Photoshopを使って写真の歪みを補正する方法
写真編集を行う際に画像の歪み補正はよく行う操作です。歪み補正は写真や画像の傾きを修正したり、ズームや広角レンズ撮影の時の不自然な箇所の修正を行うことになります。今回は有名な画像編集ソフト「photoshop(フォトショップ)」での『写真歪み補正』のやり方についてご紹介します。
まず知っておきたい3種類の歪み補正
歪み補正を行う場合、どのような歪みを直したいのかによって使用するツールは異なります。一般的によく使用するツールは以下の3種類になります。
・遠近法ワープ
遠近法によって発生してしまう歪みの補正を行います。主に背景や周囲の建物にかかっている歪みに対して利用することが多いです。
・レンズ補正
光量や角度、傾きといった歪みを補正するために使用するツールです。すべてをまとめて補正することが可能です。
・広角補正
広角レンズや魚群レンズといった歪みの発生しやすいものに対して使用するツールです。
実際の写真状況によって、上記3種類のPhotoshopツールから選択して、歪み補正を行います。ここからは各ツール毎の使用方法になります。
遠近法ワープでの歪み補正
「遠近法ワープ」の位置は『編集』メニューの中です。このツールはオブジェクト、例えば建築物の遠近を補正する場合によく使用します。遠近法ワープを選択した後、補正したいオブジェクトを選択して、そして四つの角にある白い〇の位置を歪みに応じて調整します。
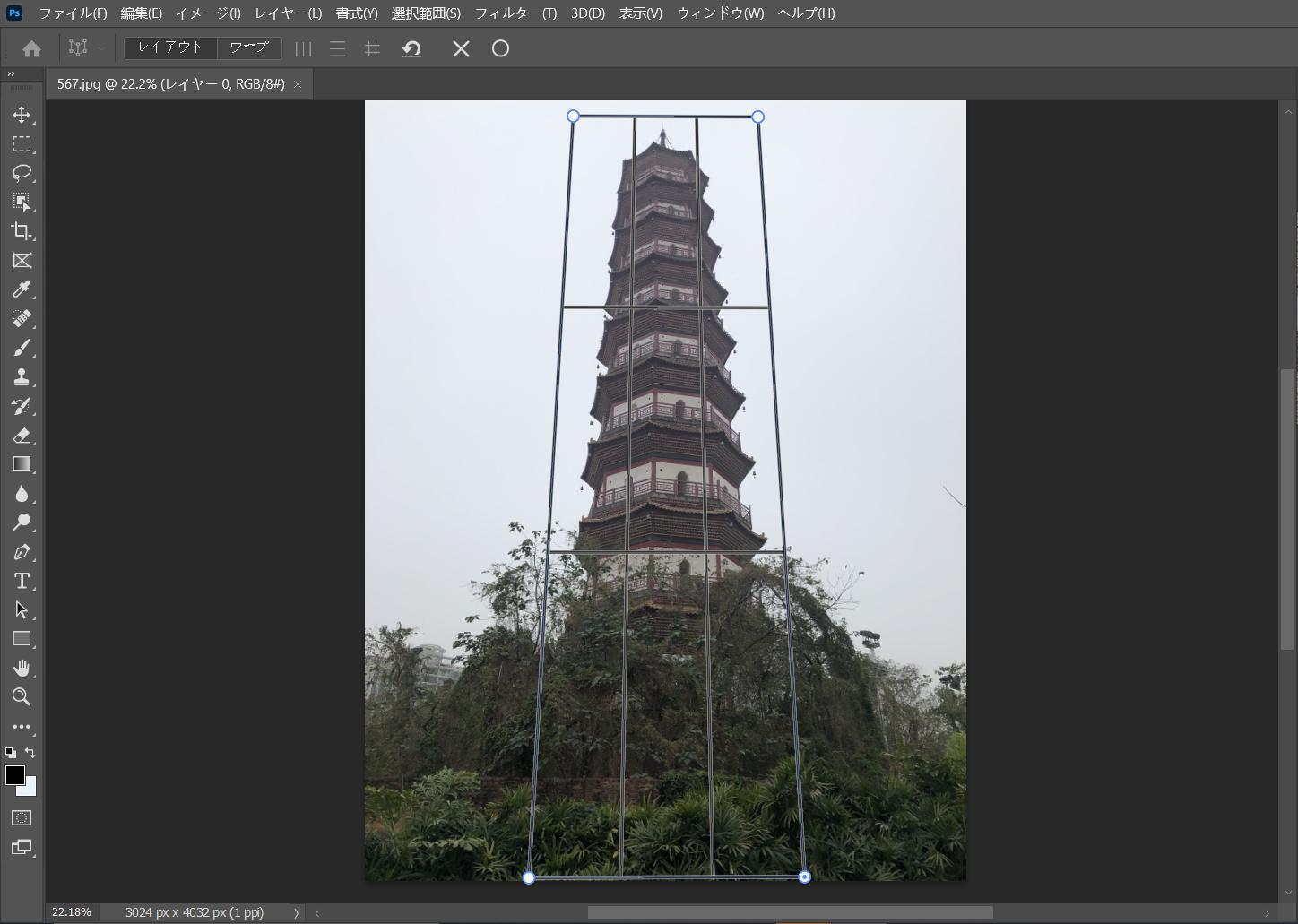
あとは左上の「ワープ」ボタンを押して、「#」アイコンをクリックすれば、写真の歪みは自動的補正されます。
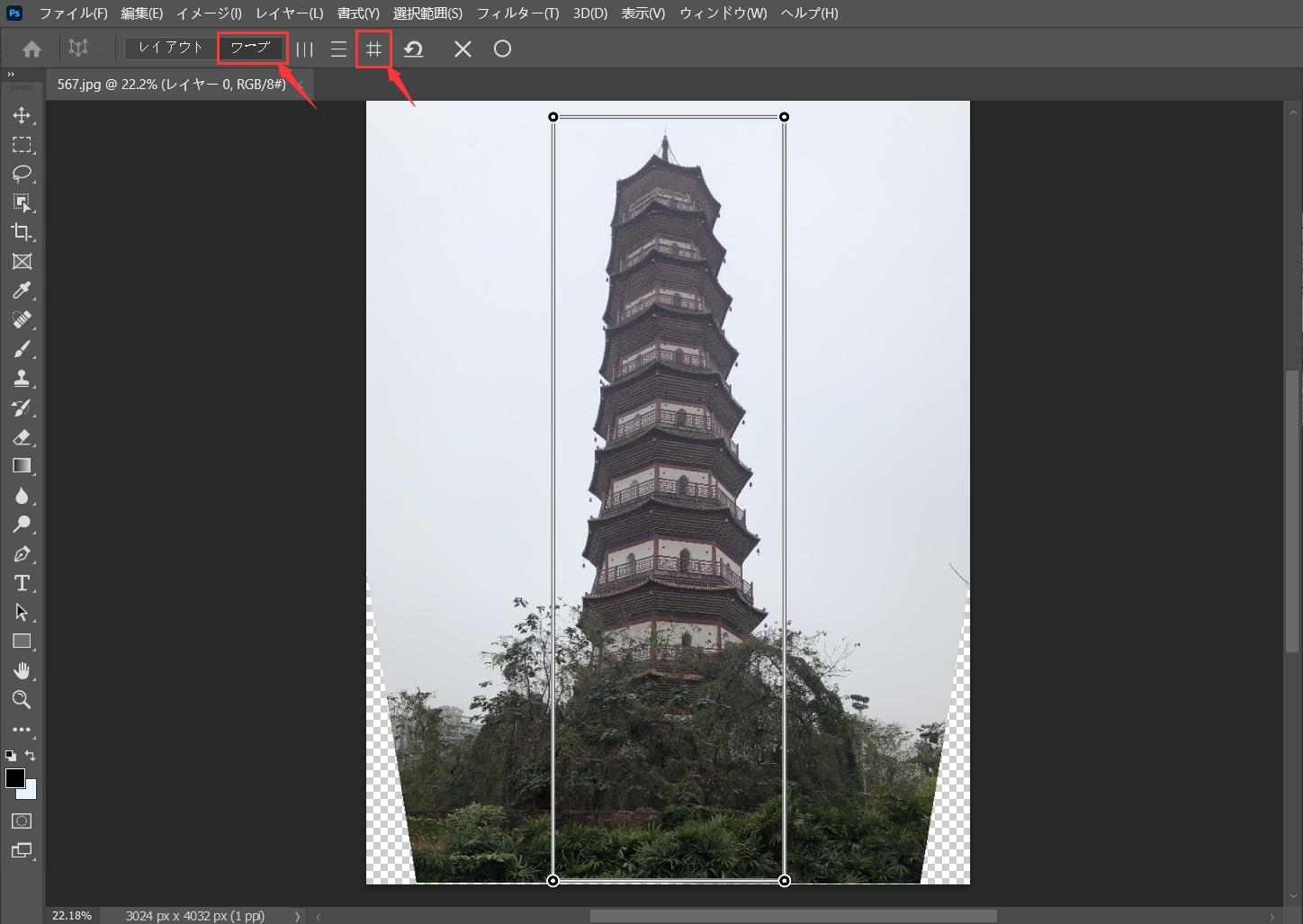
レンジ補正での歪み補正
レンズ補正の場合、まずメニューバーから『フィルター』⇒『レンズ補正』を選択しましょう。「カメラメーカー」「カメラモデル」「レンズモデル」を選択すれば、Photoshopが自動的に写真の歪み補正を行います。
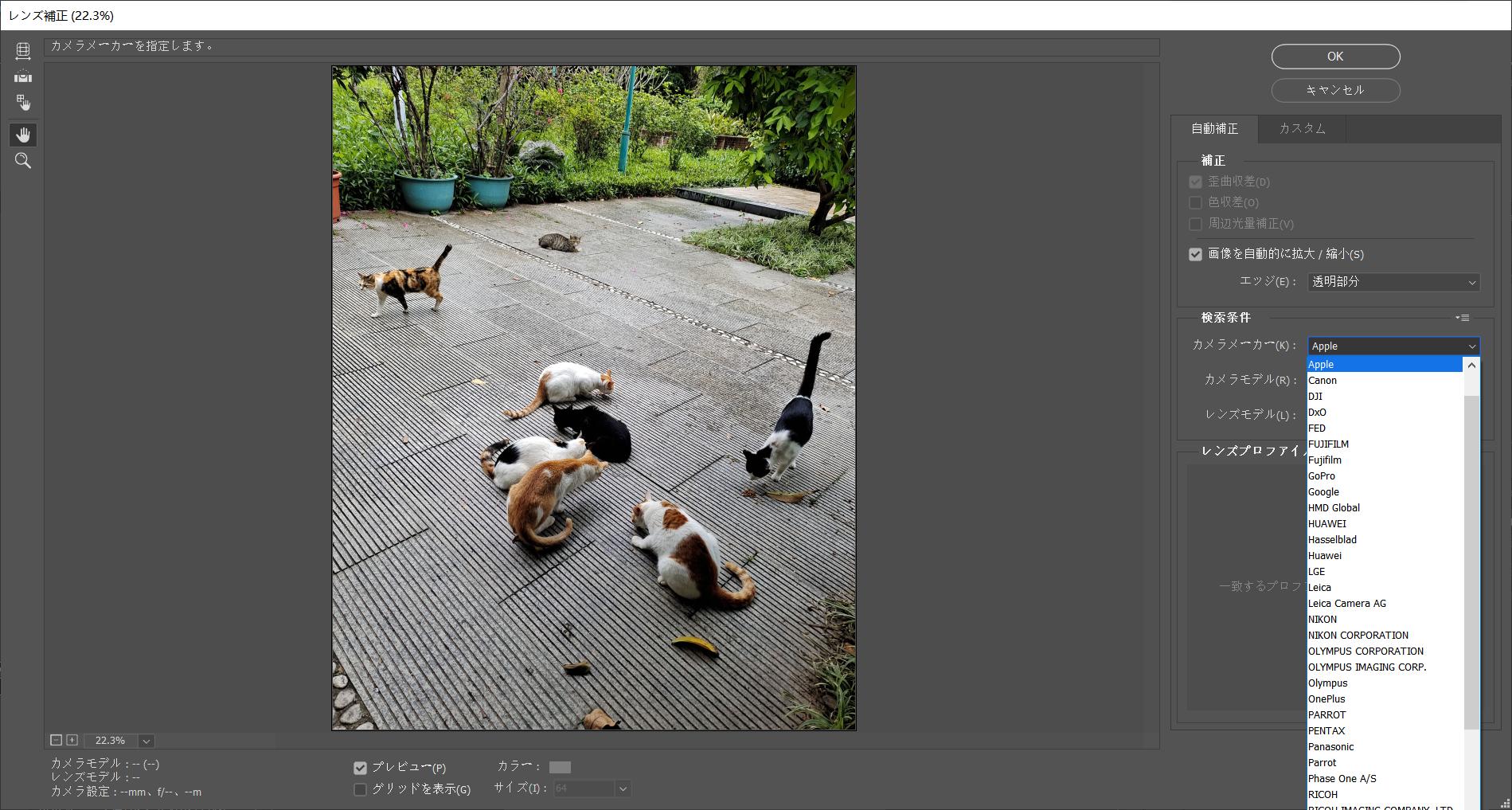
もしくは「カスタム」を選んで、手動で歪曲収差や色収差、周辺光量補正、変形などのパラメータを調整して、歪み補正を行うことも可能です。
広角補正での歪み補正
広角レンズによって発生された写真の歪みは、Photoshopのメニューバーから『フィルター』⇒『広角補正』を選ぶことで歪み補正を行うことが可能です。広角補正の画面では「拡大・縮小」「レンズ焦点距離」「切り抜き係数」などのパラメーターを調整できます。画面上の効果を確認しながら、数値を変更して、歪みの補正を行いましょう。
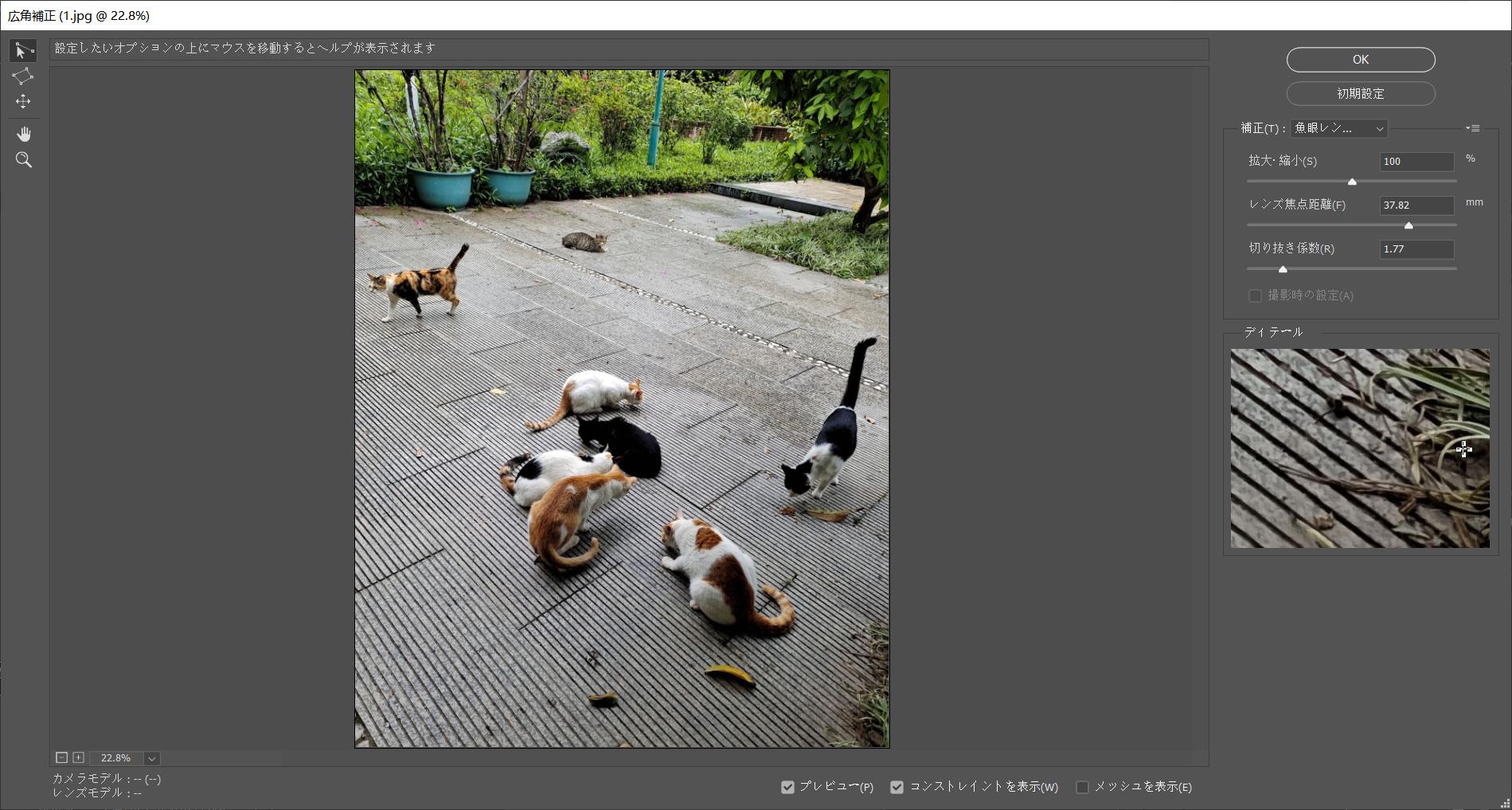
【注意してほしいところ】
各歪み補正ツールの数値調整は少し変わっても画面を大きく変わる場合があります。手動で歪み補正を行うときはパラメータを少しずつ調節して、効果を観察しながら進みましょう。また広角レンズや魚群レンズといったもので撮影した写真には、歪み補正が原因で端面部分に空白ができるケースが多いです。プレビューをよく確認しながら編集するようにしましょう。
【左手デバイスで写真の歪み補正をより手軽に行う】
以上は写真の歪み補正を行う際によく使う3種類のPhotoshopツールの使用方法を紹介しました。歪み補正は修正方法も理解すれば難しくはありません。ですが多くのツールの位置やショートカットを覚える必要があり、様々のパラメータも調整しますので、できることなら簡略化して行いたいですよね。こういう時、左手デバイスTourBoxシリーズはお勧めです。
TourBox EliteとTourBox NEOは今回紹介した歪み補正ツールを含む、Photoshopのほぼすべての機能を自由にデバイスのボタンに登録できます。ワンクリックで使いたいツールを呼び出すことが可能です。パラメータを調整の数値変更やスライダーの移動もノブやダイヤルの回転操作で細かく操作できます。今行っている作業はTourBoxを使うことによって、シームレスに効率の良い作業を行うことができます。
またマクロ機能や独自のビルドイン要素が次々と開発されており、一部キーボードやマウスで表現することのできなかった操作も、TourBoxを使えば簡単実現できるようになります。全てにおいて万能に使うことのできるTourBoxシリーズ、是非使ってみてはいかがでしょうか。