Photoshopで写真から人を消す簡単な方法
せっかく良い写真が撮れたと思ったのに、知らない人が映り込んでしまって残念…というとき、Photoshopで不要な人物を消すことができます。ここからはPhotoshopで不要な人やものを写真から消す簡単なテクニックについて解説します。消す方法はいくつかありますので、消したい人物の大きさや背景の画像の複雑さなどによって、使い分けてみてください。
Photoshopで人を消す4つの方法
塗りつぶし「コンテンツに応じる」を使う
まず不要な人を消したい写真をPhotoshopで開き、そしておおまかに消したい人物を選択します。選択するツールは何でも構いません。今回は、投げ縄ツールを使ってみました。
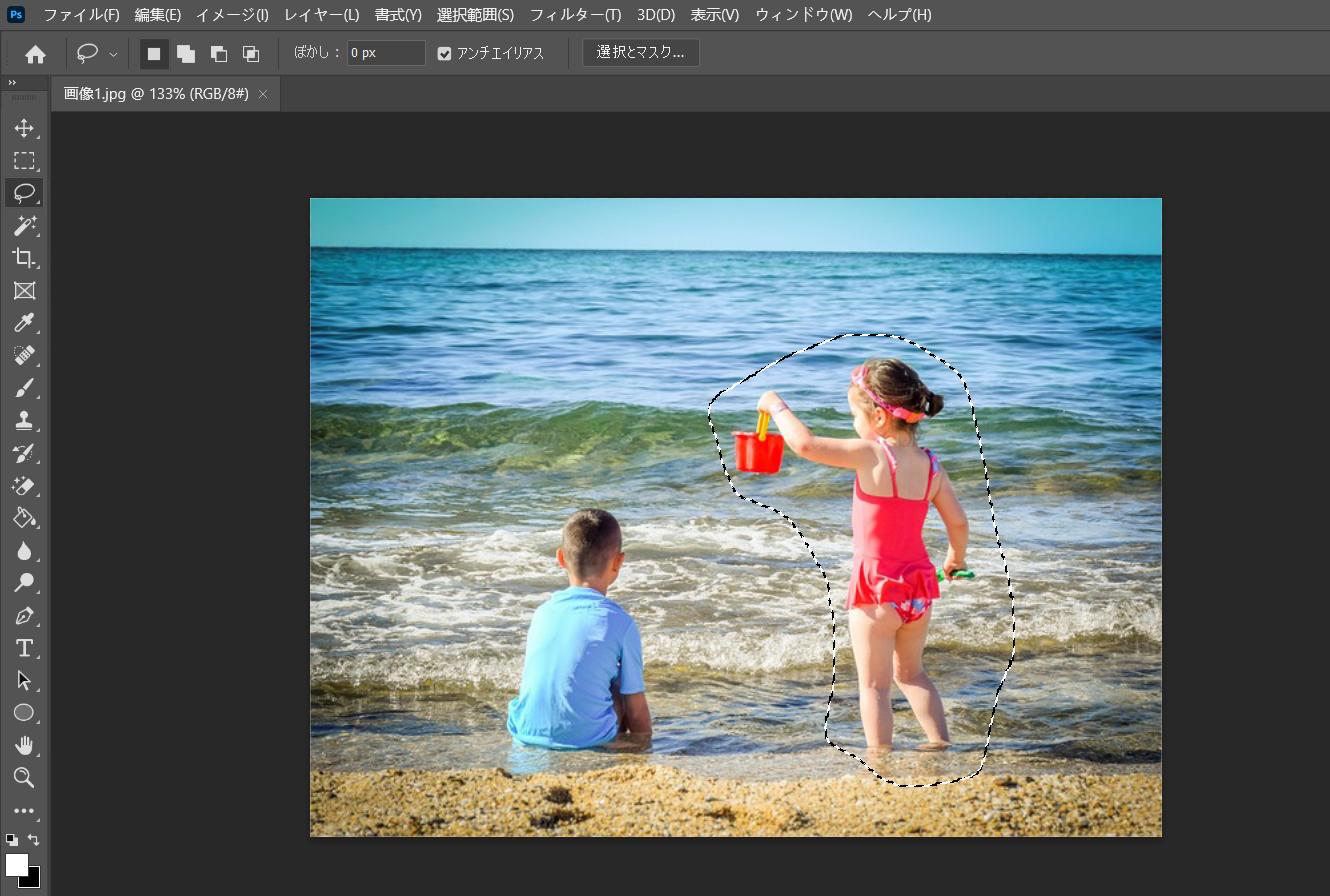
メニューバーの「編集」→「塗りつぶし」を選択します。「塗りつぶし」パネルが出てきますので、内容で「コンテンツに応じる」を選択し、「カラー適用」にチェックを入れます。(「コンテンツに応じる」機能はPhotoshop CS5以降で利用できます。)
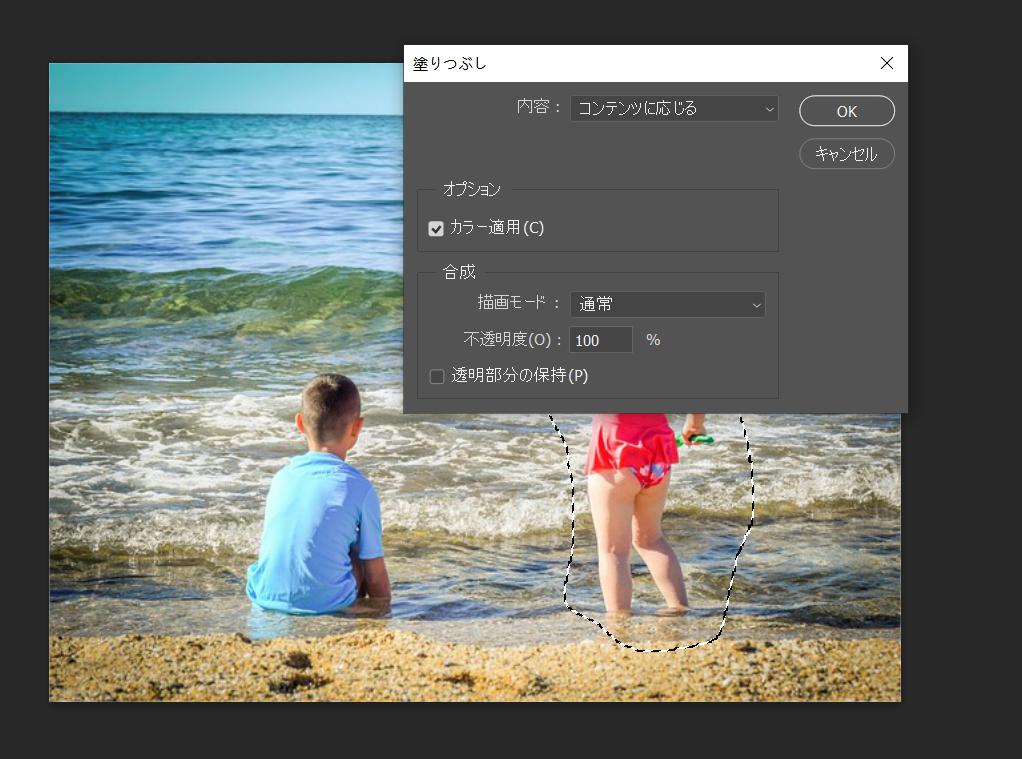
「OK」をクリックすると、女の子が消えました。あとは、不自然な箇所を微調整すれば完成です。複雑な画像になると1回ではきれいに消えないので、細かいところはスタンプツールなどを使って整えていきましょう。
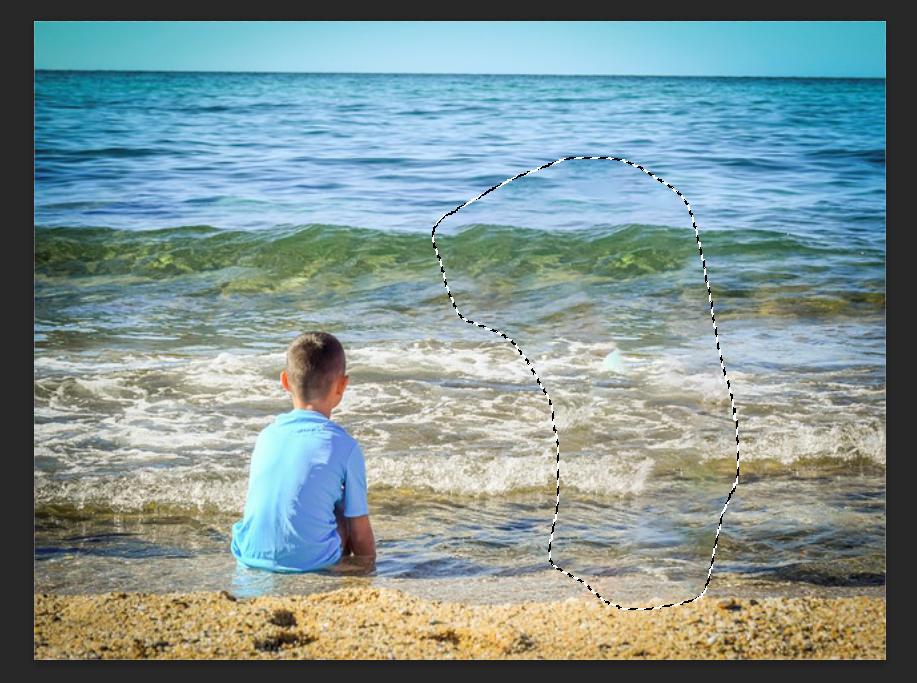
新「コンテンツに応じた塗りつぶし」
もっと簡単に人物を消す方法があります。それが新しい機能、「コンテンツに応じた塗りつぶし」です。次は男の子を消してみます。先ほどと同様に、投げ縄ツールを使って大まかに男の子を選択します。次に、メニューバーの「編集」から「コンテンツに応じた塗りつぶし」を選択します。
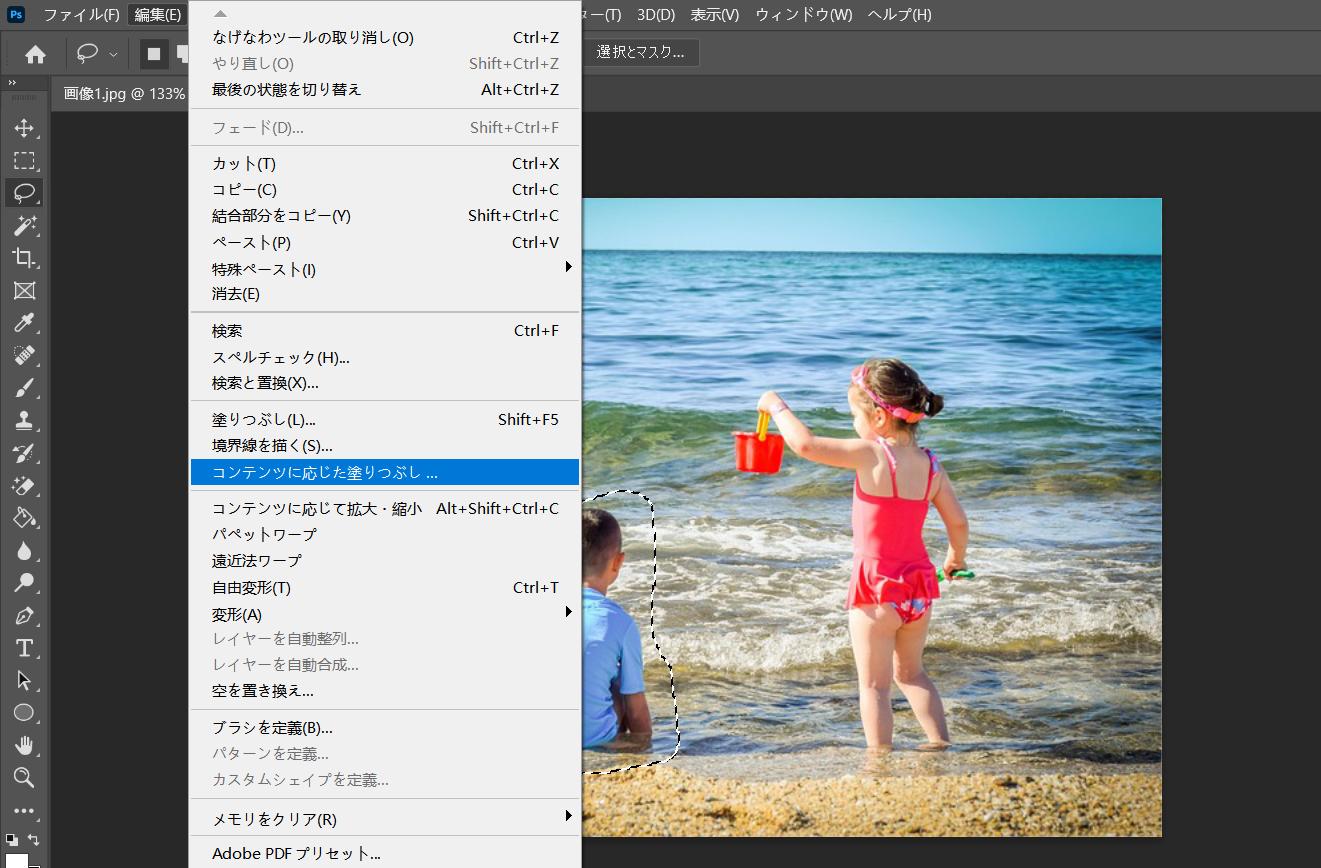
すると、このようにパネルが表示されます。左側に元の画像、真ん中には機能を適用したプレビュー画像が表示されています。「コンテンツに応じる」では、消した後に微調整が必要でしたが、「コンテンツに応じた塗りつぶし」では消す前に微調整が可能です。
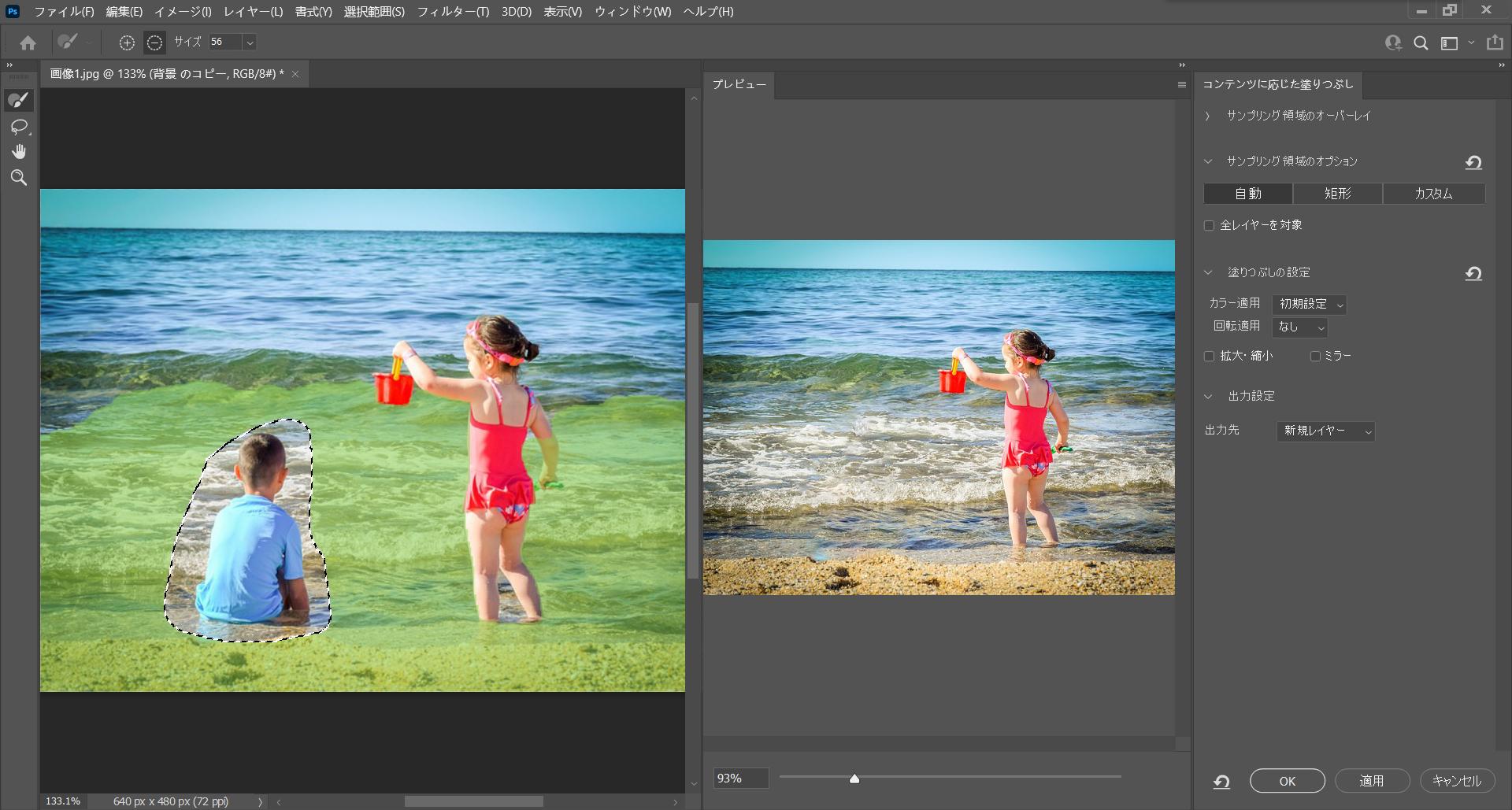
右側の作業パネルでサンプリング領域を調整することで、よりきれいに仕上げることが可能です。プレビューを見ながら微調整していきましょう。「サンプリング領域のオプション」とは、塗りつぶしをする領域の設定です。「自動」を選択すると、最適な領域を自動で設定してくれます。最初は自動で良いと思います。
そのほか、「塗りつぶしの設定」で以下の項目を設定します。
カラー適用:コントラストと明るさを調整
回転適用:コンテンツを回転させる
拡大・縮小:コンテンツのサイズを変更
ミラー:水平方向に反転
画像に応じて、細かく設定していきましょう。
最後は、出力先を設定します。ここでは、「新規レイヤー」にしておきます。各項目を設定し終わったら、「適用」「OK」をクリックして完成です。男の子が消えて、新規レイヤーが作られました。

パッチツールを使う
次は、パッチツールを使ってみます。ツールパネルから、「パッチツール」を選択しましょう。そして消したい人物をドラッグして囲んで、左右にドラッグ&ドロップしながら、周囲の色と馴染むようにします。いい感じのところで馴染んだら、選択範囲を解除します。これで男の子だけ消すことができました。
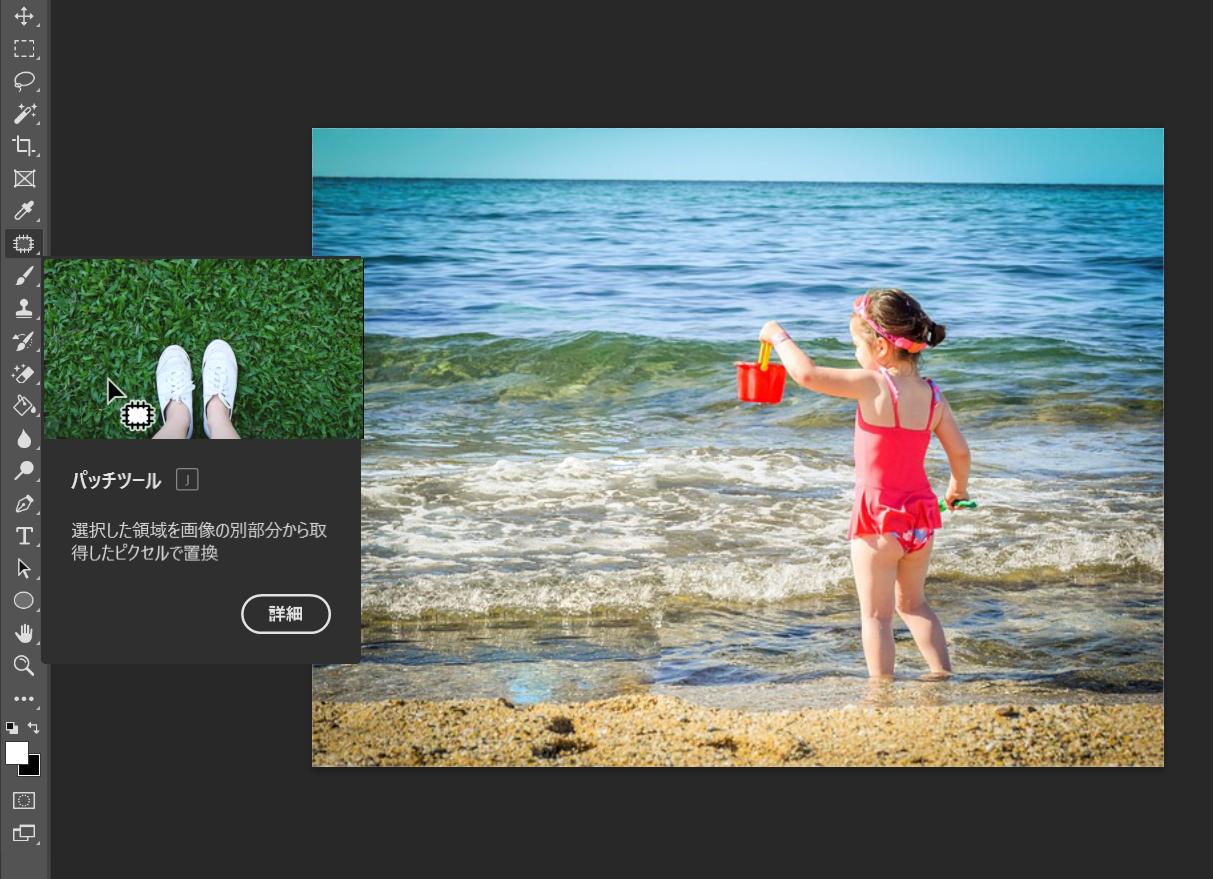
空や海、草原など消したい人物の周囲の風景が馴染ませやすいものですと、1回できれいに消すことができます。
スポット修復ブラシツールを使う
次は、スポット修復ブラシツールを使ってみます。まずは、新規レイヤーを追加します。そしてツールパネルから、「スポット修復ブラシツール」を選択し、ツールボックスの「全レイヤーを対象」にチェックを入れます。
カーソルがブラシになっていますので、消したい部分を塗っていきます。男の子だけを消してみました。この方法は、消したい部分が比較的小さなものに向いている方法です。大きい画像を消したい時には、上記で紹介している別の方法の方が良いでしょう。
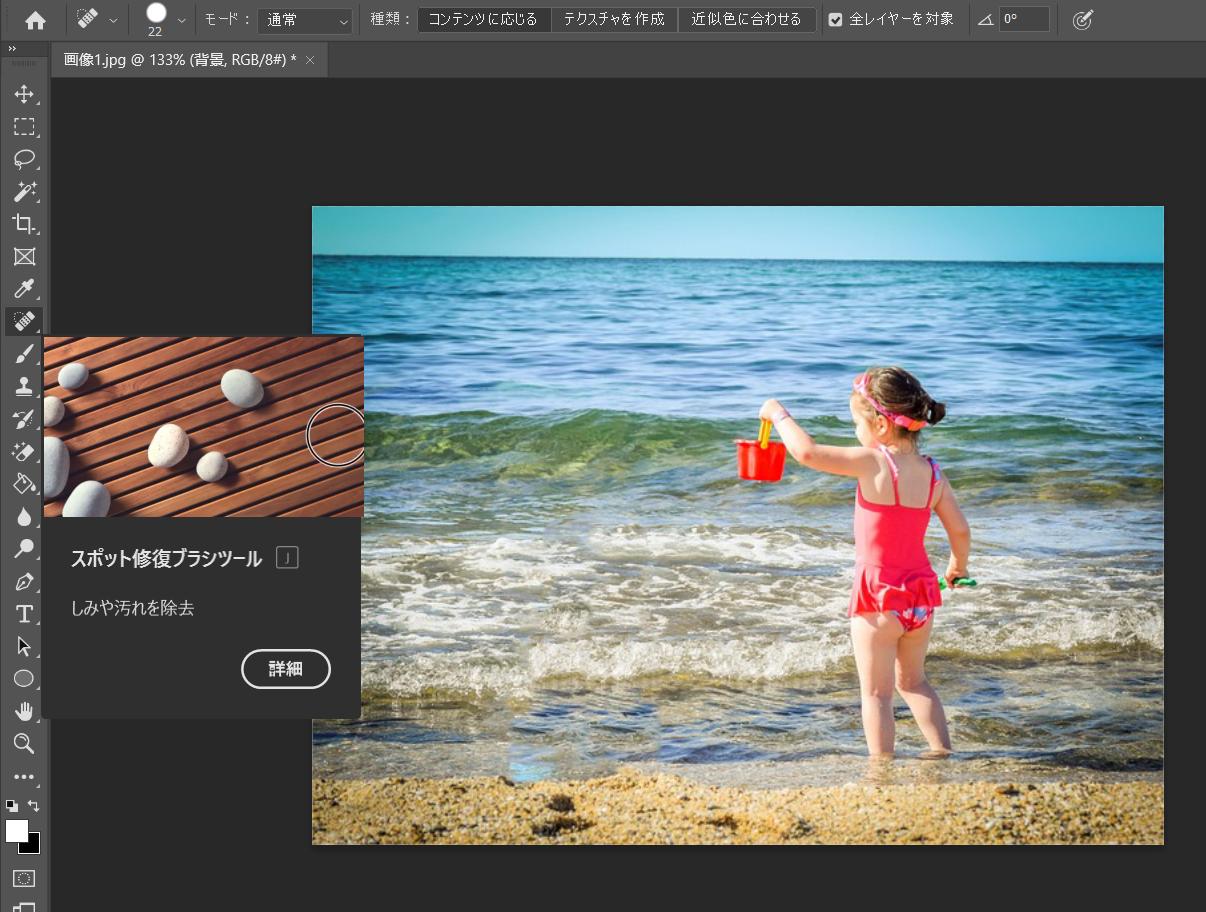
Photoshopで人物を消す時に注意すること
人物を消す方法をいくつかご紹介してきましたが、作業をする際には、必ず元の画像をコピーして作業をしましょう。コピーしてから使えば、元の画像を残す非破壊編集が可能となります。コピーし忘れて作業を始めてしまった場合、保存をしなければ元に戻すことは可能です。
まとめ
このように、Photoshopを使えば、写真から不要な人を消す方法は複数あります。編集したい写真によって使用するツールを選びましょう。使用するツールを予めTourBoxのボタンに登録すれば、指先を軽く動くだけで簡単に選択、切り替えることができます。
ある程度大きな人物画像でも、塗りつぶしの「コンテンツに応じる」や、「コンテンツに応じた塗りつぶし」を使うと、簡単にいらないものを消すことができます。一度で消えない時は、スタンプツールなどで微調整しましょう。
ほかにも、パッチツールやスポット修復ブラシツールがあります。こちらは、どちらかというと小さめの画像を消したい時に向いています。いずれの作業も、元の画像を残しておくために、必ずコピーをしてから始めましょう。
Photoshopでの画像編集作業を効率化したいなら、左手デバイスTourBoxシリーズがおすすめです。あらゆる機能をTourBoxにまとめて、片手で全てを快適にコントロールする。Photoshop以外にも様々なソフトに対応し、手首や指の疲労軽減、作業スピードの向上にも繋がりますので、興味があればぜひ使ってみてください。