Photoshopで写真の背景を伸ばす方法!足りない背景を補完しよう
写真の編集はよく画像のサイズを変更する場合があります。写真をトリミングするなら特に問題ないが、もしキャンバスのサイズを大きくしたい時、「背景が足りない」状況になりますよね。被写体はそのままに背景だけ伸ばすテクニックを身につければ、挑戦できるデザインの幅も広がりますよ。実はPhotoshopを使えば、簡単かつ自然な仕上がりで画像の背景を伸ばせます。
「コンテンツに応じた塗りつぶし」で背景を伸ばす方法
Photoshopを使って背景を伸ばすには、いくつかの方法があります。まずは最もオーソドックスな「コンテンツに応じた塗りつぶし」機能を使って背景を伸ばす方法を紹介しましょう。
背景レイヤーを通常レイヤーに変更
Photoshopで背景を伸ばす際、画像が背景レイヤーになっていると作業できません。取り込まれた直後の画像は背景レイヤーになっているため、まずは背景レイヤーを通常レイヤーに変更しましょう。
手順は、レイヤーパネル上の背景レイヤー横にある「鍵アイコン」をクリックするだけ。鍵アイコンが消えれば、取り込んだ画像は通常レイヤー化されています。もし背景レイヤーで直接編集したくないなら、背景レイヤーをコピーして、新しいレイヤーで作業することも可能です。
カンバスサイズを広げて選択範囲を作成
背景を伸ばしたい分だけ、カンバスサイズを広げます。上部メニューバー「イメージ」から「カンバスサイズ」を選択し、カンバスサイズパネルを開きましょう。「変更後のファイルサイズ」の数値を大きくし「OK」をクリックすれば、任意のサイズにカンバスを変更できますよ!
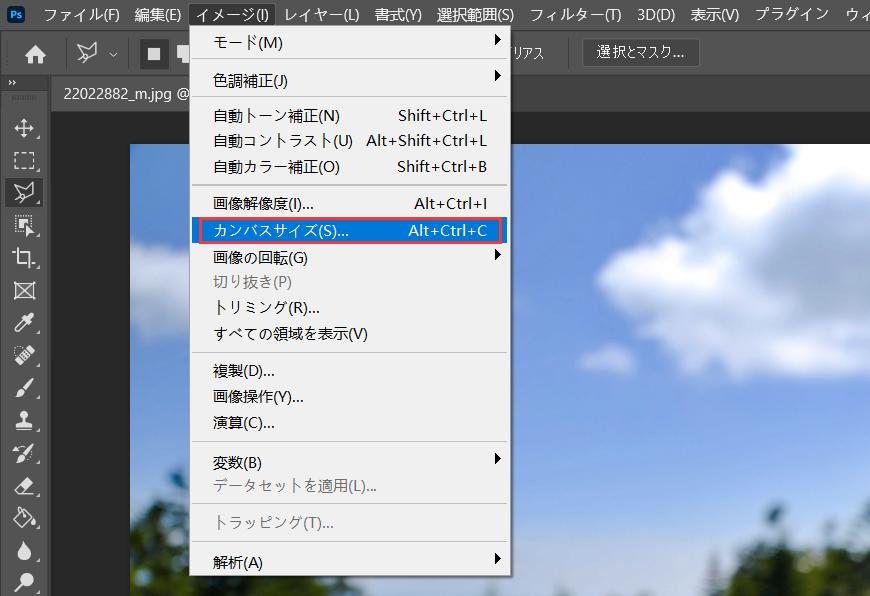
カンバスサイズが大きくなったら、背景を伸ばしたい部分を選択範囲に指定します。自動選択ツールなどを使って、広げたカンバスの透明部分を囲んで範囲を選択してください。透明部分が離れた場合、Shiftキーを押しながらクリックすれば、選択範囲を追加できます。

「コンテンツに応じた塗りつぶし」で背景を伸ばす
背景を伸ばすため、上部メニューバー「編集」から「コンテンツに応じた塗りつぶし」を選択しましょう。すると別画面になり、左にサンプルエリア、右にプレビューエリアが表示されます。サンプルエリアの緑色になっている部分は、背景を伸ばすためにサンプルを取ろうとしている部分です。被写体などサンプリングされたくないものがサンプル範囲になっている場合は、画面左上のブラシをマイナスにして調整してください。調整後「OK」をクリックすれば、自然に背景が伸び透明だった部分が埋まります。
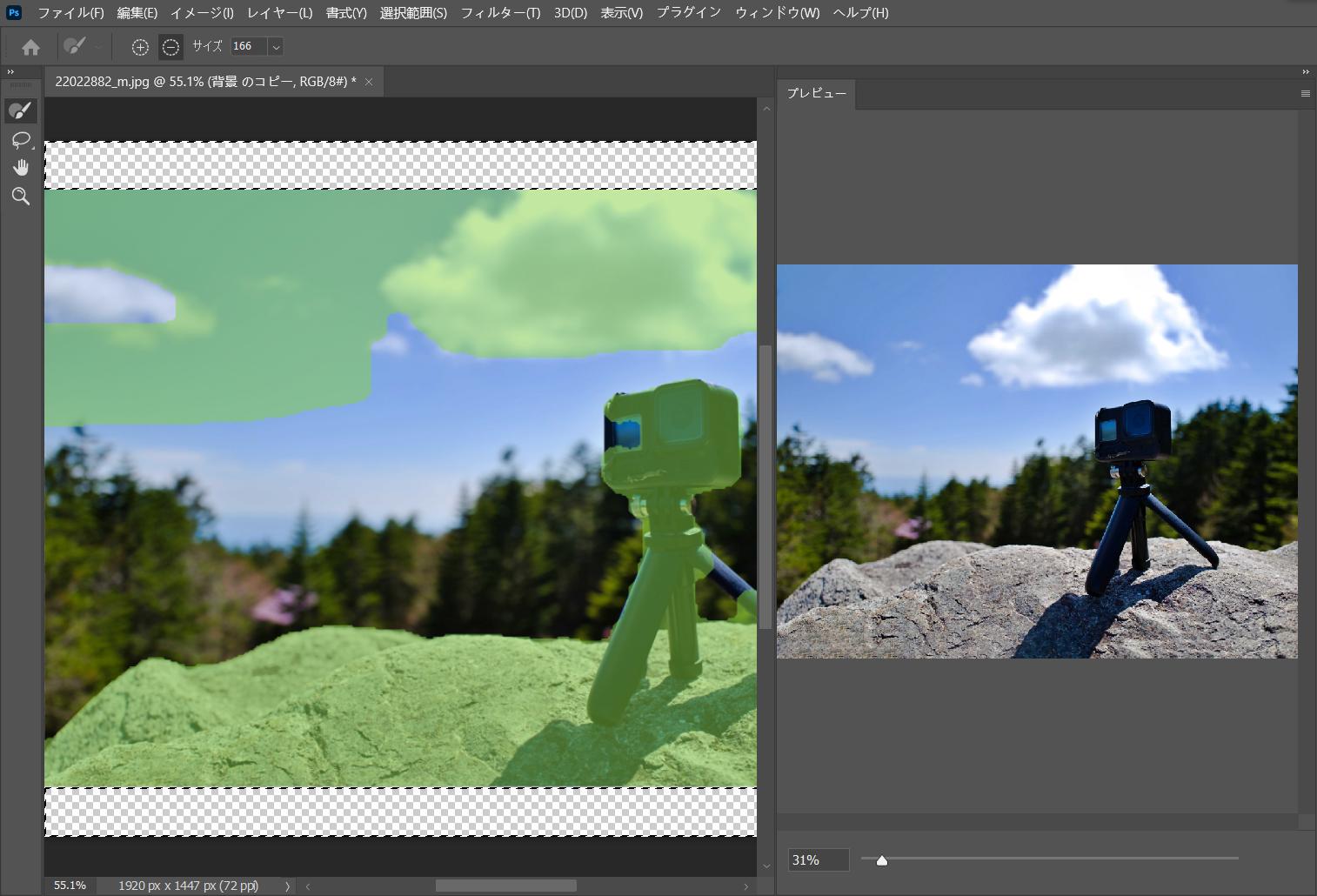
違和感がある場合はコピースタンプツールで手直し
大半の画像が、上記の方法だけで違和感なく背景を伸ばせるはずです。ですが画像によっては、背景の途切れや同じ背景が連続しすぎるなど、少し不自然に仕上がる場合もあります。そんなときはツールバーの「コピースタンプツール」を使い、違和感のある部分だけを簡単に手直ししましょう。
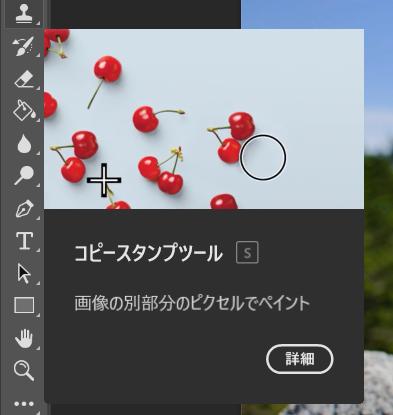
「コピースタンプツール」を選択したら「Alt」キーを押しながら画像内のコピー元をクリックし、コピーしたい場所で再度マウスをクリックします。すると、途切れた背景修復や余分な背景消去ができ、自然に仕上がるはずです。
「コンテンツに応じて拡大・縮小」で背景を伸ばす方法
被写体を選択
次に、Photoshopの「コンテンツに応じて拡大・縮小」機能を使って背景を伸ばす方法を紹介します。「コンテンツに応じた塗りつぶし」でも行ったように、まずはレイヤーを背景レイヤーから通常レイヤーに変更し、カンバスサイズを広げます。
そうしたら、上部メニューバーの「選択範囲」から「被写体を選択」をクリックし、被写体を選択範囲に指定しましょう。こうすることで、後で被写体はそのままに背景だけを伸ばせます。もしもうまく選択範囲が作成されない場合は、ツールバーの「クイック選択ツール」などを使って範囲を追加・削除してくださいね。
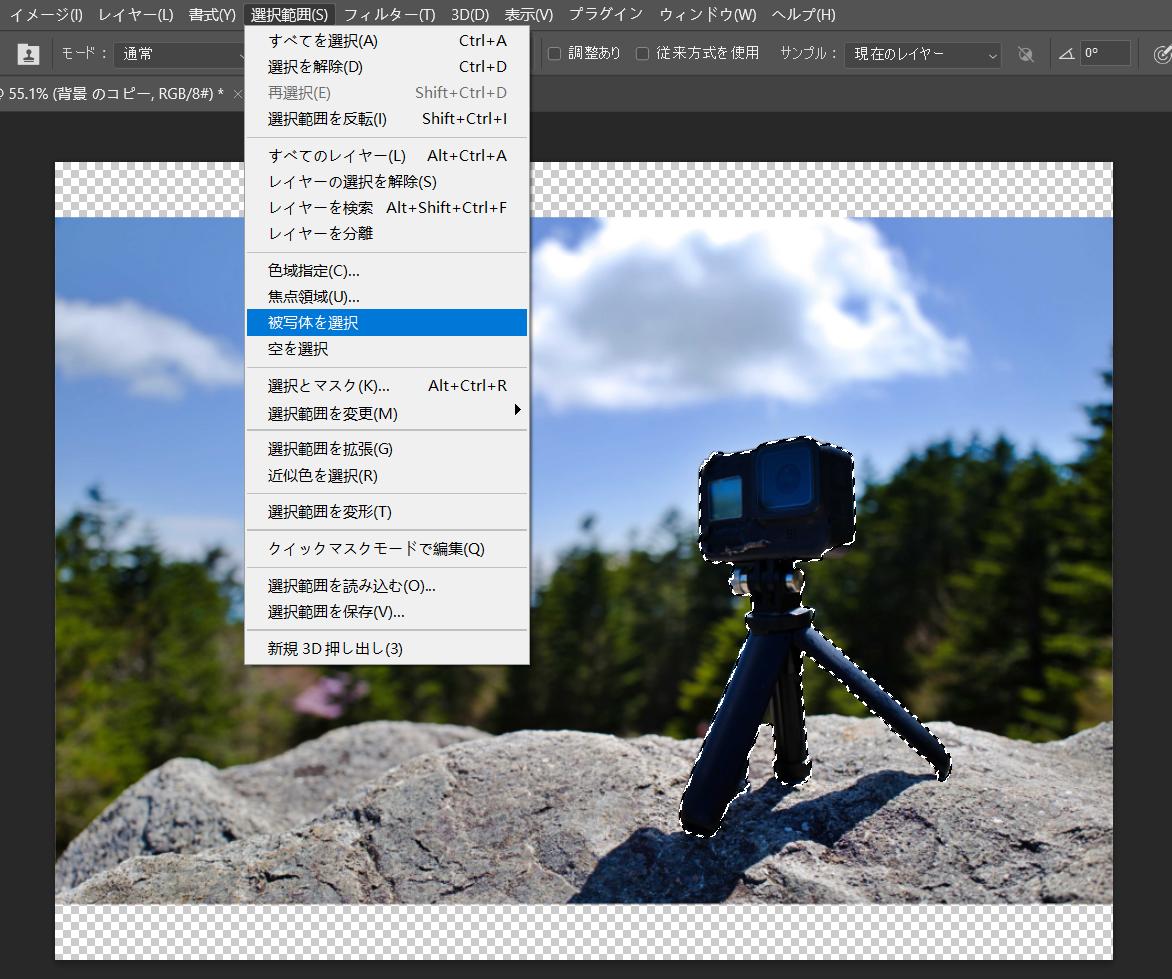
アルファチャンネルを作成
Photoshopの右下からチャンネルパネルに切り替えて、下部にある「選択範囲をチャンネルとして保存」をクリックし、アルファチャンネルを作成します。チャンネルパネルが表示されていない場合は、上部メニューバー「ウィンドウ」から「チャンネル」を選択すれば表示されますよ。その後、選択範囲を解除しておきましょう。
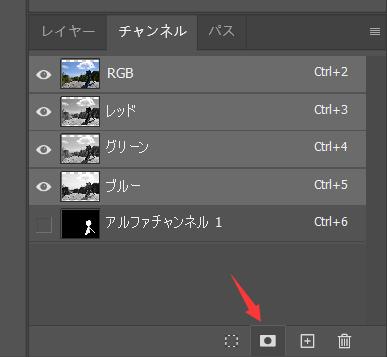
「コンテンツに応じて拡大・縮小」で背景を伸ばす
被写体の選択を解除して、上部メニューバー「編集」から「コンテンツに応じて拡大・縮小」を選択します。画面右上にあるオプションバーに「保護」が表示されるので、先ほど作成したアルファチャンネルを選択しましょう。その後、カンバス内に表示されたバウンディングボックスをドラッグすれば、アルファチャンネルで指定した被写体はそのままに、背景だけを伸ばせます。
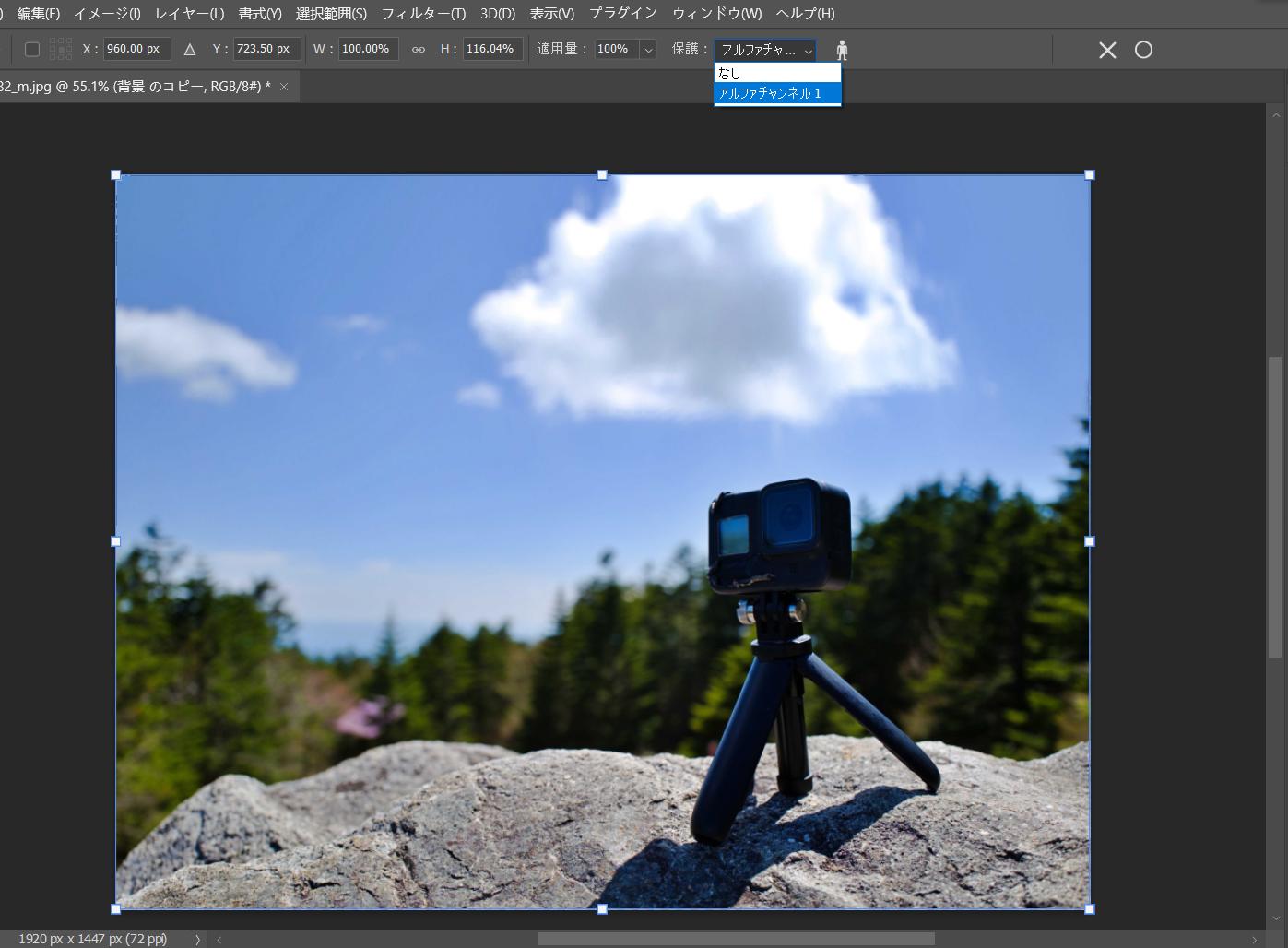
Photoshopを使えば簡単に背景を伸ばせる!
以上はPhotoshopを使って足りない画像の背景を伸ばす方法を紹介しました。一度覚えてしまえばあらゆる画像であっという間に背景を伸ばせるようになるので、ぜひ習得してくださいね。
また、左手デバイスTourBoxを使えば、選択範囲の作成や各種ツールの切り替えが指先一つで操作できるので今以上に作業効率が上がります。背景を伸ばしたいときはもちろん、画像の切り抜きや色調補正なども今よりスムーズになり、あらゆるPhotoshopの操作が楽になるでしょう。ぜひTourBoxを導入して、快適な作業環境を手に入れてください。

