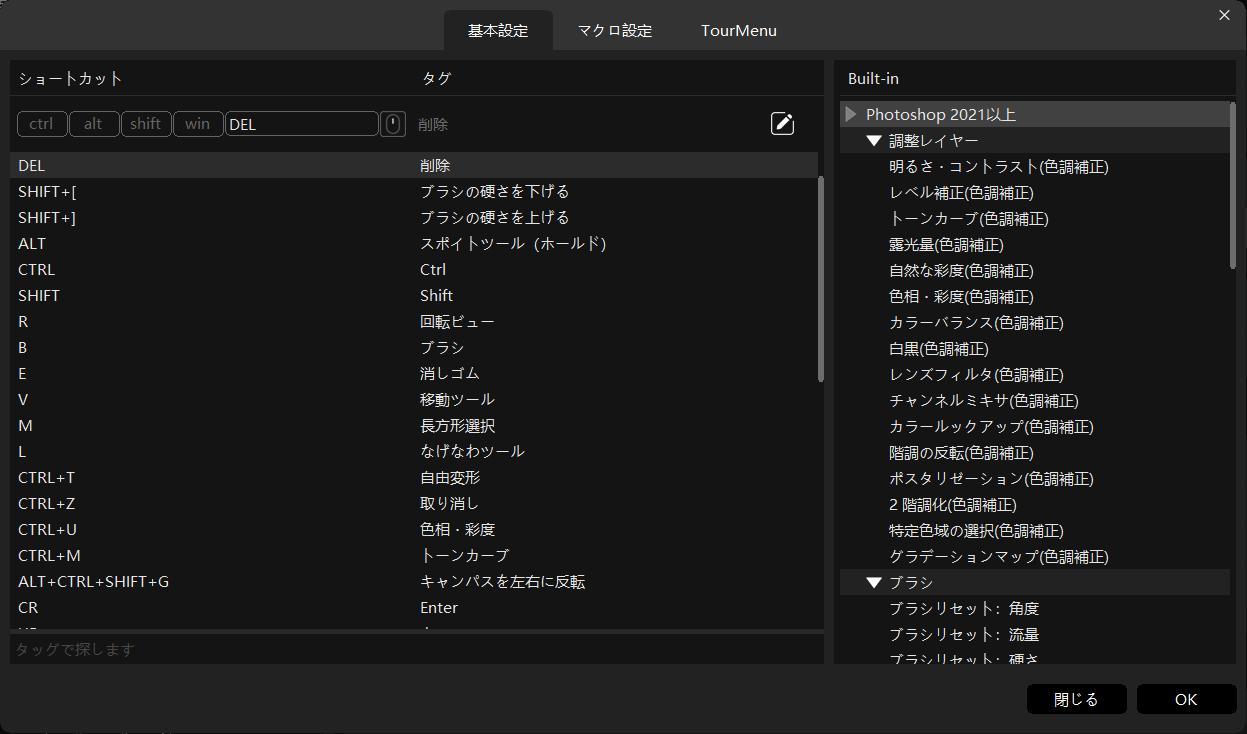Photoshop「コンテンツに応じた塗りつぶし」の使い方を解説
「写真に不要なものが映り込んでしまい、消したい」というときに便利なのが、Photoshopの「コンテンツに応じた塗りつぶし」機能です。例えば、電線や人、ニキビ、ホクロなどの「消してしまいたい」という部分を修正するときに活躍します。この記事では、「コンテンツに応じた塗りつぶし」の使い方を手順で解説します。
Photoshopの「コンテンツに応じた塗りつぶし」機能とは?
「コンテンツに応じた塗りつぶし」の機能では、消したい対象部分を周りに馴染ませながら「なかったことにする」ことができます。Photoshopには普通の「塗りつぶし」機能も備わっていますが、こちらはユーザーが調整をできない機能です。
・塗りつぶし:Photoshopが自動的に作成する
・コンテンツに応じた塗りつぶし:ユーザーが自分で調整して作成する
ユーザーが自分で調整しながら修正できる点で、「コンテンツに応じた塗りつぶし」の方が繊細な修正ができる点で優れています。
「コンテンツに応じた塗りつぶし」使い方の手順
ここからはPhotoshopの「コンテンツに応じた塗りつぶし」機能を使う手順をご紹介します。
①まず塗りつぶしたい対象物の範囲を選択します。対象物の形が不規則な場合はオブジェクト選択ツールやクイック選択ツールなどがお勧めです。
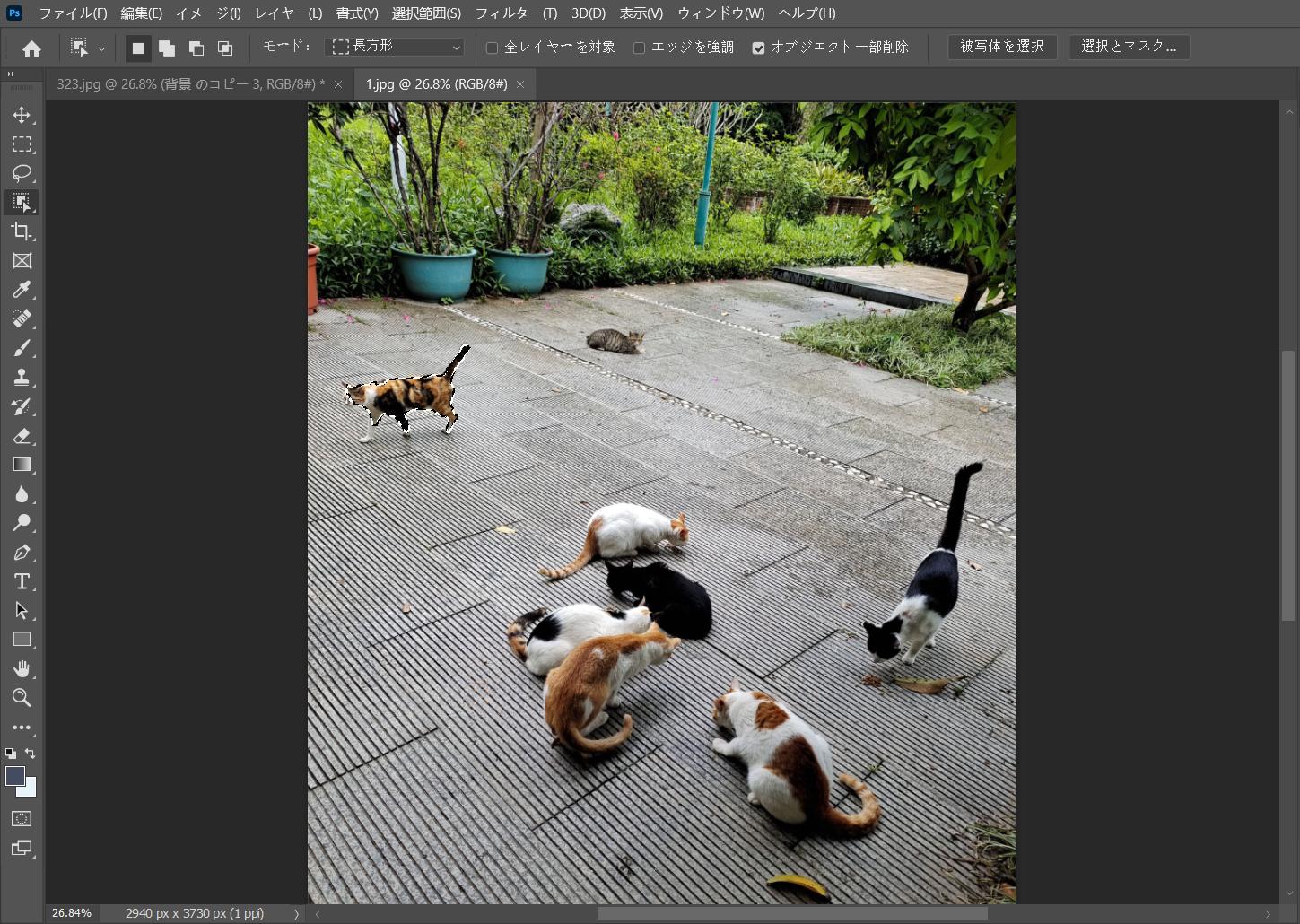
②Photoshopのメニューから「編集」を開き、「コンテンツに応じた塗りつぶし」の項目を選択します。
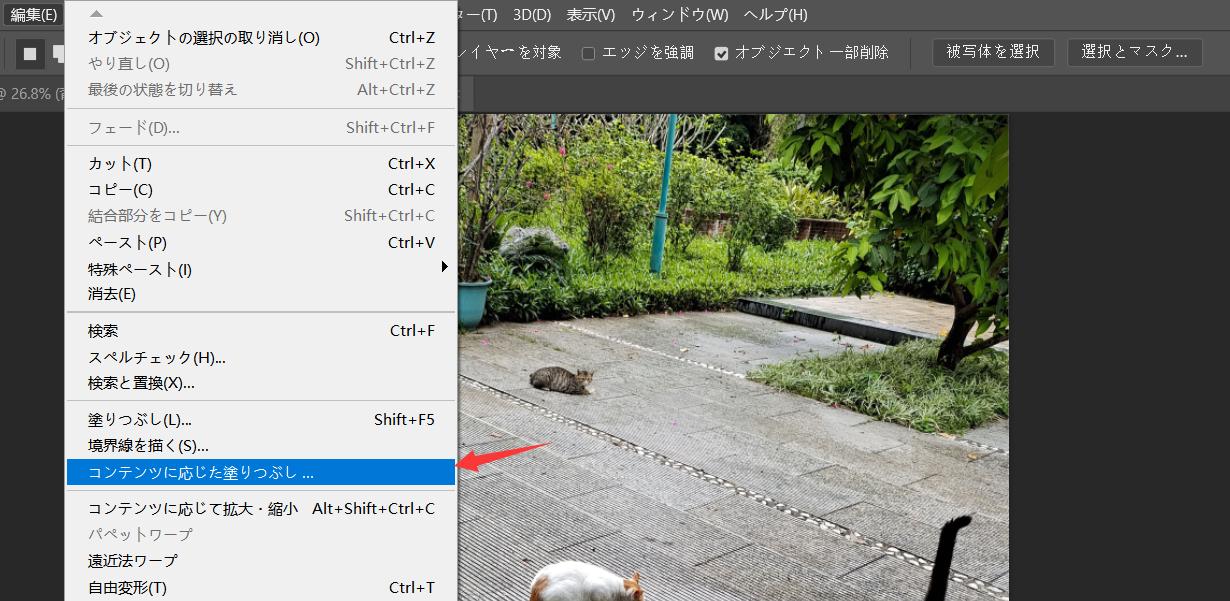
③これでコンテンツに応じた塗りつぶしのプレビューウインドウが表示されます。右側ではコンテンツに応じた塗りつぶしの効果が表示し、設定の変更もすぐプレビュー画面に反映されますので、拡大縮小やミラーなどを設定も必要によって変更しましょう。最後は「OK」をクリックして元の画面に戻った後、選択範囲を解除して完成です。
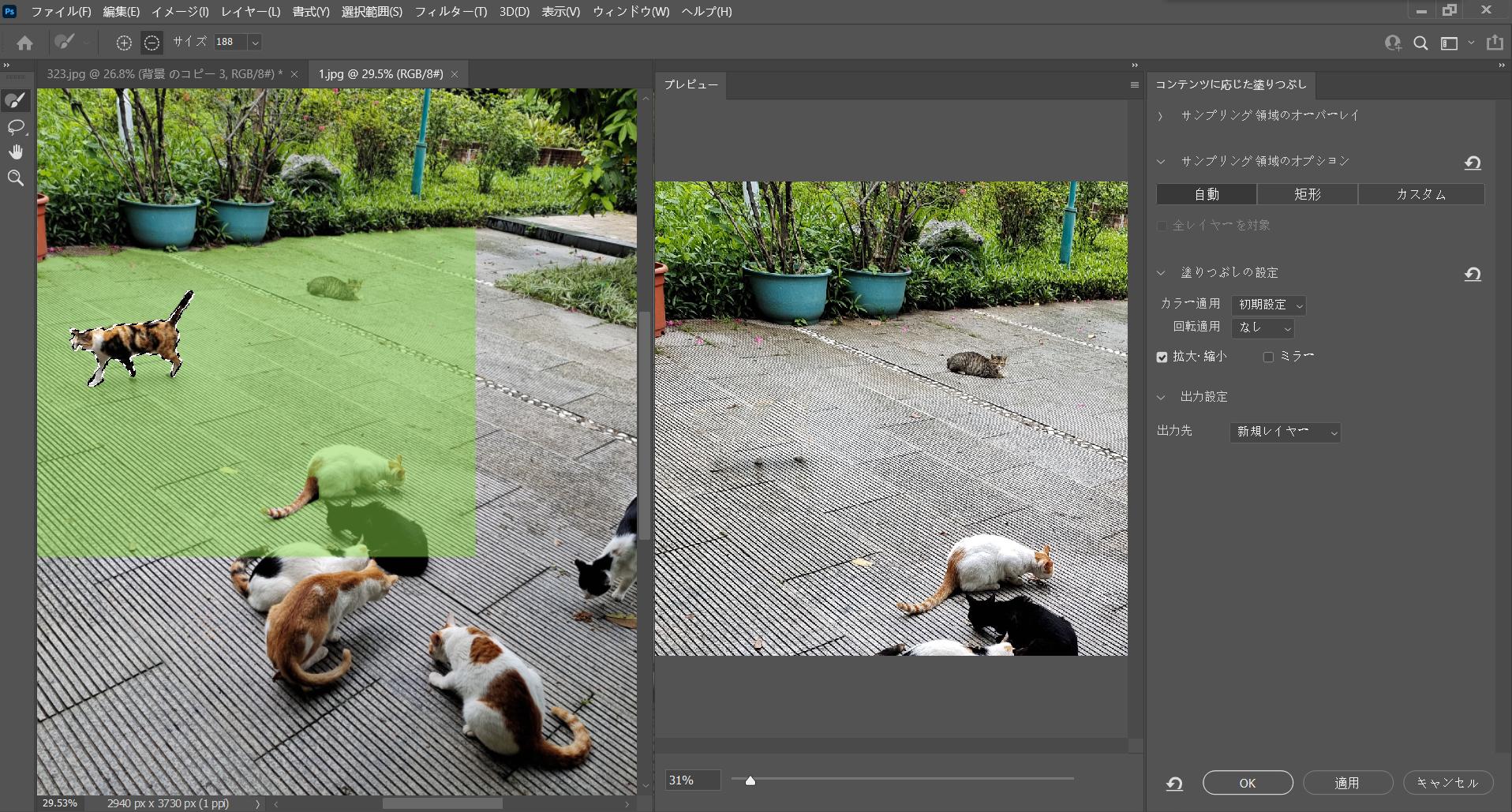
Photoshop「コンテンツに応じた塗りつぶし」を自然にするコツ
もし上記の方法で消去した対象物まわりが不自然になっていたら、以下の方法を試してみましょう。
1、対象物の選択範囲を拡張。Photoshopのオブジェクト選択ツール、クイック選択ツールなどで対象物をうまく選択できない場合は手動でなげなわを使用して、範囲を確定しましょう。コンテンツに応じた塗りつぶし機能を使用する場合、対象物の範囲を少し大きめに選択するのも大丈夫です。
2、「サンプリングブラシツール」でグリーンエリアを拡大。グリーンエリアはPhotoshopが塗りつぶしを実行する際に参考にするるエリアです。このグリーンを増やしてあげることで、より自然に修正できます。
Photoshop「コンテンツに応じた塗りつぶし」を効率化
Photoshopのデフォルト設定で、「コンテンツに応じた塗りつぶし」にはショートカットがありません。しかし手動でショートカットの設定を追加することは可能です。キーボードショートカットを設定すれば、この機能を使用する時毎回メニューから呼び出す必要がありません。さらに設定したショートカットをTourBox Eliteに登録すれば、範囲を確定した後、複数のキーを同時に押す必要がなく、ボタン一つでコンテンツに応じた塗りつぶしのプレビュー画面を呼び出せます。
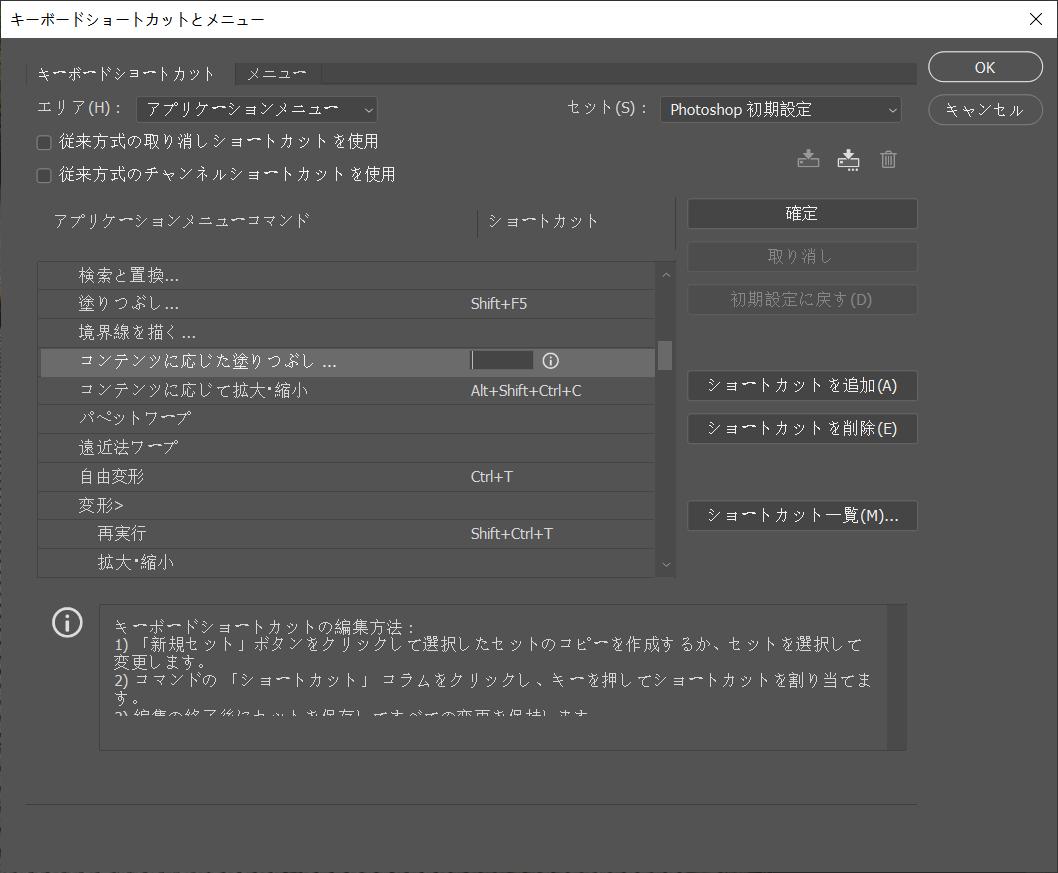
TourBox Eliteはクリエイター向けのソフトウェアコントローラーです。ショートカットをボタンに登録する以外、独自開発するPhotoshop専用のビルトイン機能もたくさん搭載されています。Photoshopのあらゆる操作を片手で、TourBoxで簡単に完成しますので、今までにない快適な作業を体験できます。