Photoshopのグラデーションのやり方とは?細かな調整の仕方も説明
Photoshopのグラデーションツールを使ったことがありますか?グラデーションのやり方・種類もたくさんあることから、操作方法がわからない、細かな調整はどうしていけばいいのかと悩んでいる人も多いのではないでしょうか。そこで、ここからはPhotoshopのグラデーションのやり方についてご紹介していきます。
Photoshopのグラデーションのやり方
まずはPhotoshopで一番基本的なグラデーションのやり方を紹介します。まずはツールバーからグラデーションツールを選択しましょう。見つからないなら塗りつぶしツールのアイコンを右クリックすればグラデーションツールを選択できます。あとはこのツールを使って画像にグラデーションを入れます。
①グラデーションを付ける範囲を選択する
②グラデーションツールを選択します
③描画色と背景色を設定します
④画面をドラックしていく(グラデーションをかけたい角度にする)
これで選択範囲内で描画色から背景色のグラデーションがかけられます。最後のグラデーションをかける工程で、ドラックの距離を長くすることで緩やかに色が変化していきます。また、短くすることで急激な濃い色のグラデーションが出来上がります。
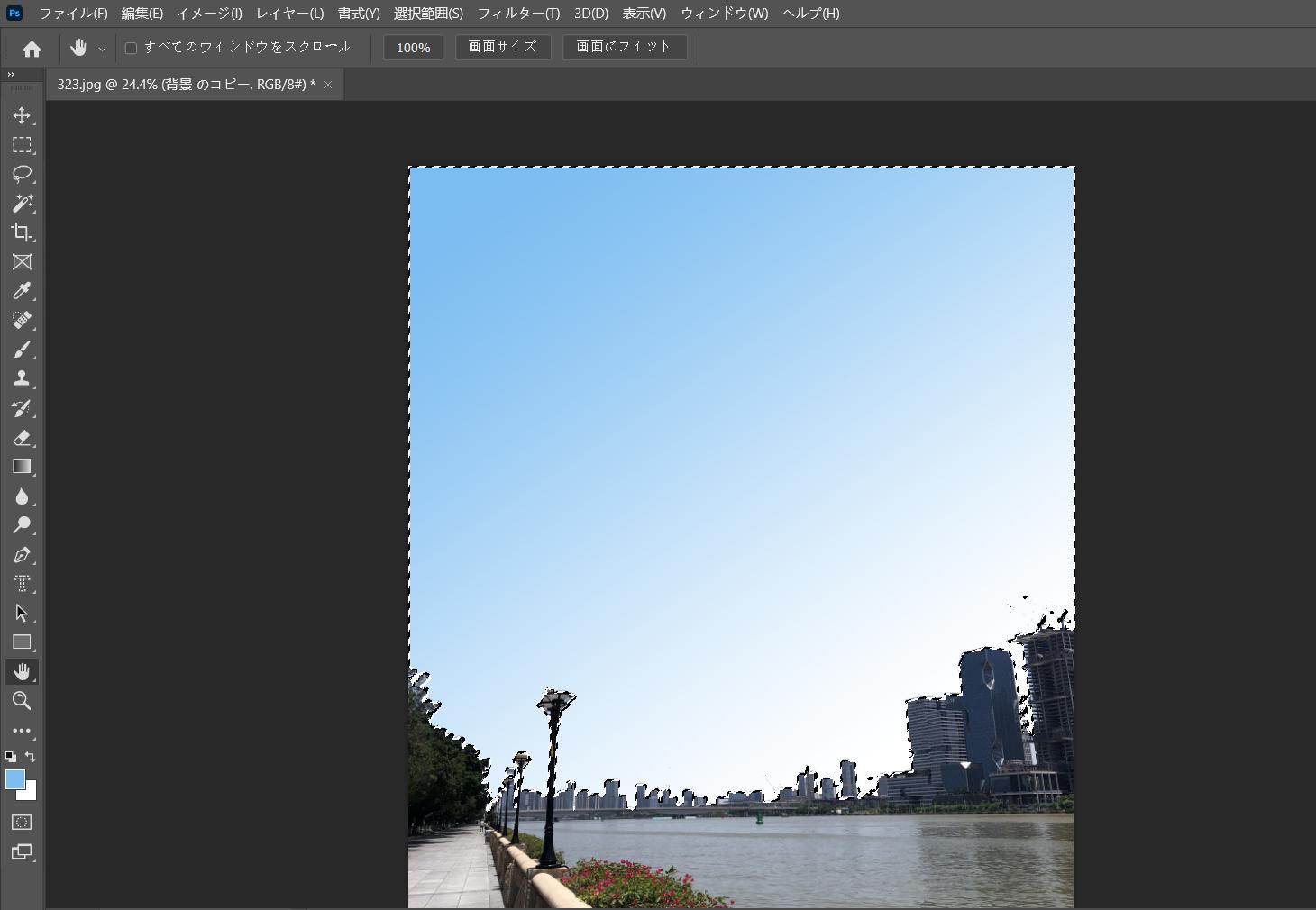
Photoshopでグラデーションがかけられないときには?
先ほど紹介したで最後の工程のドラックで「グラデーションツールを使用できません。」「◯◯を直接編集することはできません」と表示されるときがあります。
これが表示される原因として、選択中のレイヤーが描画不可のレイヤーになっている可能性があります。現在選択中のレイヤーを確認して、もしくは直接新規レイヤーを1枚追加して、そのレイヤーにグラデーションをかけることがオススメです。
グラデーションの向きを反対にする方法
例えばグラデーション「青→白」ではなく「白→青」に変更したいときに、一から色の設定などをやり直すのは面倒ですね。そこで、オプションバーから「逆方向」にチェックを入れていくことで簡単に逆方向のグラデーションをかけます。
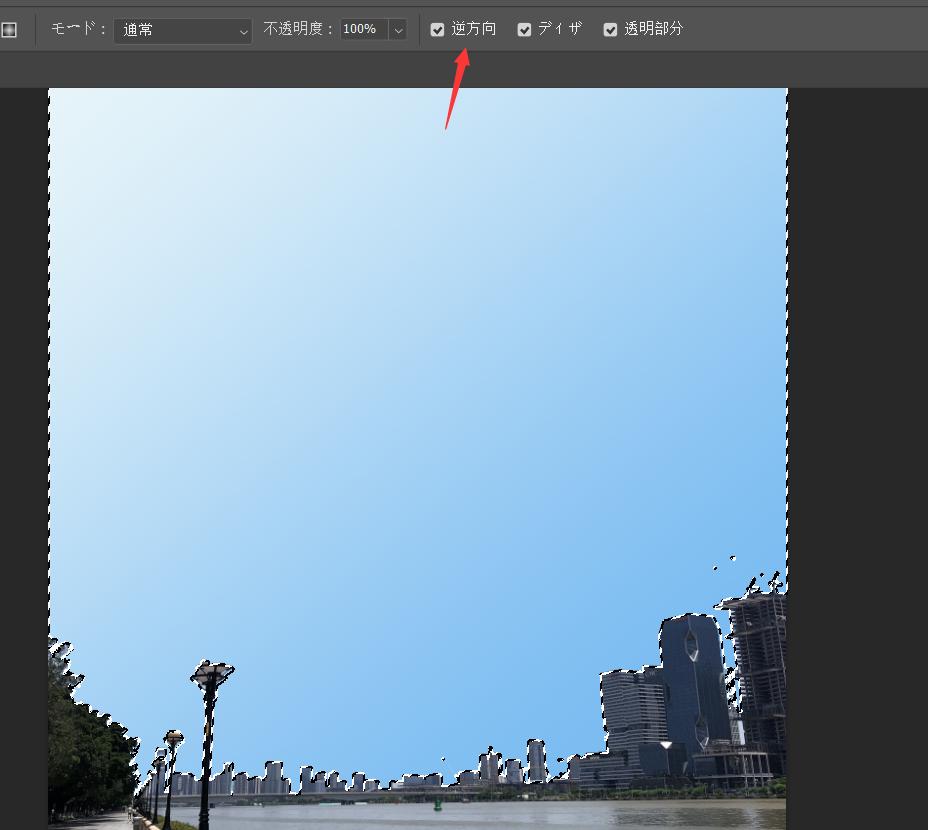
グラデーションの形を変更する
グラデーションツールのオプションバーではグラデーションの形を選択することもできます。「線形・円形・円錐形・反射・ひし形」が表示されており、好きな形を選ぶことでかけるグラデーションの形を変えることができます。
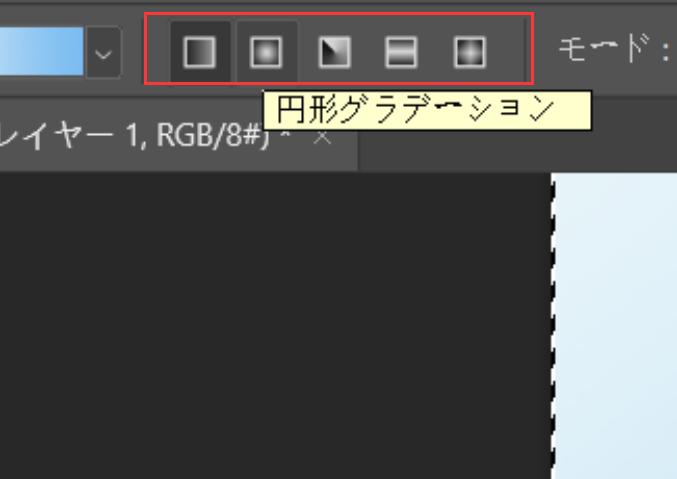
【グラデーション種類の特徴】
線形:色が直線的に変わっていく。
円形:放射線状に広がっていく。
円錐形:一周回るように色が変化していく。
反射:ドラックした方向に反射し、色が変化していく。
ひし形:4方向に色が変化していく。
グラデーションの片方を透明化する
グラデーションの片側を「透明・半透明」にしたい場合は、以下の手順を踏むことがおすすめです。
①グラデーションタイプのところをクリックして、グラデーションエディターパネルを開く
②左右どちらかの上のつまみをクリックする
③不透明度を0にする(20%などにすると、半透明にする)
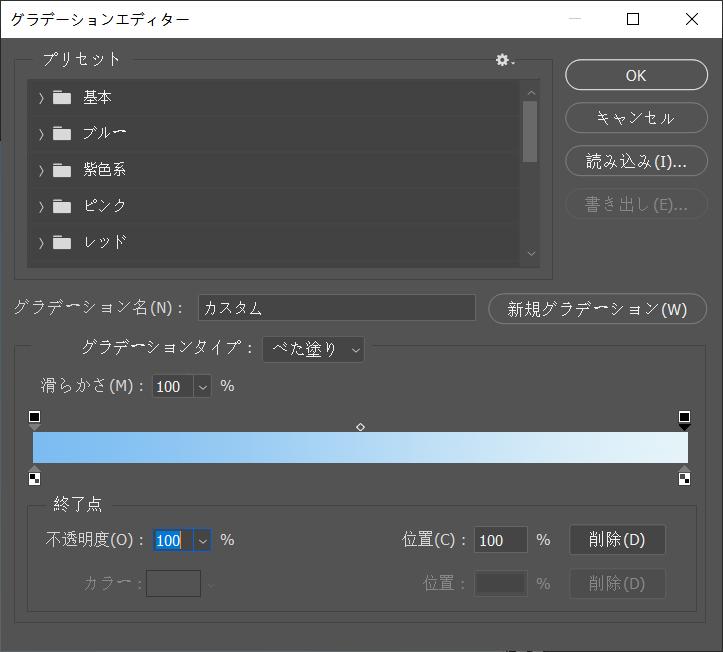
設定した後にグラデーションを画像にかければ、透明・半透明のグラデーションが作成されます。
左手デバイスTourBox Eliteを使って画像編集を効率化
今回は、Photoshopのグラデーションのやり方についてご紹介してきました。操作を覚えることで使いやすくなっていきますが、色んなパネルを開く、パラメータを調整する必要があります。そこで皆さんにクリエイター向けの左手デバイス「TourBox Elite」をお勧めします。
機能選択、ツール切り替え、数値調整など、操作やショートカットキーをTourBox Eliteに登録すれば、これら全てが片手で簡単に完成できます。目線は画像に集中し、設定の調整は左手のみで行い、作業を中断することなく、思うままに画像を編集可能です。今までにない快適なPhotoshop作業を体験したいなら、ぜひTourBoxを使ってみてはいかがでしょうか。
もちろんPhotoshop以外にも、TourBox EliteはLightroom、Capture One、クリスタ、Final Cut Proなど、ほぼ全てのクリエイティブソフトに対応します。写真加工も動画編集もイラスト制作も、TourBox Eliteを使えば作業速度を大幅にアップできます!
