Photoshopでグリッド線を表示させる方法、設定やショートカットを解説
Photoshopで写真を編集する時、グリッド線を使うと、レイアウトが簡単に、楽になります。表示している画像や文字に合わせて線の太さを設定したり、色を変えたりすることもできます。今回は、グリッド線を表示させる基本の方法から、設定を変える方法、ショートカットまで、詳しく解説します。
Photoshopのグリッド機能とは
Photoshopのグリッド線とは、キャンバスの上に格子状の線を表示させる機能のことです。線があることで、配置した画像や文字の位置がわかりやすく、きれいなレイアウトを作るには欠かせない機能です。
この格子状の線は作業するうえで利用するものであり、作成したものを保存したときには表示されません。また、印刷したときにも表示されることはなく、あくまでもガイドとして利用するものです。
Photoshopでグリッド線を表示させる方法
新規ファイルもしくは画像などを開いた状態で、メニューから「表示」→「表示・非表示」→「グリッド」を選択します。これで、画面上にグリッド線が表示されます。
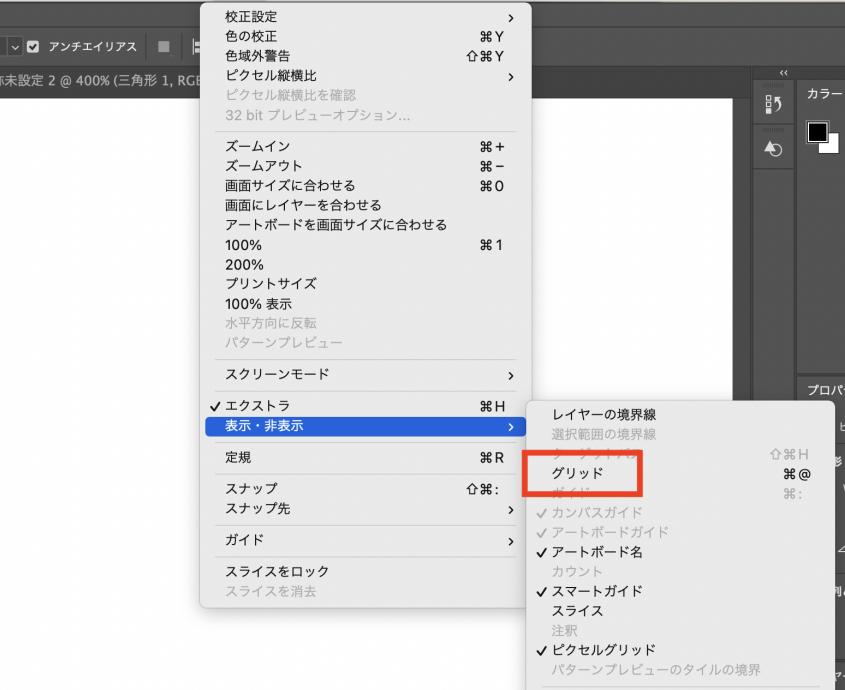
表示させているときこのメニュー内では「グリッド」にチェックが入っている状態です。非表示にしたいときは、もう一度「グリッド」をクリックしてチェックを外します。表示と非表示はこれでOKです。
Photoshopでグリッド線を設定する方法
最初に表示したグリッド線では表示している画像の色と重なって見づらかったり、線の間隔が使いづらかったりすることがあります。そんなときは色や線の設定を変更して、使いやすくしましょう。
設定の変更
線の設定を変更する時は、メニューバーの「Photoshop」→「環境設定」→「ガイド・グリッド・スライス」を選択します。
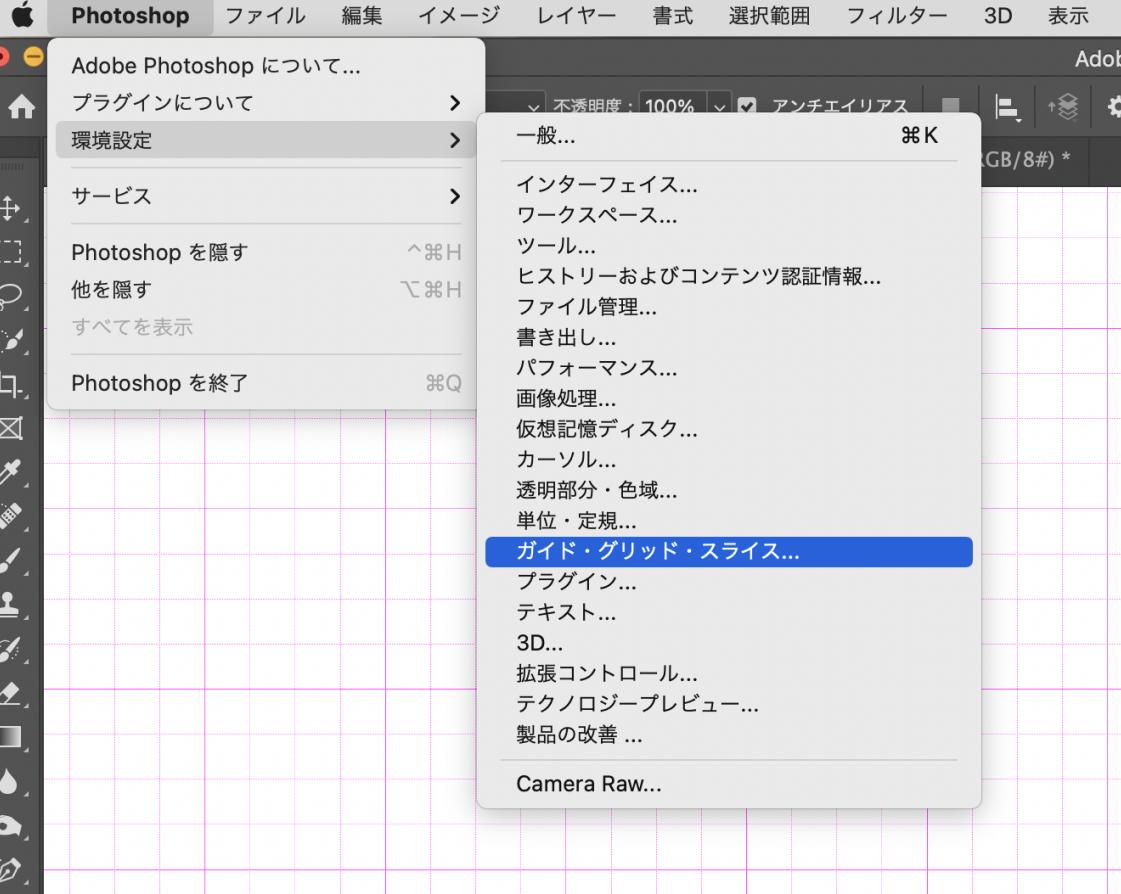
環境設定のパネルが開くので、ここの「グリッド」の項目からグリッド線のカラー、サイズ、種類、分割数、この4つの詳細設定を行います。
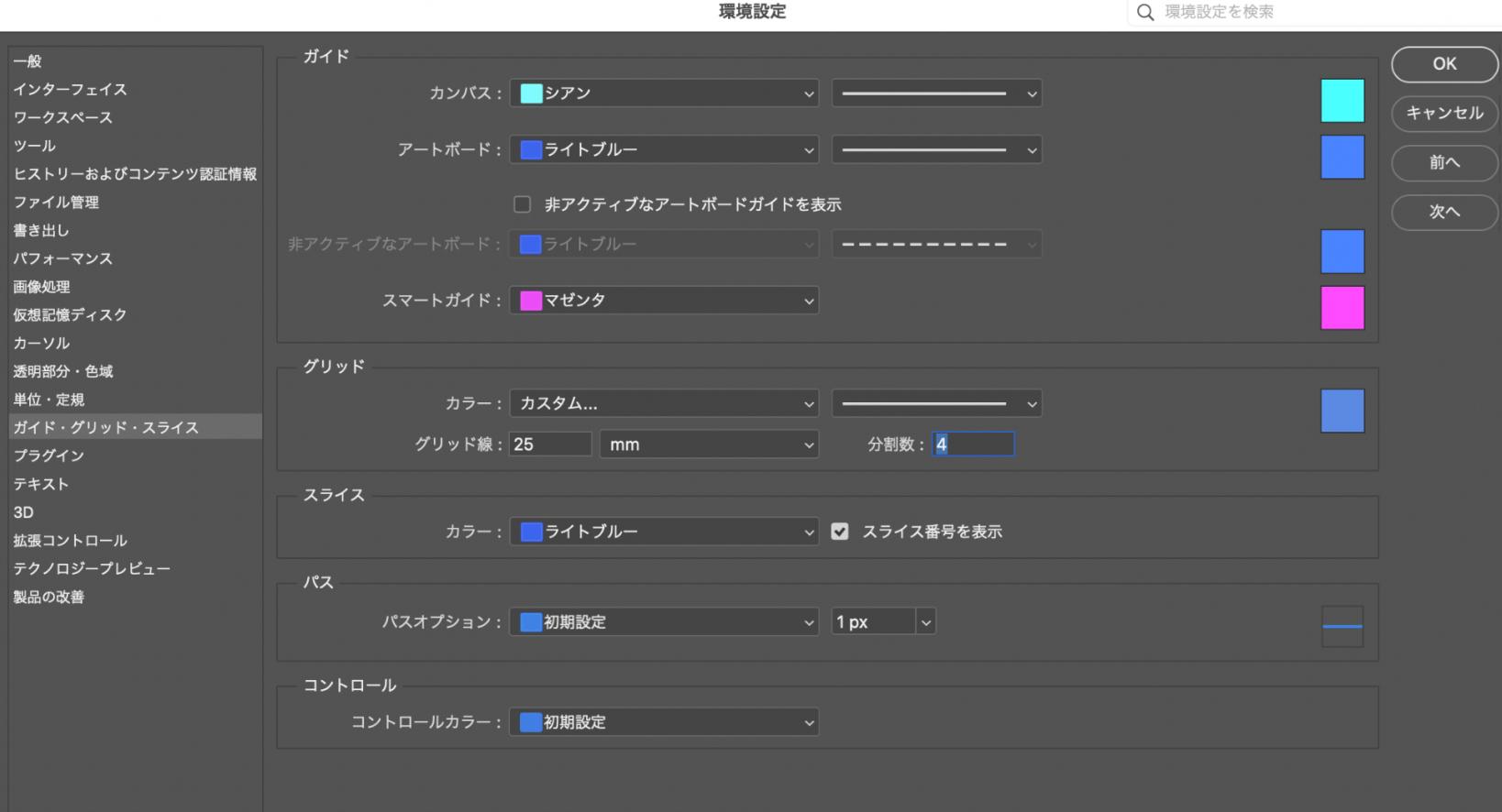
【カラー】
カラーはプルダウンで表示されているものの中から選んでも良いですし、「カスタム」から自分の好きな色を選択することも可能です。今回は「ライトブルー」を選んでみました。選択した時点で線の色が変わります。
【グリッド線】
グリッド線のところは、線(太い線)の間隔を設定する部分です。デフォルトでは「25mm」となっていましたので、これを「50mm」などに変更すれば、グリーン線の間隔が広がります。
【線の種類】
線は実線、破線、点線の3種類があります。点線にしてみると、こんな感じになります。作業の内容によって使いやすい線の種類を選びましょう。
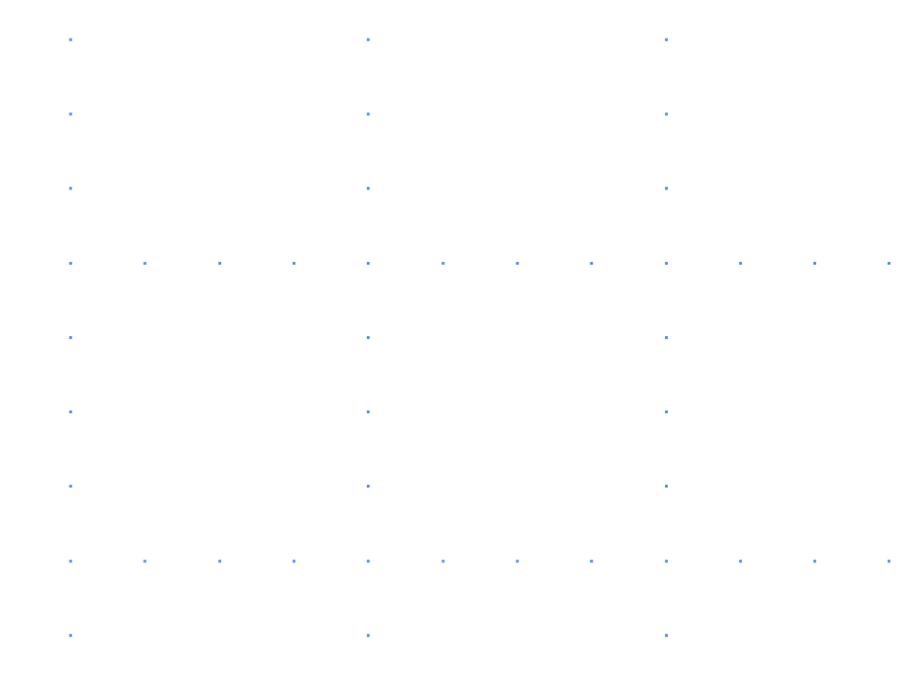
【分割】
分割は、グリッド線の中をいくつに分割するか、その数を設定します。デフォルトでは「4」になっています。作業の内容に合わせて、好きな数を設定してください。
Photoshopのグリッド機能のショートカット
Photoshopでグリッド線を表示・非表示にするとき、そのたびにメニューバーから選んでいくのは少々面倒ですね。そんなときは便利なショートカットキーを使いましょう。Macの場合は「Command+@」、Windowsの場合は「Ctrl+@」のショートカットキーを使えば、グリッド線を表示・非表示できます。
グリッド線を使うメリット
デザインをするうえでは、画像や文字の位置がそろっていることが非常に重要です。グリッド線を表示することでずれをなくし、すっきりとしたデザインに仕上がるなどのメリットがあります。
レイアウトがしやすい
グリッド線を表示することで、画像や文字の配列がバシッと決まります。線がないと微妙なずれが生じ、それがデザイン全体に違和感を与えてしまいますが、目視だけできっちり揃えるのは難しいものです。グリッド線があれば、簡単に、思い通りのレイアウトが可能です。
パターンも作成しやすくなる
Photoshopでオリジナルのパターンを作成することもあると思います。線や図形、イラストなどを組み合わせてパターンを作る時、グリッド線に沿ってレイアウトをすることで、デザインがしやすくなります。
まとめ
Photoshopのグリッド線を表示する方法や線の太さや色を設定する方法を解説しました。一度設定しておけば、ショートカットキーで表示・非表示も簡単にできます。デフォルト設定のグリッド線ショートカットはちょっと押しづらいですが、それをTourBoxに登録すれば快適に操作可能です。
TourBoxを使えば、Photoshopでのブラシコントロール、ツール切り替え、レイヤー移動などあらゆる操作を自由に設定でき、快適に使いこなせます。TourBox EliteとTourBox NEOでプロのような画像編集やイラスト制作を体験しよう!