【Photoshop】画像をイラスト風に加工するやり方
思ったようなイメージのイラストが見つからない時や、自分ではイラストを描けないけれどこんなイラストが欲しい!とイメージにあう写真があるとき、Photoshopなら自分で写真を加工してイラスト風にすることができます。今回は、フォトショップで簡単に写真をイラスト風に仕上げる方法について解説します。方法はいくつもありますが、初めてでも簡単にできる方法に絞ってご紹介します。
Photoshopで簡単にイラスト風の画像を作る方法・その1
画像読み込む
まずイラスト風に加工したい画像をPhotoshopに入れます。そして元画像を残しておくために、レイヤーを複製しましょう。レイヤーを右クリックして「レイヤーを複製」を選択するか、画面右下の「+」マークに画像をドラッグすると、レイヤーのコピーができます。
線画の抽出
コピーしたレイヤーを選択しながら、メニューバーの「フィルター」→「ぼかし」→「ぼかし詳細」を選択します。「ぼかし(詳細)」パネルが出てきますので、画質:高、モード:エッジのみを選択します。すると、白黒になって線画だけになった画像がプレビュー画面に表示されます。
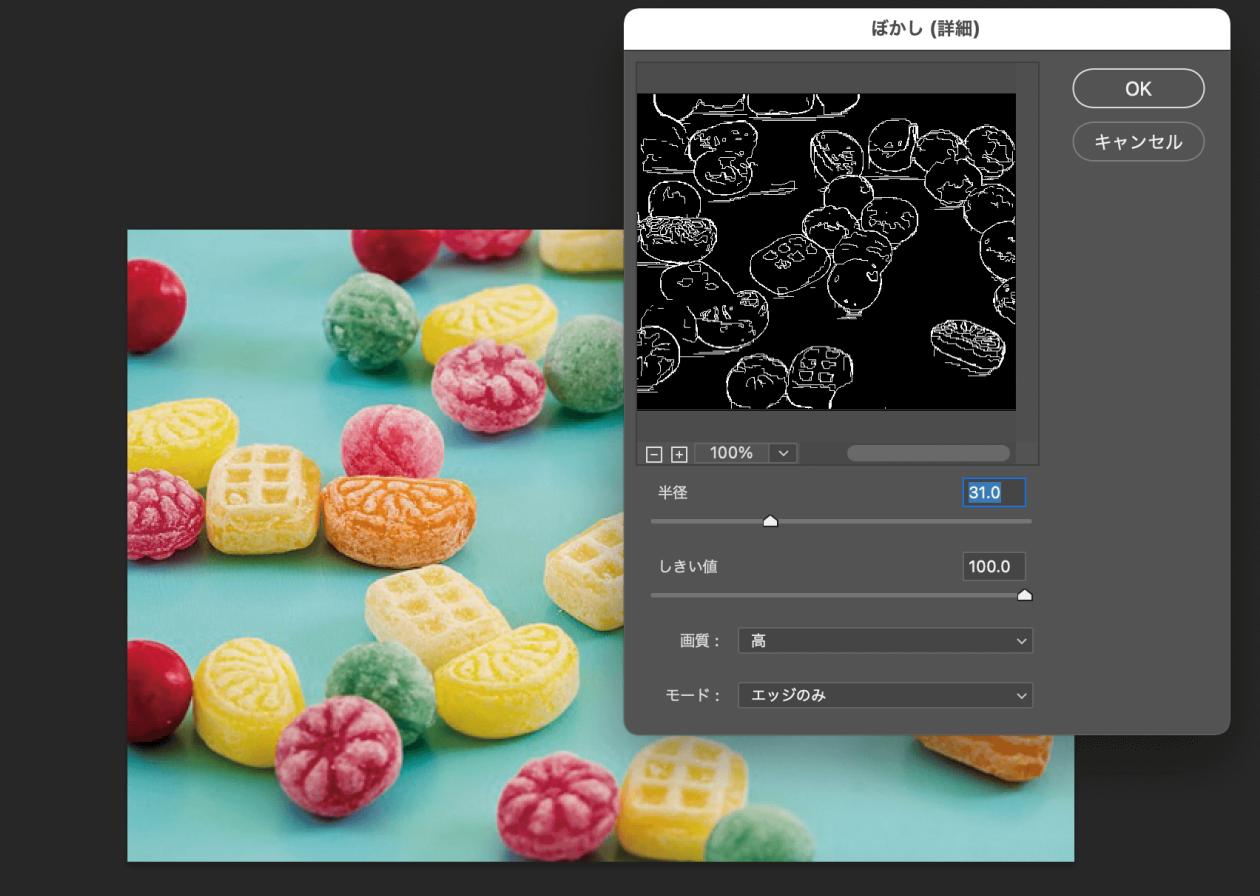
線の状態は、半径としきい値の部分をスライドして調整します。線画がくっきりと見えるように調整してみてください。調整が完成したら「OK」をクリックします。このままですと、線が白、色をつけたい部分が黒になっているため、白と黒を反転させます。メニューバーの「イメージ」→「色調補正」→「階調の反転」を選択すると反転できます。これで線画が抽出できました。これで線画が抽出できました。
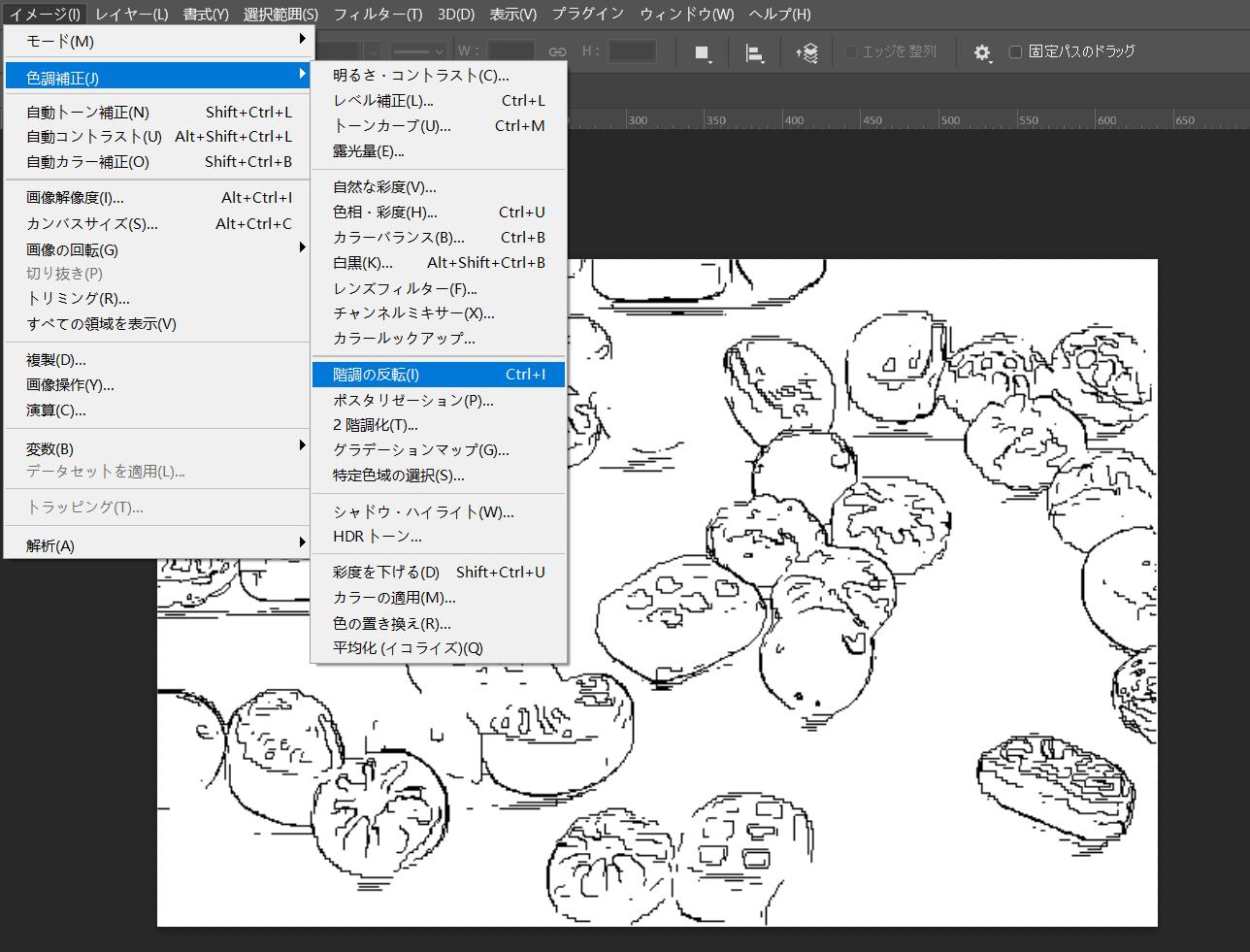
色をつけていく
次に、色をつける作業です。まずは今線画にしたレイヤーを選択した状態で、レイヤーパネルの描画モードを「乗算」にしてみましょう。線画のレイヤーは線以外が白なので、下のレイヤーには影響を及ぼしません。そのままの色が表示され、線は写真の上に残ります。このままでもイラスト風に見えますが、背景画像の色味や彩度を変えていくことで、よりイラスト感を出すことができます。
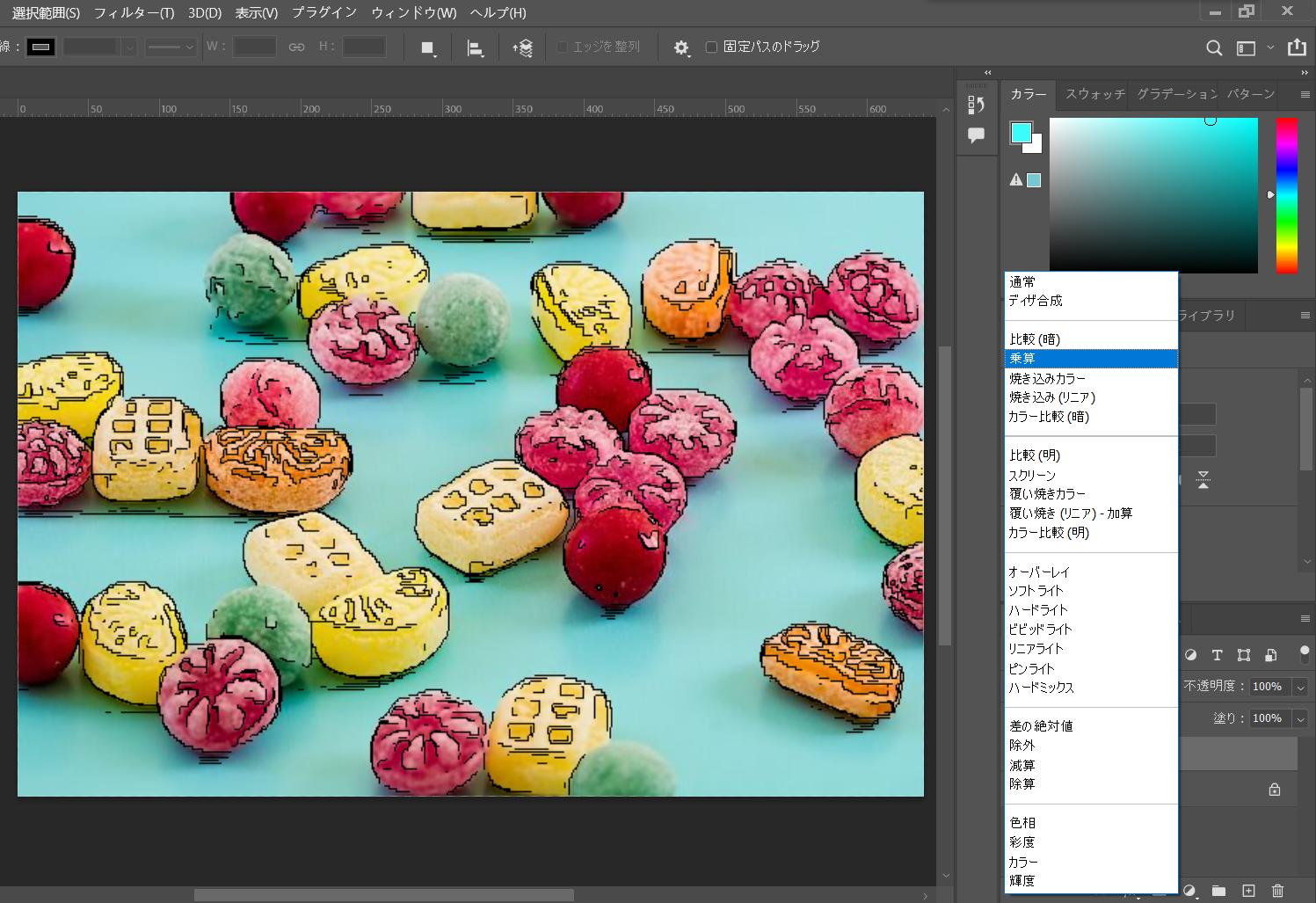
例えば以下の画像は背景を少し明るくした上で、線画の不透明度を少し下げてみました。画像の各種パラメーターを調整して、好きなようイラスト風画像を完成させよう。
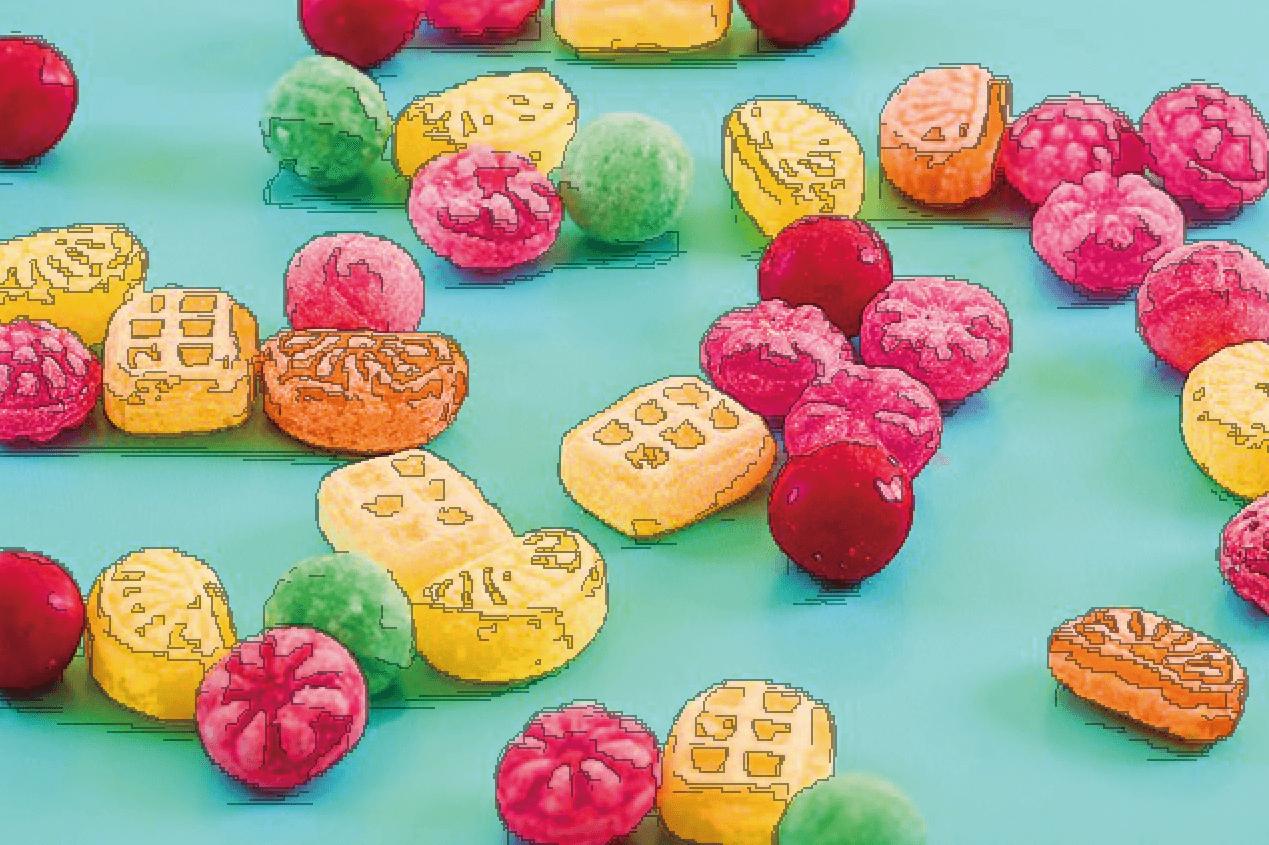
Photoshopで簡単にイラスト風の画像を作る方法・その2
写真を明るくする
次は、同じ画像を使ってパステル画風の画像に加工してみたいと思います。スマートオブジェクトを使うと、簡単に雰囲気を変えることができます。まず、メニューバーの「イメージ」→「色調補正」→「明るさ・コントラスト」を選択し、明るさとコントラストの数値を調整して、写真全体を明るく加工します。明るさは好みですが、あまり明るくしすぎると白飛びしてしまいますので、注意しましょう。
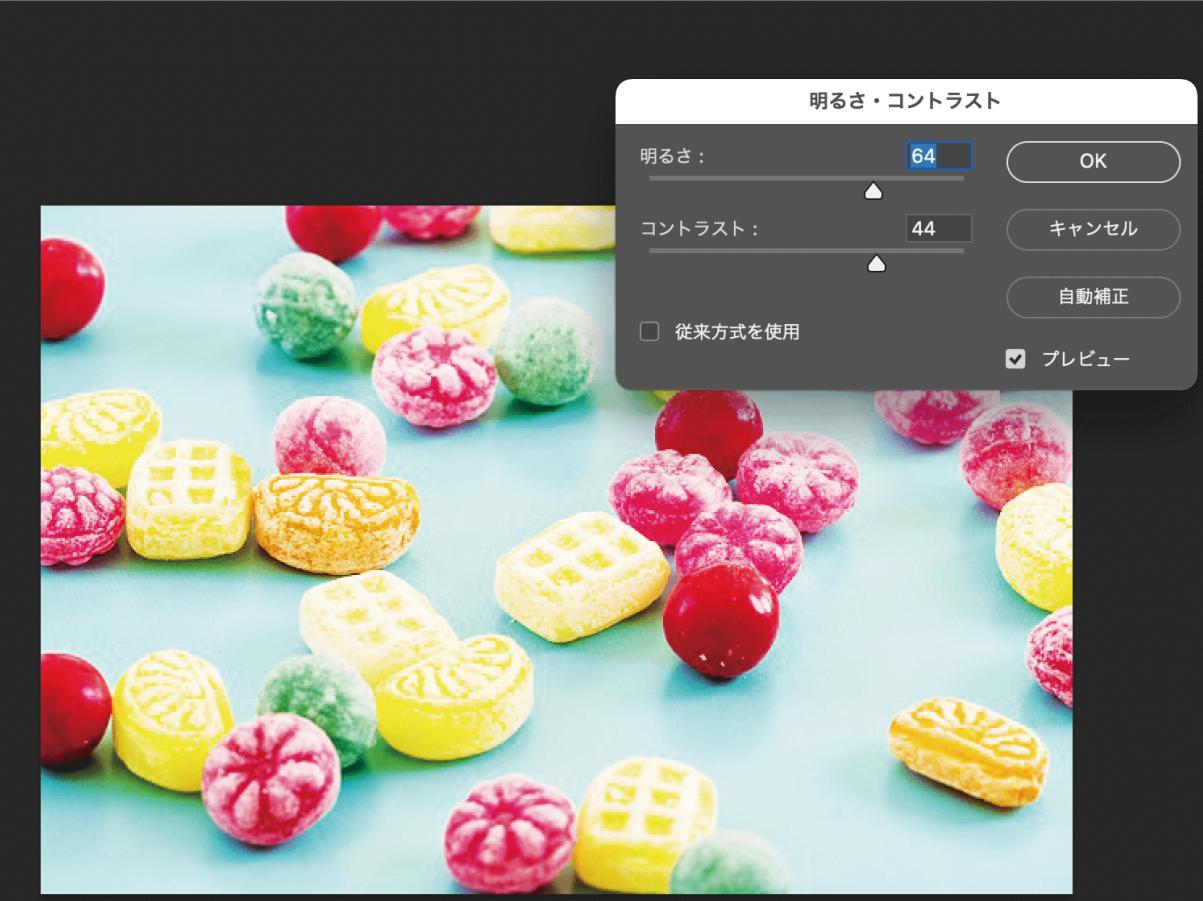
スマートオブジェクトにする
明るくした画像のコピーを作ります。コピーしたレイヤーを選択した状態で、スマートオブジェクトに変換します。右クリックすると「スマートオブジェクトに変換」という項目が出てきますので、クリックしましょう。スマートオブジェクトとは、拡大や縮小をしても画像が劣化しない画像データのことです。
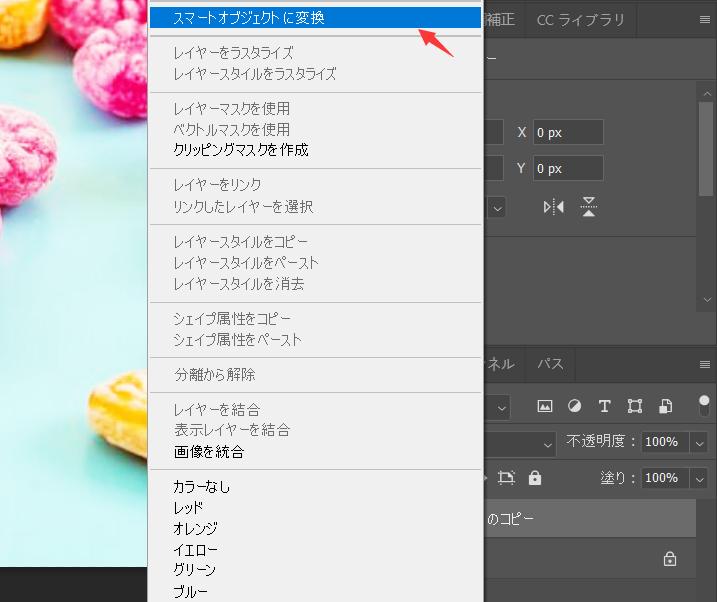
Photoshopは画像を拡大・縮小すると画質が落ちてしまいますが、スマートオブジェクト化しておくと元の画像のクオリティを維持したまま作業が可能です。
フィルターギャラリーを設定する
スマートオブジェクトにしたレイヤーを選択した状態で、メニューバーの「フィルター」→「フィルターギャラリー」を選択します。するとフィルターギャラリーのパネルが出てきますので、今回はその中の「アーティスティック」→「粗いパステル画」を選んでみました。ストロークの長さなどを調整しながら、好みの画風にしていきます。
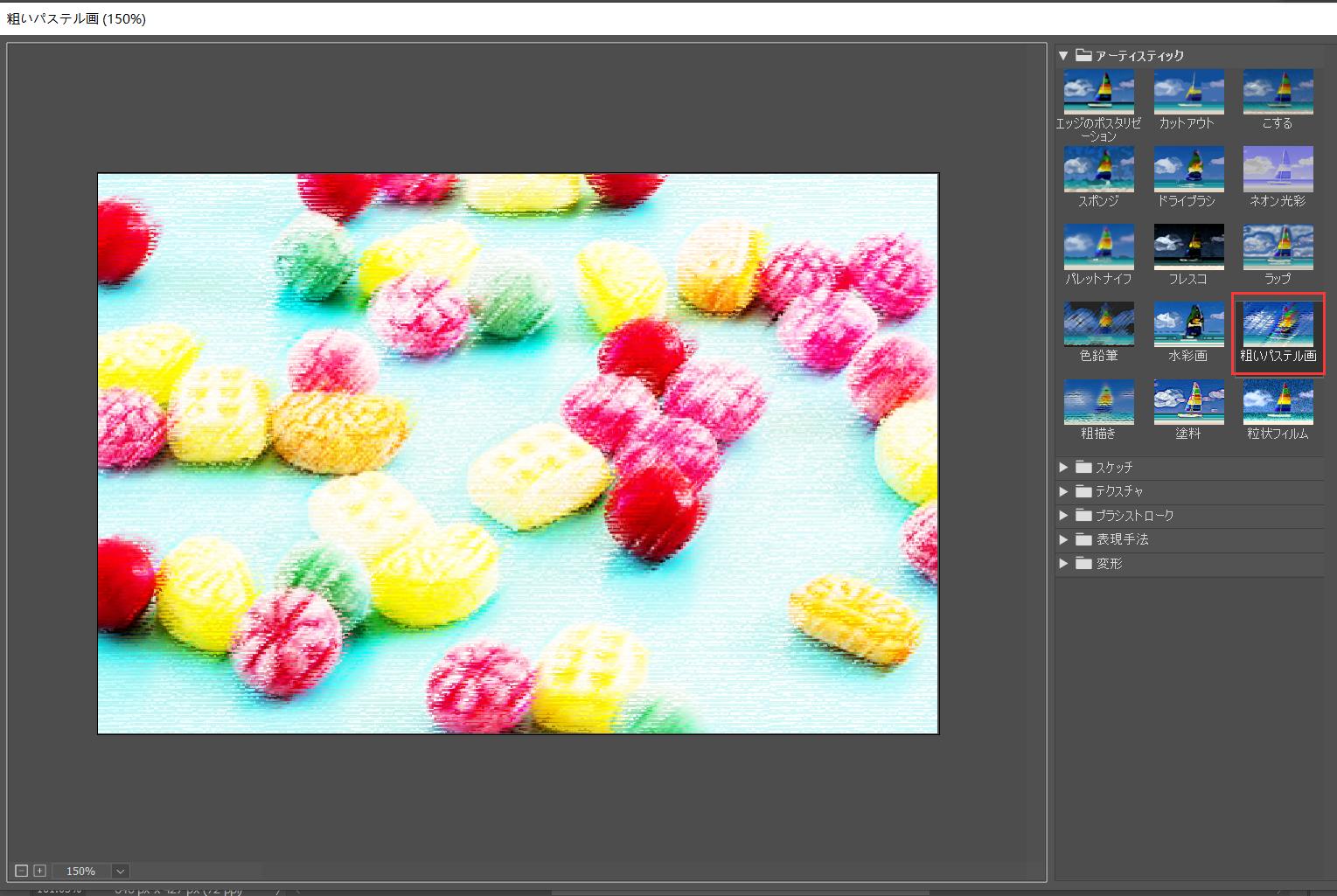
フィルターギャラリーでは「色鉛筆」「水彩画」などいろんなスタイルも選択可能です。どのフィルターを使うにしても、元の画像の色や明るさによって適した数値が違いますので、作りたいイラスト風のタッチに近くなるように、いろいろと調整してみてください。
まとめ
今回は、Photoshopで写真からイラスト風の画像に加工する方法についてご紹介しました。線画を抽出してから色をつける方法と、フィルターギャラリーを利用する方法は、誰でも簡単にイラスト風の画像に加工できる方法です。そしてPhotoshopでTourBoxを使えば、レイヤー複製、パラメーター調整、フィルター適用をワンクリックで、キーボードとマウスより便利に操作することが可能になります。


一括にイラスト風と言っても、使用するフィルター、それから明るさや色味の調整によって、さまざまな表現ができますので、ぜひPhotoshopでいろいろ試してみてください。