Photoshopの線画抽出は簡単!線画をきれいに見せる方法も解説
精密な線画を手書きで作成するのは難しいものですが、Photoshopの線画抽出機能を使えば誰でも簡単に写真や画像からきれいな線画を抽出することができます。特に背景画像などは、線画抽出機能を使うことで正確に短時間で線画を作ることができるのです。今回は、線画抽出機能の使い方や線画をきれいに整える方法について解説します。
Photoshopで線画抽出する基本の方法
Photoshopで線画を抽出するにはいくつかの方法がありますが、まずは基本の簡単な方法からマスターしましょう。
「輪郭のトレース」を使う
まず、線画を抽出したい写真Photoshopでを開きましょう。そしてメニューバーの「フィルター」から「表現手法」→「輪郭のトレース」を選択します。
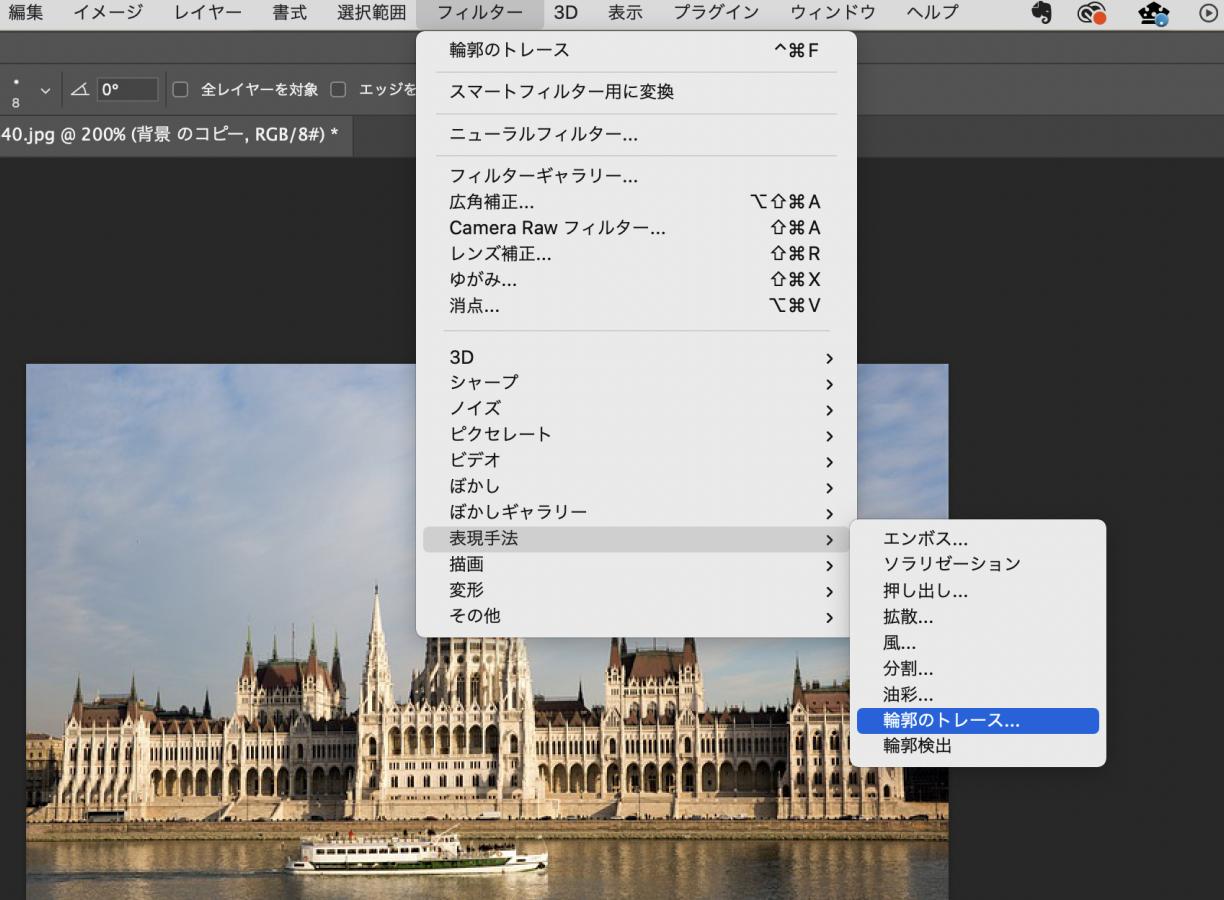
抽出した線画をきれいに整える
これで写真が線画になりました。ただし「輪郭のトレース」で線画を抽出すると色がついているため、この線画を白黒にする方法やきれいに整える方法をご紹介します。
線画を白黒にする
メニューバーから「色調補正」→「白黒」を選択すれと、先ほどの線画が白黒になり、色がついていた時よりもはっきりと見えるようになっています。

線画をくっきりさせる
白黒にしたことできれいに見えるようになりましたが、さらに品質を上げるための調整をしてみます。メニューバーの「レイヤー」→「新規調整レイヤー」→「レベル補正」を選択して、レベル補正のパネルで線の濃さを調整していきます。
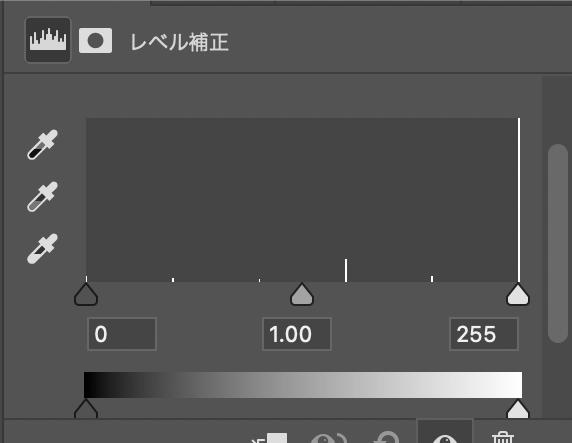
パネルには黒い三角形と白い三角形があります。黒い三角形を右に動かすと線画が濃くなり、逆に白い三角形を左に動かすと、線画が薄くなります。好みの割合に線の濃さを調整してみましょう。
余分な部分を削除する
上記の線画では、建物以外の空の部分にあった雲も線画として抽出されています。画像を利用する上で、建物の部分だけを線画として使いたいという場合には、それ以外の部分を削除する必要があります。いままで背景レイヤーのまま作業をしていた場合は、まず新規レイヤーを作成しましょう。背景レイヤーを右クリックして、「レイヤーを複製」を選択します。
次に画像の中の建物部分を選択します、好きな選択ツールで作業をしましょう。このまま削除すると建物を削除することになってしまいますので、選択範囲を反転させます。メニューバーの「選択範囲」→「選択範囲を反転」で建物以外を選択して、Deleteキーで削除しましょう。
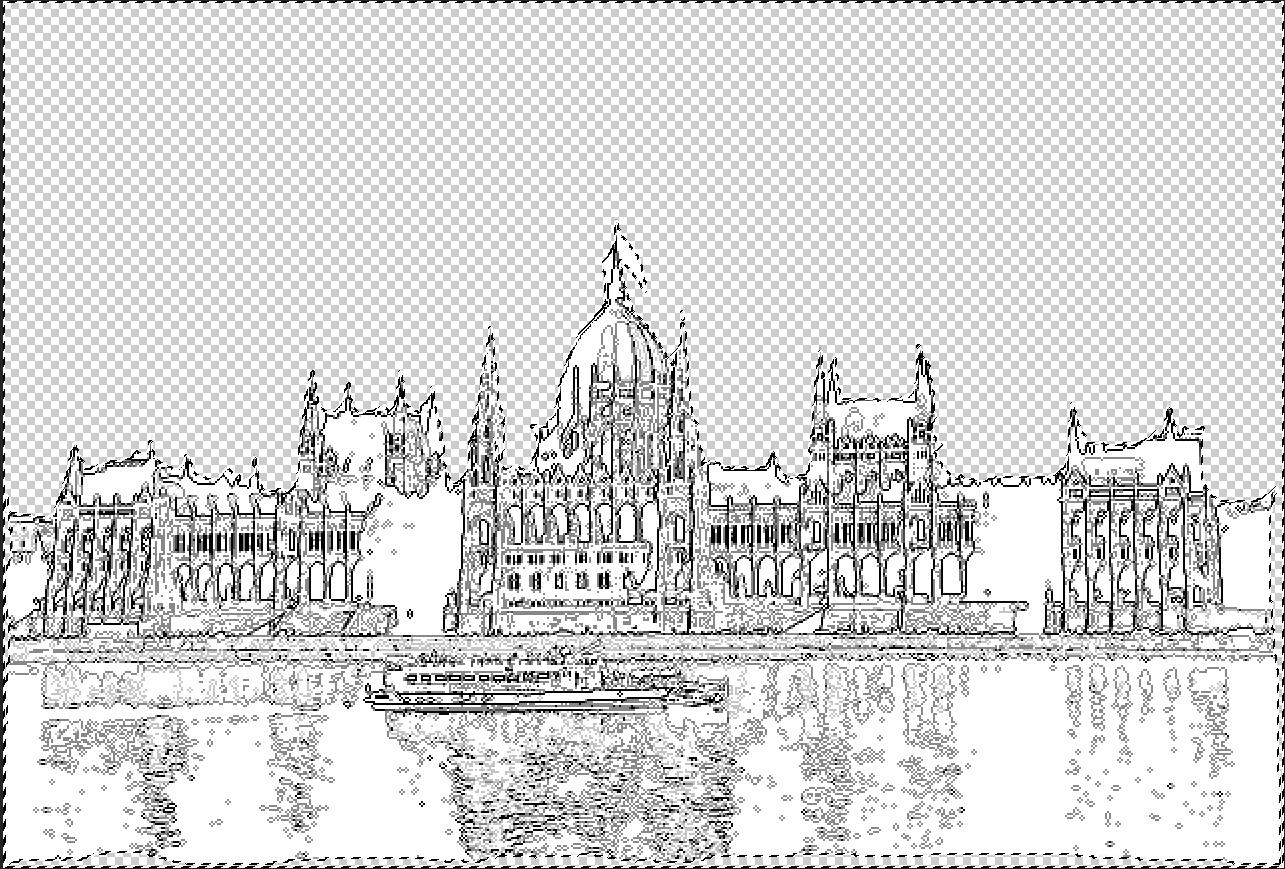
消したい部分が小さいとき、少ないときはその部分を選択ツールで囲んで消す、という方法もありです。やりやすい方法でやってみましょう。
他にもある、Photoshopで線画抽出する方法
Photoshopでは基本の「輪郭のトレース」以外にも、線画を抽出する方法があります。ここからはいくつかご紹介します。
「輪郭検出」を使う
メニューバーから「フィルター」→「表現方法」→「輪郭検出」と選択します。絵画風の線画が抽出されました。

さらに、メニューバーの「イメージ」→「色調補正」→「2階調化」を選択します。すると線画がくっきりするとともに、2階調化のパネルが出てきます。線の濃さなどはこのパネルで調整してください。
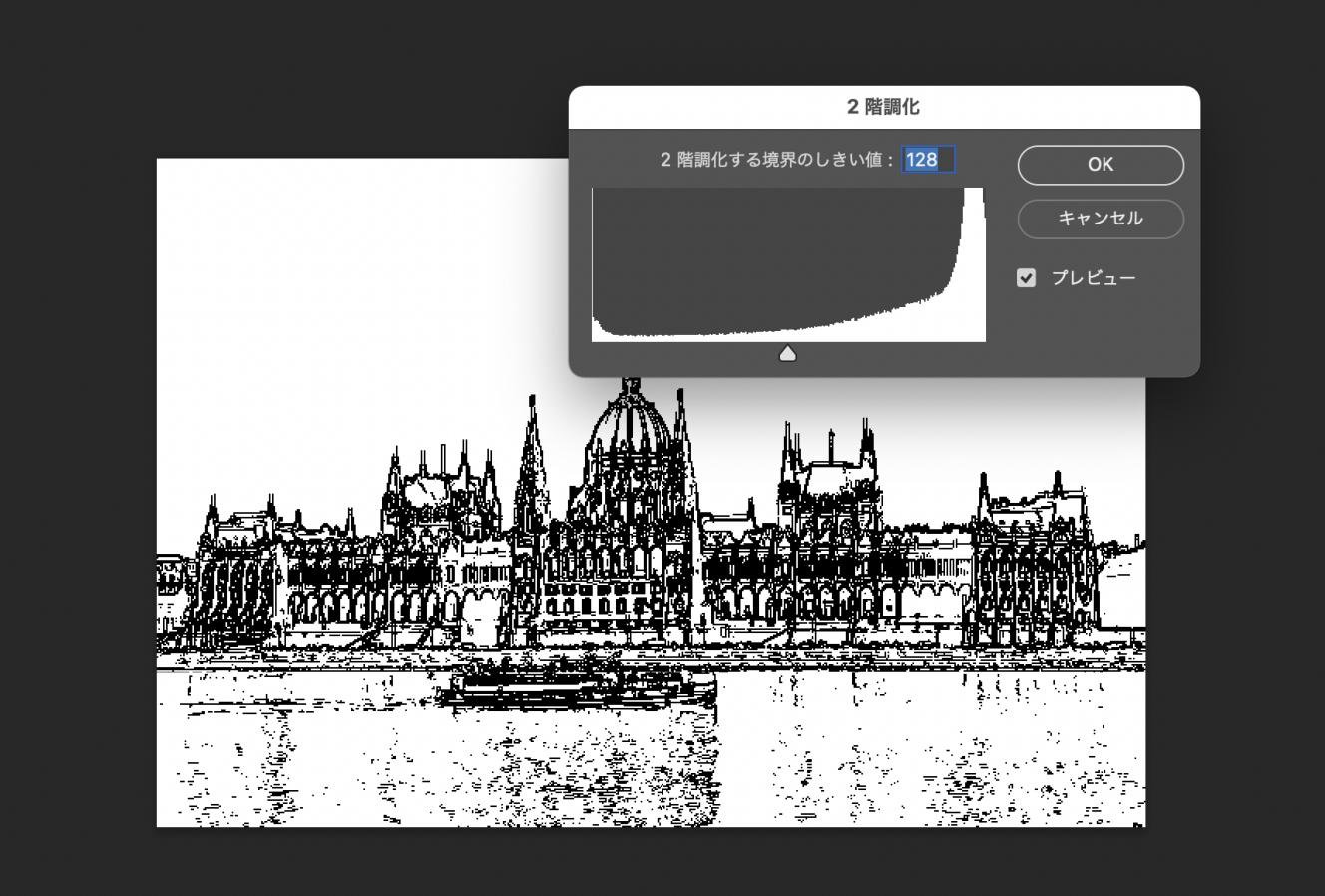
エッジ光彩
メニューバーから「フィルター」→「フィルターギャラリー」を選択し、パネルの中の「表現方法」から「エッジの光彩」→「OK」をクリックします。
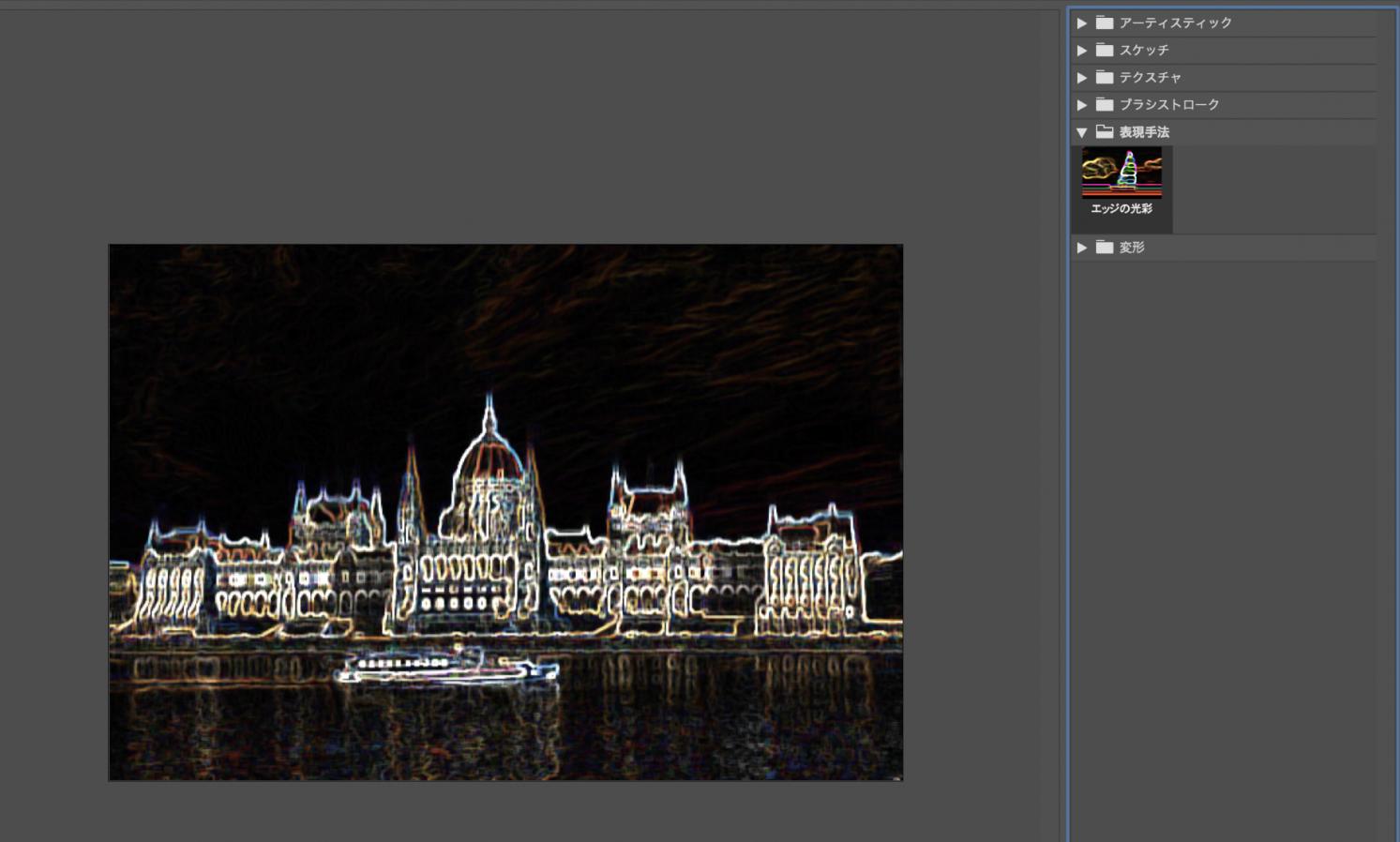
この状態でメニューバーの「イメージ」から「色調補正」→「階調の反転」を選択すると、画像の色が反転され、「輪郭検出」と似たような画像になりました。最後は同じく「イメージ」→「色調補正」→「2階調化」で線画を整えていきます。
コピー
メニューバーから「フィルター」→「フィルターギャラリー」を選択し、パネルの中の「スケッチ」から「コピー」を選択します。
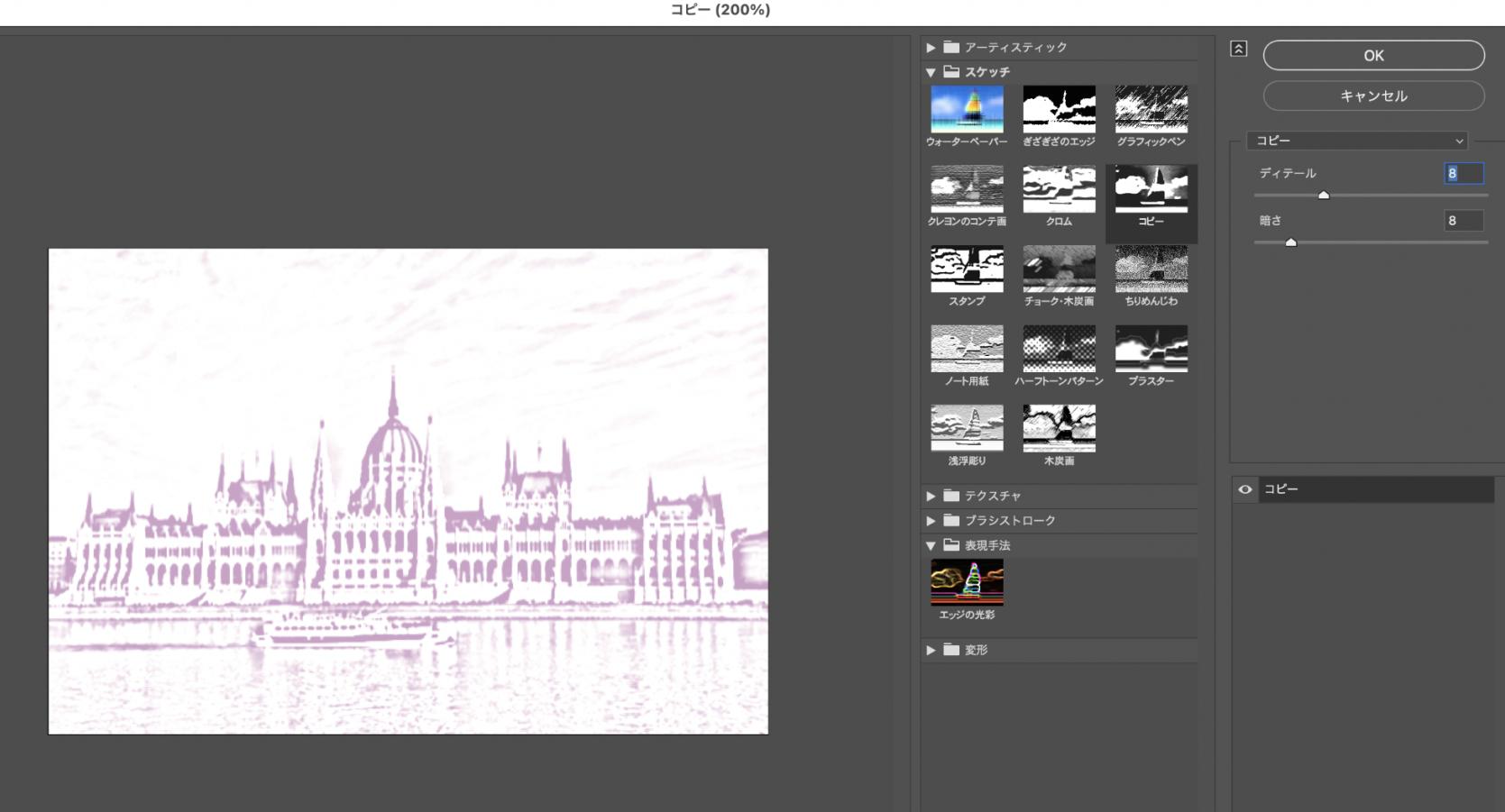
シルエット風の線画が抽出できました。右側のディテール、暗さの数値を調整することで見た目を変えることができます。
ハイパス
ハイパスは、メニューバーの「フィルター」→「その他」→「ハイパス」を選択します。その後、「イメージ」→「色調補正」→「2階調化」で線画が抽出できます。
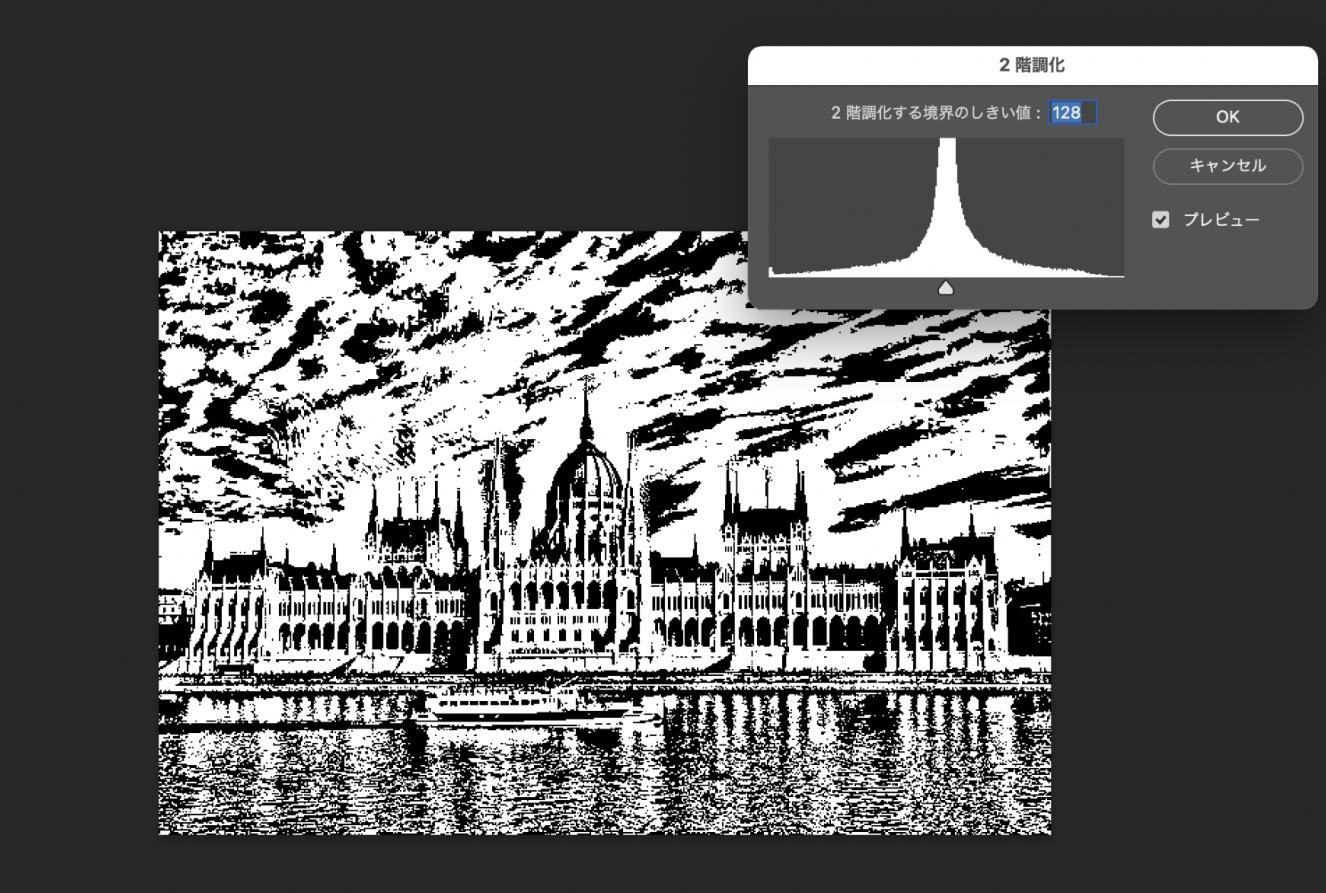
線画抽出するときに気をつけること
「輪郭のトレース」や「輪郭検出」は、読み込んだ画像の線を機械的に抽出します。ですから、元画像自体が薄いと、線画がきれいに抽出されないことがあります。くっきりとした線画を抽出したい時には、なるべくはっきりとした画像を使った方が良いでしょう。
線画を抽出した後にも、必要に応じて余分な部分を削除したり、レベル補正を使って線をはっきりさせていくことで、さらにきれいに整えることが必要です。クリエイター向けの左手デバイスTourBoxはPhotoshopを完璧にサポートし、ツールの使用と切替、パラメーター調整などを便利に完成できます。Photoshopの作業を時短させたいなら、ぜひTourBoxを使ってみてください。
