左手デバイスでPhotoshopの作業を効率化する方法
Photoshopで写真編集とイラスト制作等の作業をする時、右手がマウスあるいはペンを使って、左手をキーボードに置く方が多いと思います 。キーボードでショートカットを使えば、メニューの呼び出しや、機能の選択などはマウスより素早く操作することが可能です。 ただし組み合わせによって、片手では押しづらいショートカットがあり、ショートカットで対応出来ない操作やオプションもあります。 作業を中断してメニューを呼び出し、手動でパラメータを調整しなければならない状況になったら、効率が下がるし、イライラしますね。
左手デバイスを使えば、このようなPhotoshopの作業中にある操作上の問題を全部解決できます。 左手デバイスもしくはコントローラーはPhotoshopでの様々な操作を極めて簡単に完成でき、そしてその名の通り全てを片手で収めて、 画面に集中しながら他の設定などを行えますので、作業を中断する必要もありません。本記事は TourBox NEO という製品を例として、Photoshop向け左手デバイスを紹介します。

1、Photoshop用左手デバイスの設定方法
左手デバイスのボタンの機能は基本ユーザーによって設定可能です。TourBox NEOには TourBox コンソール という専用ソフトがあり、その中にあらかじめPhotoshop用のプリセットが搭載され、プリセットのボタン設定も自由に変更可能です。 TourBoxのボタン数は全部で14個ですが、二つのボタンを合わせて設定することができ、一部のボタンはダブルクリックも対応します。 最大50種以上の操作・ショートカットを登録することができます。TourBoxの公式サイトには世界中のユーザーが作成した プリセット があり、無料でダウンロード可能です。
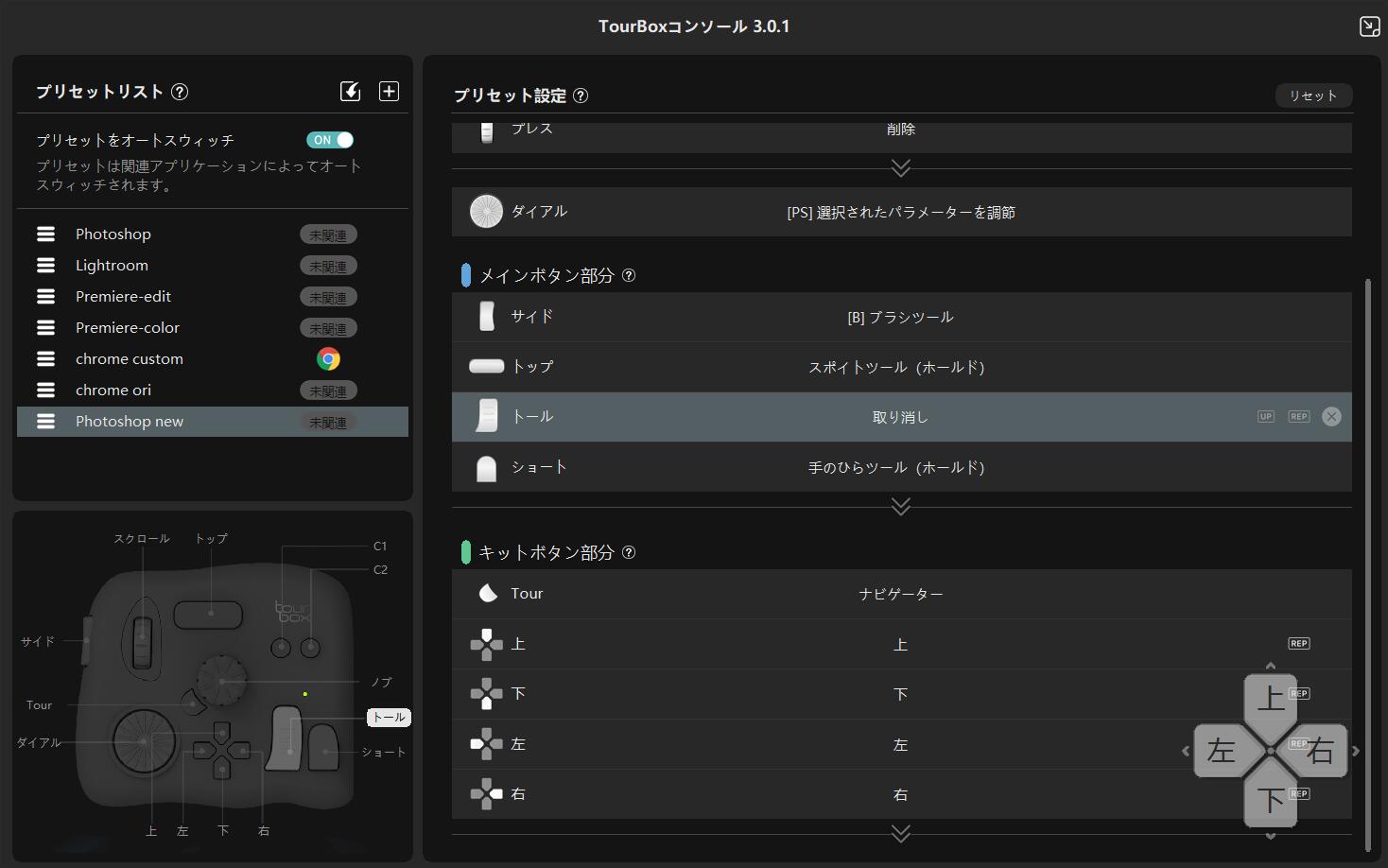
2、ブラシの各種パラメーターを直感的に調整可能
TourBox NEOにはノブ・スクロール・ダイヤル、三つの回転可能のボタンが搭載されています。この左手デバイスを使えば、Photoshopの作業を中断せず、 メニューから数値の入力や移動をしなくても直感的にブラシのサイズや硬さ、不透明度などのパラメーターを調整することができます。
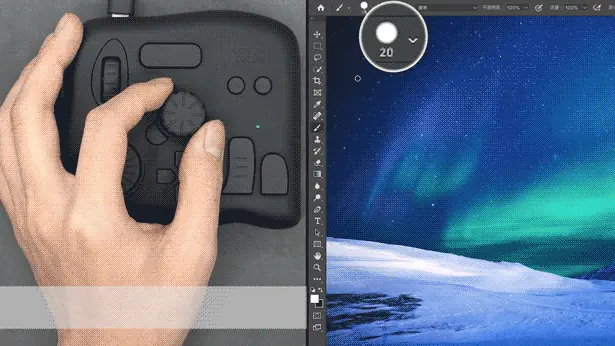
3、各種のツールを素早く呼び出せる
Photoshopで画像加工や編集をする時によく使う選択、消しゴム、ブラシなどのツールをコントローラーのボタンに登録すれば、マウスで画面上を移動、 選択する必要がなく、ワンクリックで使いたいツールを呼び出し、切り替えます。そうすれば集中が途切れることなく、作業をよりスムーズに進めます。 十字キーのHUDは常に画面上に表示させられますので、設定したツールのボタン配置を忘れる心配もありません。
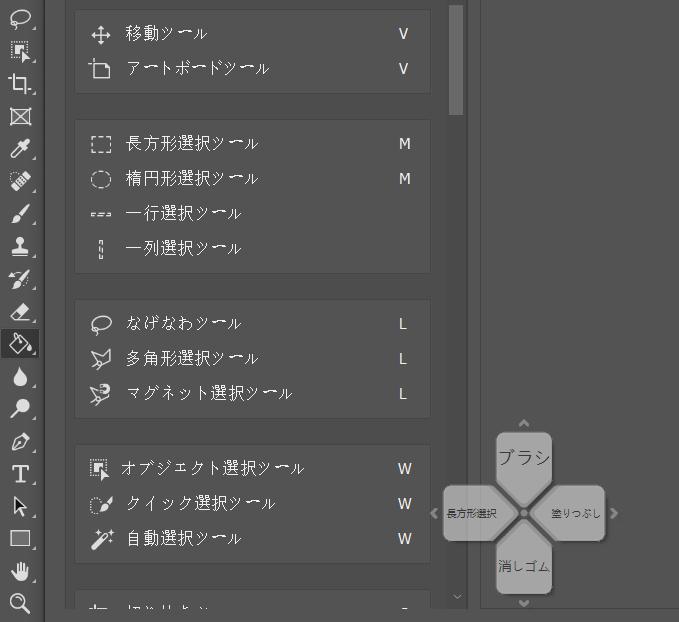
4、プリセットオートスイッチ機能
Tourboxコンソールには各プリセットを特定のソフトに関連して、使用しているソフトによって自動に切り替える(オートスイッチ)機能があります。 そのためこの左手デバイスは同時に複数のソフトに対応できます。あらかじめプリセットの関連を設定すれば、 Photoshopでの作業中一時ほかのソフトやブラウザに切り替えっても各種の操作をスムーズに移行可能です。
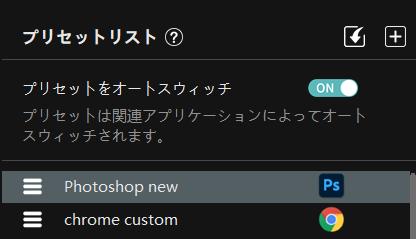
5、まとめ
以上はTourBox NEOという左手デバイスがPhotoshop作業中にいくつかの使い方と特徴を紹介しました。TourBox NEOには高度なカスタマイズ性能が搭載され、 ショートカットはもちろん、Photoshop向けの実用的なビルトイン機能もあり、自由に各ボタンに登録できます。さらに マクロ機能 も使えますので、たとえショートカットがない複雑な操作でも、マクロに組み込めば瞬時に完成することが可能です。 本記事で紹介する設定と使い方以外、ユーザー自身の習慣によって、自分に一番合うプリセットを作成することもおすすめです。