だれでもできる、Photoshopで写真の一部だけ明るくする方法
撮影した写真を使う時、この部分がもう少し明るければ良いのに、と思うことはありませんか?Photoshopでは、画像の一部だけを明るくすることができます。全体の明るさを変えるのではなく、たとえば人物の顔だけを明るくしたい、背景だけを明るくしたいなど、部分的に好みの明るさに調整できます。本記事ではそのやり方についてしょうかいします。誰にでもできる簡単な方法ですので、ぜひいろいろ試してみてください。
Photoshopで一部だけ明るくする4つの方法
以下は画像の一部を明るくするPhotoshopの機能のうち、比較的簡単なものを4つご紹介します。
1.「明るさ・コントラスト」を使用する
今回は、こちらの猫の画像を使います。背景はそのままに、猫の部分だけ明るくします。まず、オブジェクト選択ツールで猫の部分を選択します。ドラッグで猫の周りを囲むと、猫の部分だけが選択されます。
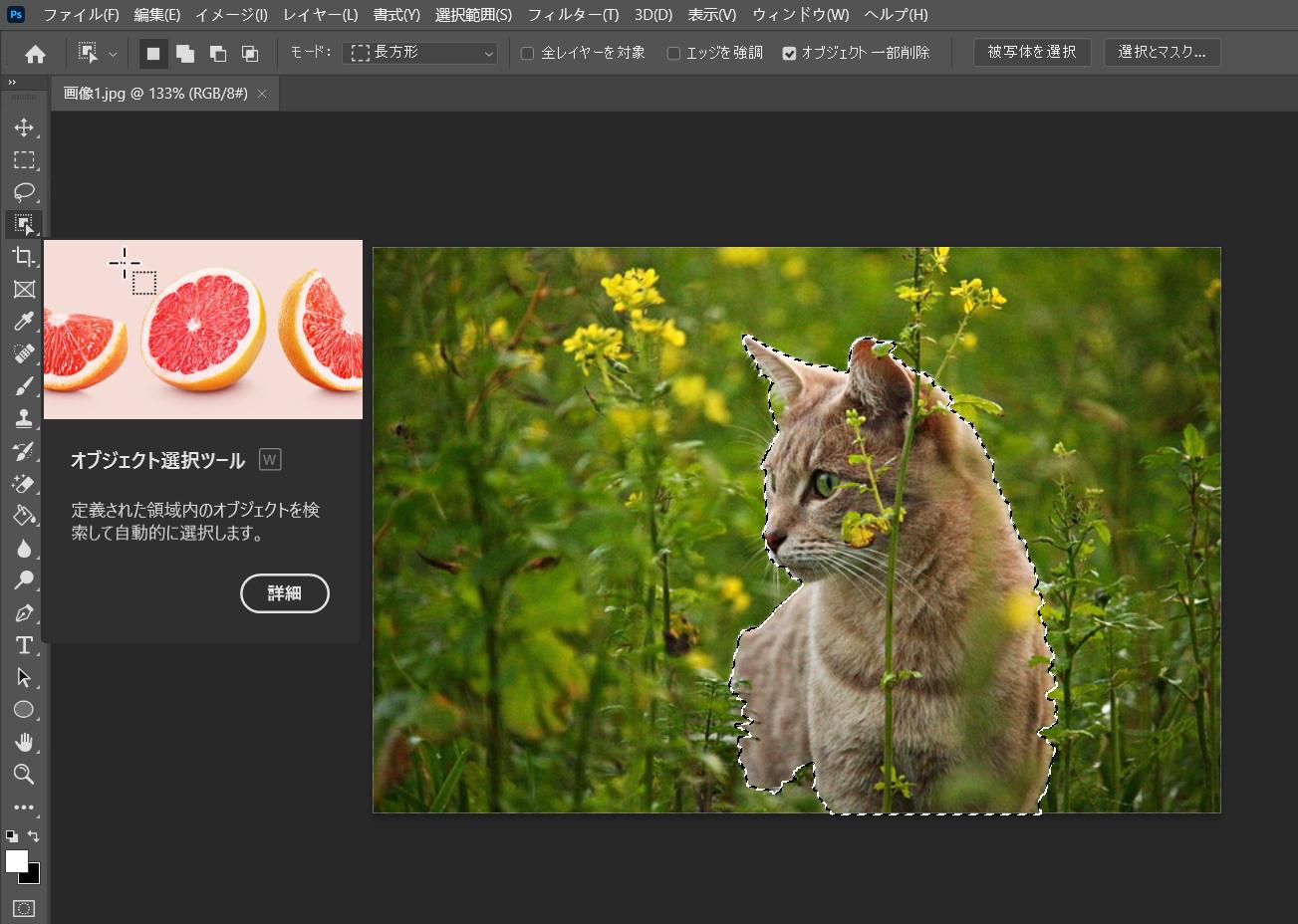
次に、レイヤーパネルの右下にあるレイヤー効果のマークをクリックして、「明るさ・コントラスト」を選択します。新しくレイヤーができますので、猫の部分が白抜きになっていることを確認しましょう。
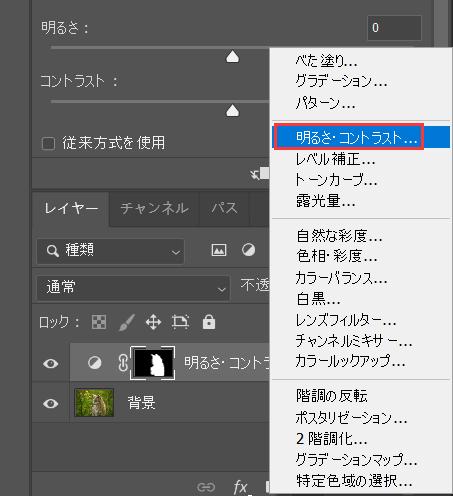
プロパティパネルに明るさとコントラストを調節するスライダーがありますので、好みの明るさにします。明るさのスラーダーは右に動かすと明るくなり、左に動かすと暗くなります。コントラストのスライダーは、右に動かすと画像の明暗がくっきりし、左に動かすとフラットな画像になります。この2つを組み合わせて、ちょうどいい明るさに仕上げていきましょう。作業後の画像です。猫の部分だけ、明るくなりました。
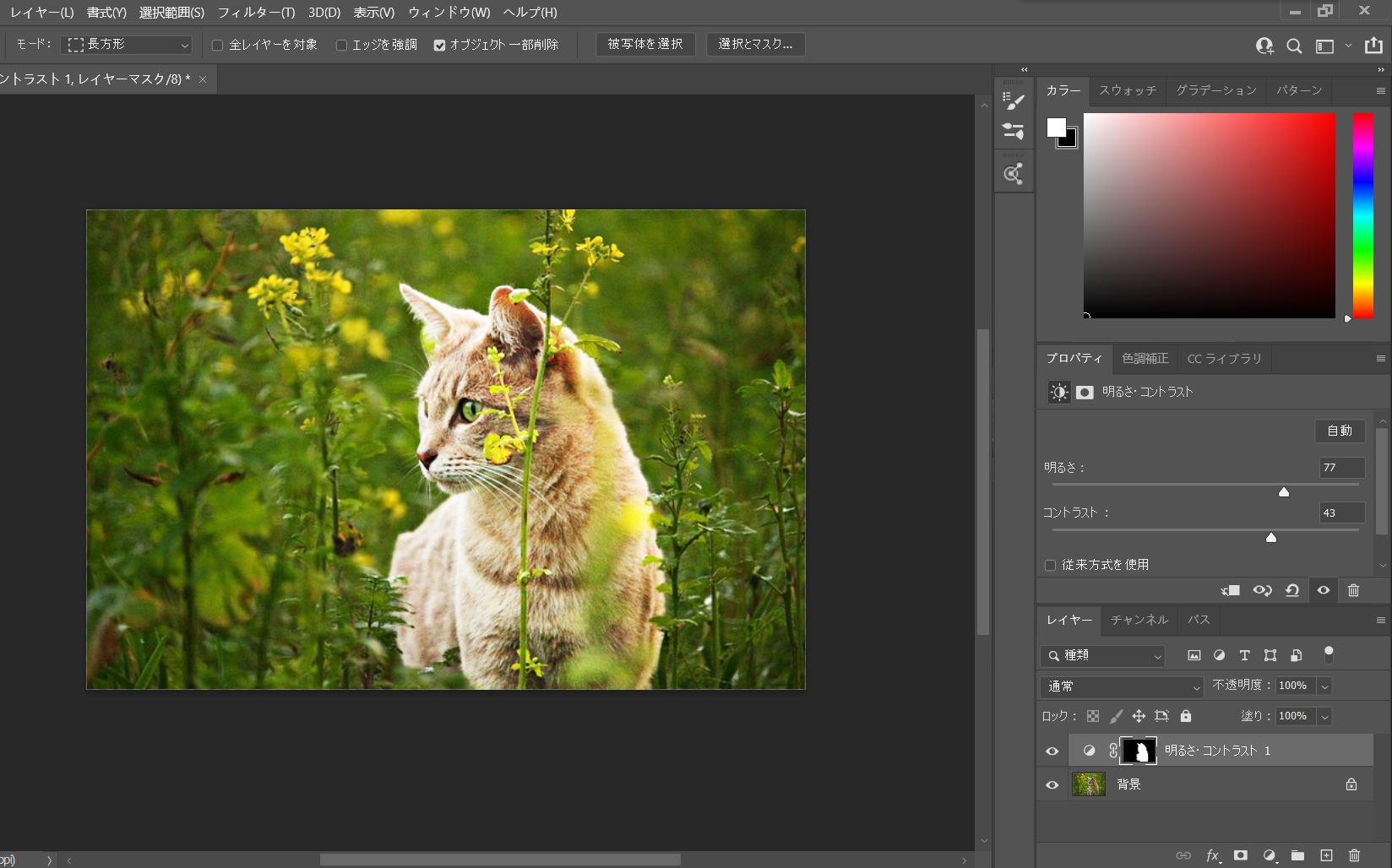
2.「トーンカーブ」を使用する
次は、「トーンカーブ」を使ってみます。トーンカーブは画像の明るさ、コントラストだけでなく、色調やカラーも同時に調整することのできる便利ツールです。さまざまな場面でよく使われますので、覚えておくと便利でしょう。
先ほどと同じように、猫の部分だけ、オブジェクト選択ツールで囲みます。それから、レイヤーパネルの右下にあるレイヤー効果のマークをクリックして、「トーンカーブ」を選択します。トーンカーブパネルで明るさを調節していきましょう。パネルのウインドウを斜めに横切っている線が「トーンカーブ」です。
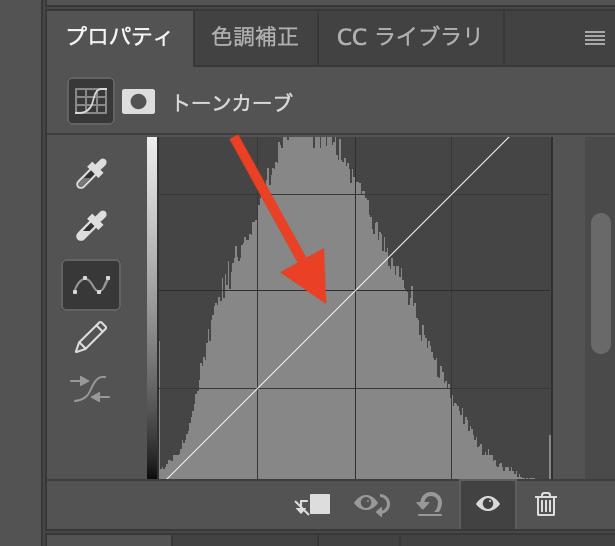
パネルの右側がハイライト、左側がシャドウです。真ん中にあるグレーの山はヒストグラムといい、この猫の画像の明るさを示しています。この斜めの線を上に動かすと写真が明るくなり、下に動かすと暗くなります。右上に動かすとややくっきりと明るい画像になります。様々な場所に動かしながら、好みの明るさに調整していきましょう。このようにトーンカーブを調整してみると、猫の部分だけ明るくなりました。
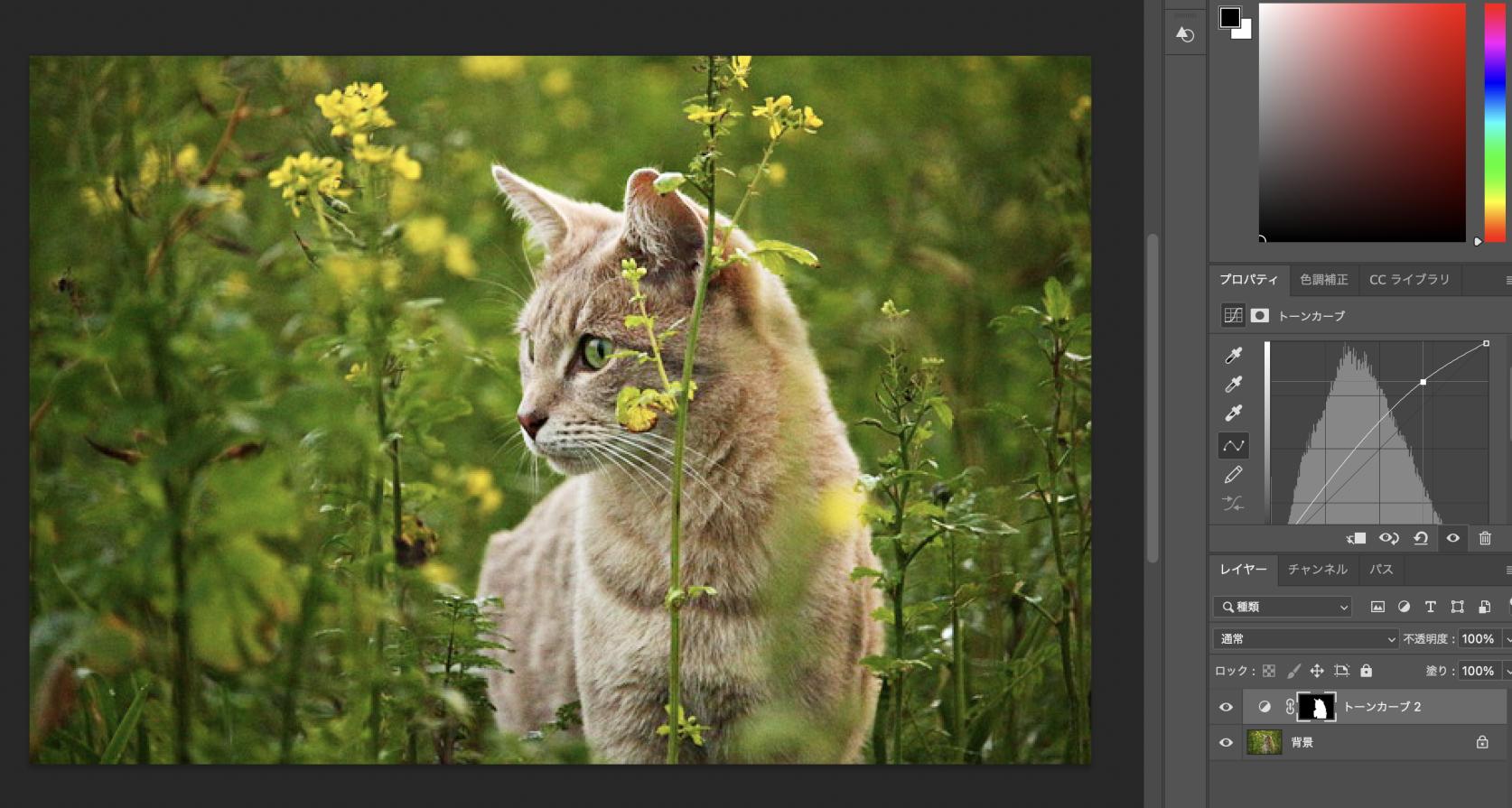
3.「シャドウ・ハイライト」を使用する
次は、「シャドウ・ハイライト」を使ってみましょう。画像を開いて猫の部分を選択して、そして「イメージ」から「色調補正」→「シャドウ・ハイライト」を選びます。
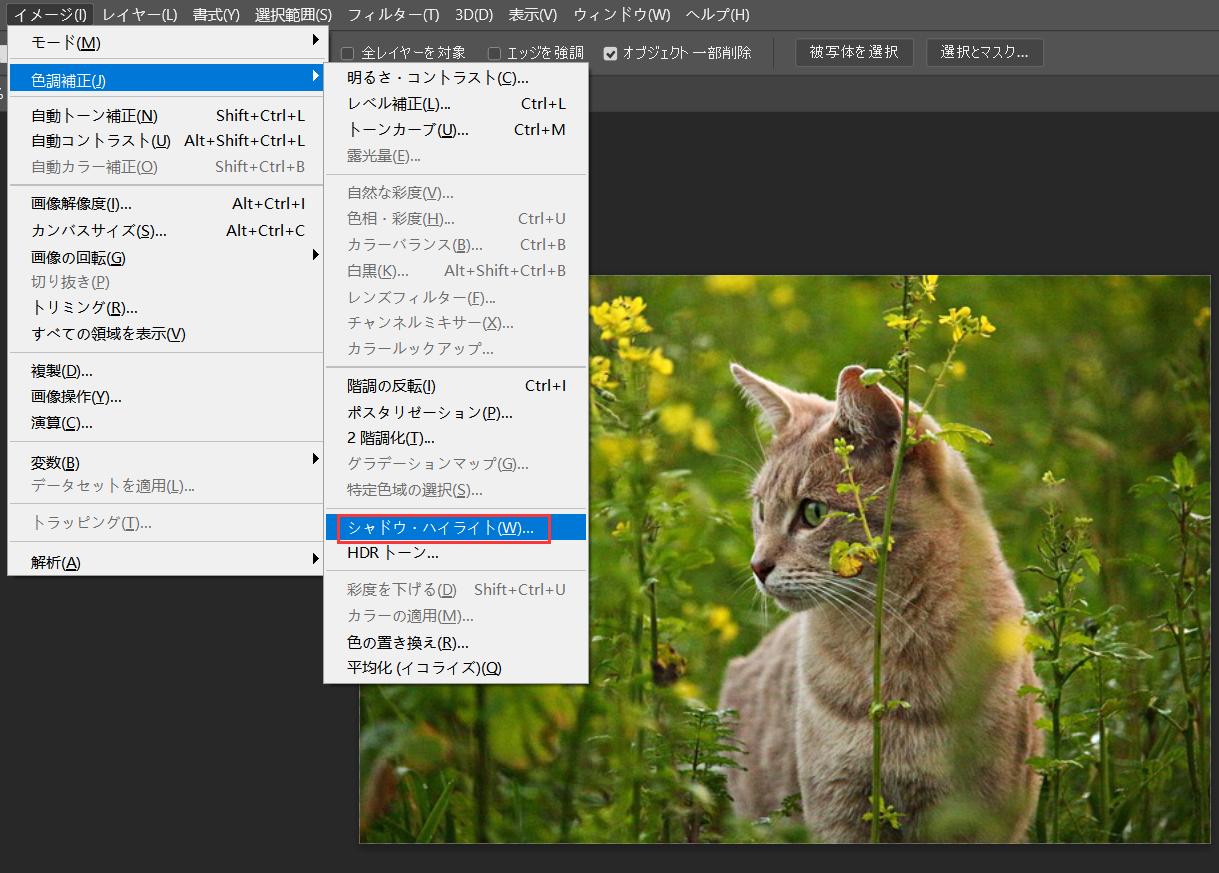
「シャドウ・ハイライト」パネルが出てきますので、「詳細オプションを表示」にチェックを入れます。あとシャドウやハイライトなどパラメータの量を好みの量に調整していきましょう。
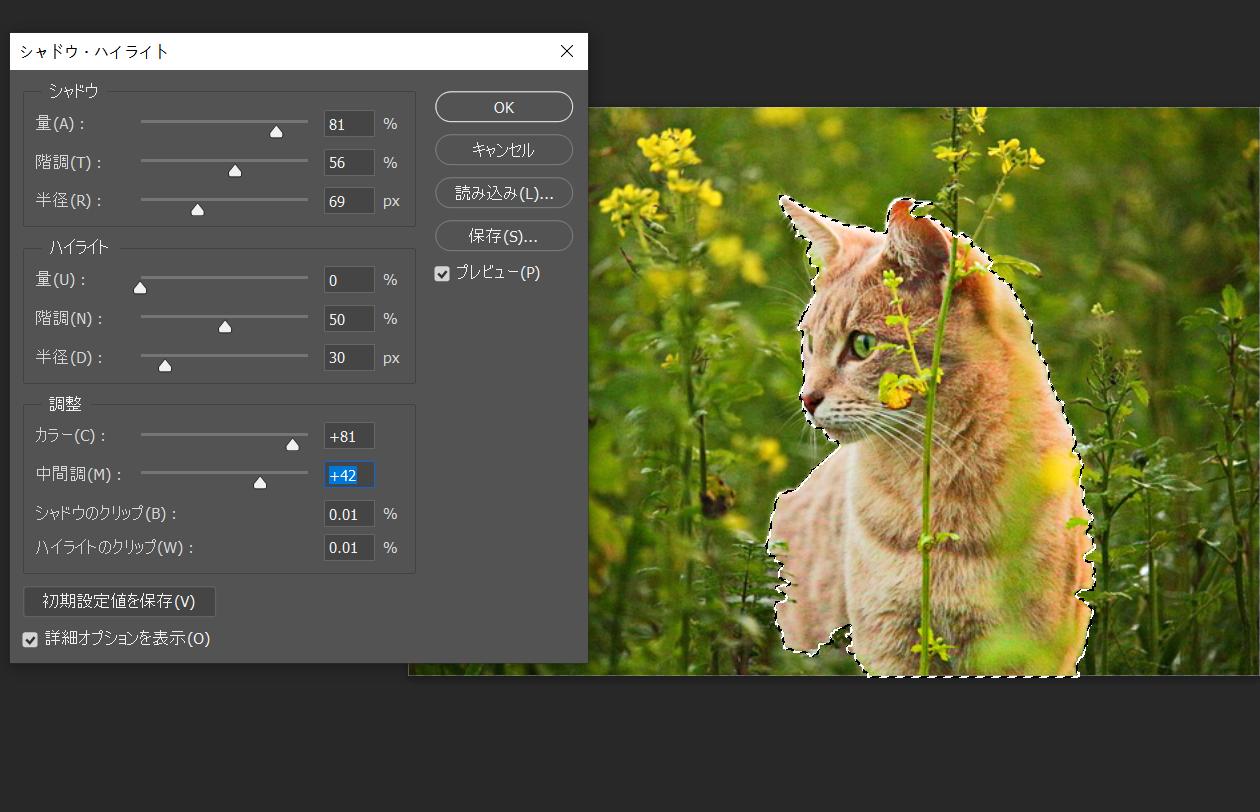
この方法ですと、調整レイヤーでなはなく、開いた画像に直接色の補正が入ってしまいます。元の画像を残しておきたい場合には、必ずコピーをしてから作業しましょう。
4.「覆い焼きツール」を使う
ツールバーから、「覆い焼きツール」を使ってみます。ツールを選択したあと、ウインドウの上のオプションバーに、設定項目が出てきます。ここでブラシの種類、ブラシの直径、範囲、露光量などを設定します。
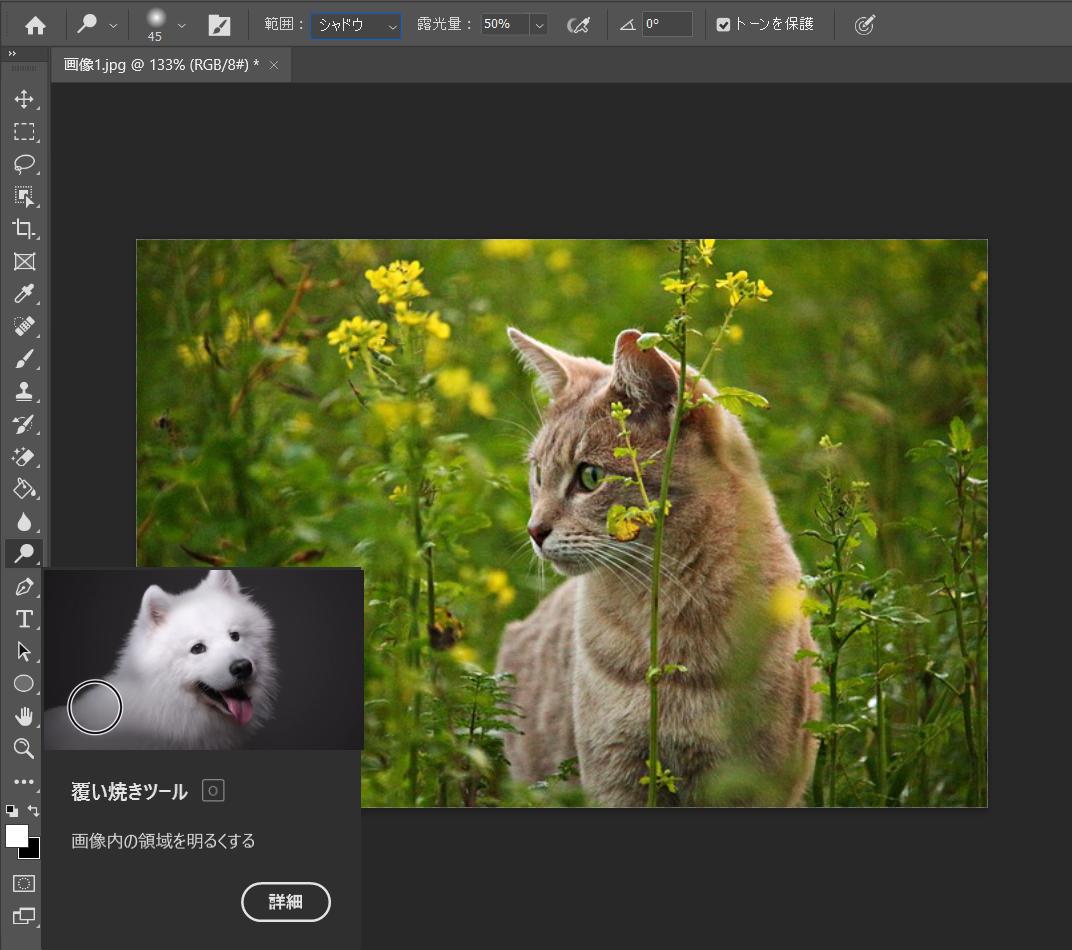
ブラシの種類ですが、基本的には円形ブラシを使います。その方が自然に、柔らかい印象に仕上がります。設定が完了したら、画面上で猫の部分をドラックすれば、画像を明るくできます。
ブラシの直径を変えると、画面に出てくる円の大きさが変わりますので、好みの大きさに設定してください。細かいところまで明るくしたい時には、ブラシの直径を小さくすると作業がしやすいです。
なお、「覆い焼きツール」は後から修正することが難しいため、元に戻したいと思ってもできません。ですから、作業をする前にレイヤーをコピーしておくことをおすすめします。
まとめ
今回は、Photoshopで画像の一部を明るくする4つの方法について解説しました。どれも簡単に、明るさの調整ができます。どの方法が良いかは、明るくしたい部分の大きさや細かさによって違ってくると思いますので、いろいろと試してみて、やりやすい方法を見つけてください。
理想的な効果にたどり着くためには明るさやシャドウ、ハイライトなど様々のパラメーターを細かく調整する必要があります。マウスでスライダーをドラッグするには数値を正確的に調整するのは難しくて、目線をパネルと画像の間で行き来するのも不便ですね。こういう時はTourBoxを使えば、これらの問題をすべて解決できます。
クリエイター向け左手デバイスTourBoxシリーズにはPhotoshop専用のビルトイン機能が数百個搭載されています。パラメーター調整をTourboxのノブやダイヤルに登録すれば、ボタンを回して快適にあらゆるパラメーターを調節できます。Photoshopの作業を効率化させて、思うままに写真を編集しましょう。