【簡単】Photoshopで写真の背景を透明にする4つの方法
Photoshop(フォトショップ)では「背景を透明にする」機能が備わっています。画像合成において、背景が邪魔になってしまうため背景を透明にする機能は欠かせません。「マウス操作で画像を1枚ずつ切り抜かなければいけないのでは?」と面倒に感じる方もいるのではないでしょうか? そこで今回は、Photoshopで画像背景を透明にする方法を紹介します。
Photoshopで画像背景を透明にする4つの方法
Photoshopで画像背景を透明にする方法は、主に以下の4つあります。ここからは一つずつ紹介していきます。
1.カンバスカラーを透明にする
2.背景消しゴムツールで透明にする
3.マジック消しゴムツールで透明にする
4.範囲選択して背景を削除する
カンバスカラーを透明にする
まずは新規の透明背景画像を作成する方法を紹介します。Photoshopを起動するとき、背景が透明の状態で新規ファイルを作成できます。「新規ファイル」を選択し、新規ドキュメントウィンドウが表示されたら「カンバスカラー」プルダウンのなかにある「透明」を選択しましょう。
ほか必要な項目を指定し「作成」を選択すると、背景が透明な新規ファイルが作成されます。この状態でイラストなどを作成すれば、背景が透明な画像ファイルとして書き出せます。
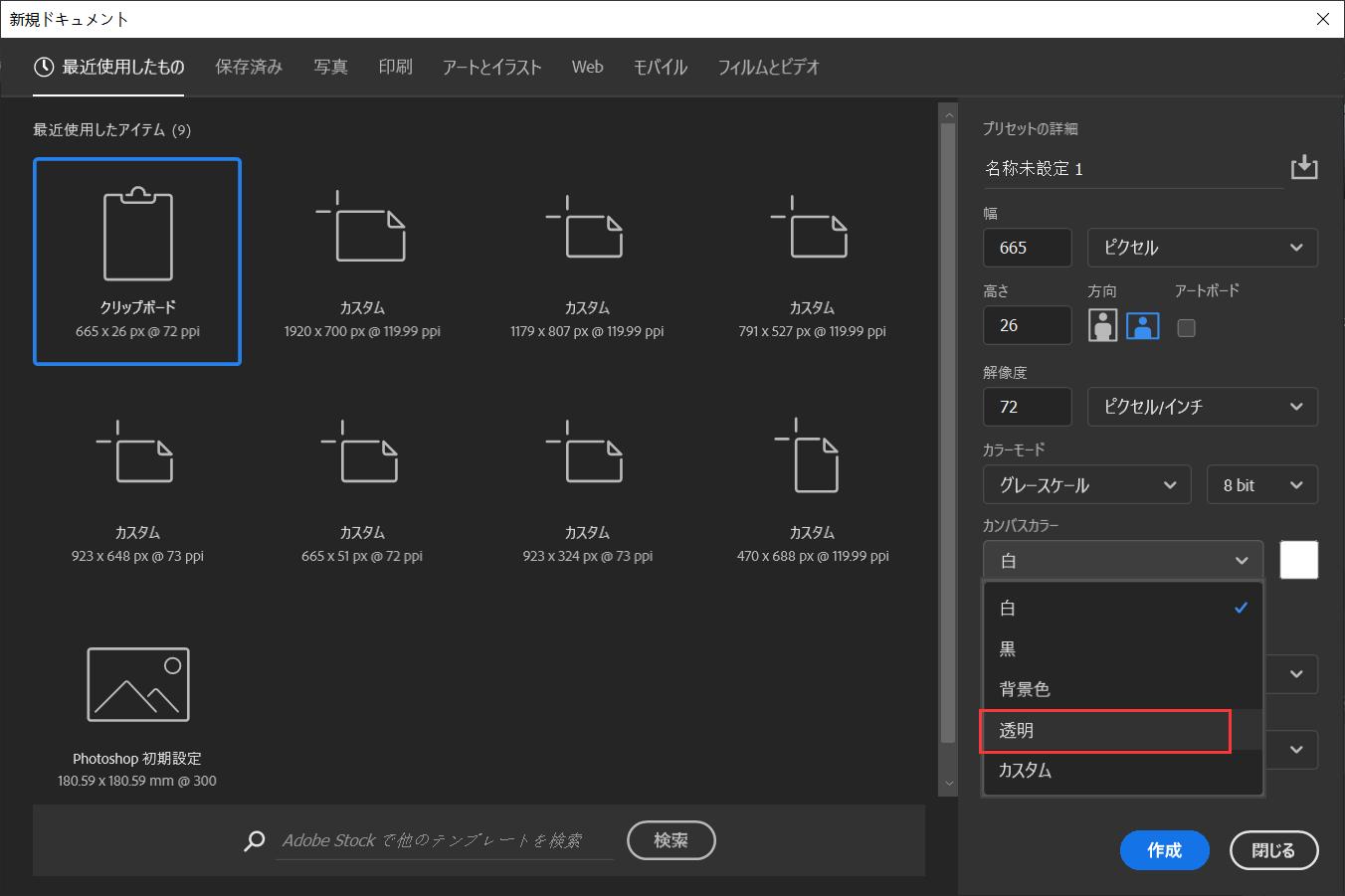
背景消しゴムツールで写真の背景を透明にする
背景消しゴムツールで不要な背景を削除することもできます。Photoshopで背景を透明にしたい画像を開き、ツールバーから「消しゴムツール」を右クリックして、ツールボックスから「背景消しゴムツール」を選択します。この背景消しゴムツールで画像上をドラッグすると、その部分の背景が消去され、が透明になります。
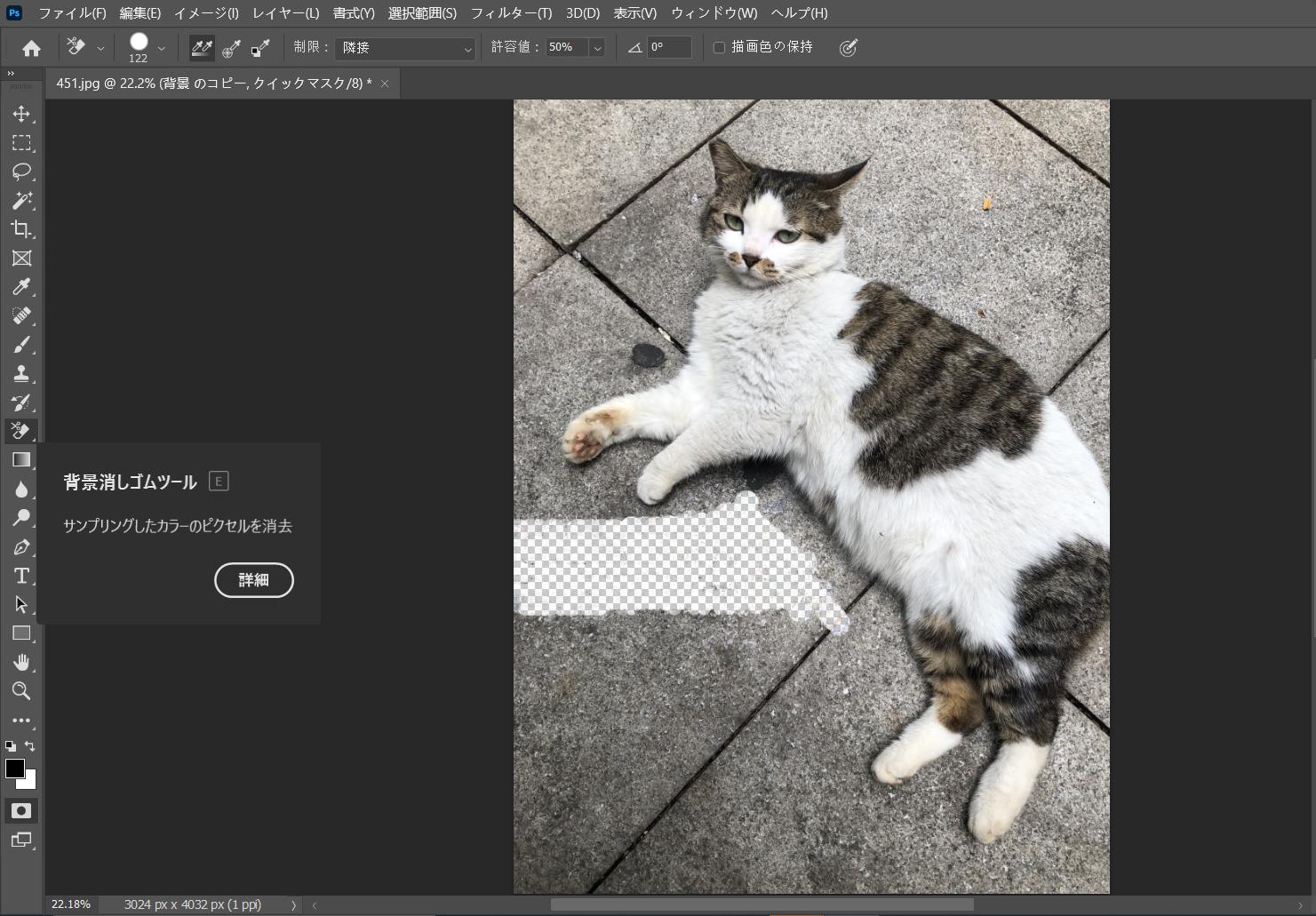
マジック消しゴムツールで透明にする
消去したい背景の色が似ている場合、Photoshopのマジック消しゴムツールでより簡単に背景を消去できます。ツールバーから「消しゴムツール」を右クリックし、「マジック消しゴムツール」を選択します。
消したい背景領域をクリックすると、クリックした色の近似色が消去され、透明になります。ただし連続しない色がある場合、消去の範囲は中断されます。許容値を調整して、大まかに背景を消去した後、背景消しゴムで細かく調整するのがお勧めです。
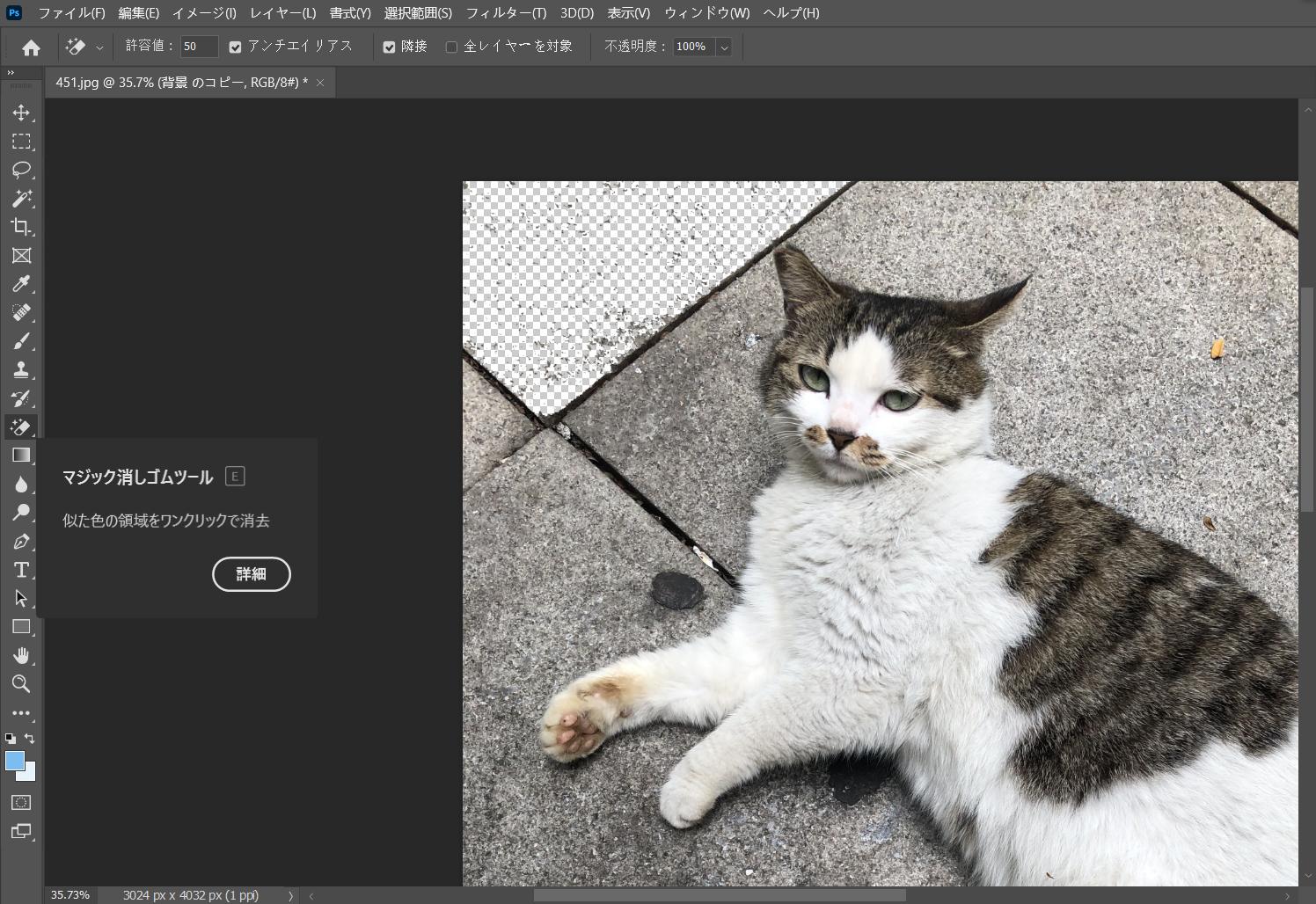
範囲選択して背景を消去する
Photoshopの選択ツールで写真の背景を選択して消去することでも背景を透明にできます。Photoshopには長方形選択ツール、なげなわツール、クイック選択ツールなど、多くの選択ツールを搭載しています。実際の画像によって適切な選択ツールを利用して、背景の範囲を選択して削除すれば、写真の背景を透明にできます。
TourBoxをPhotoshopと合わせて使えば、より簡単に背景を透明にできます
以上がPhotoshopで背景を透明にする方法です。方法によって使用ツールや効果が異なりますので、実際の画像によって方法を選びましょう。多くのツールの位置やショートカットキーを一々覚えるのは初心者にとって難しいかもしれません。使うたびにツールやメニューを一々探すのは面倒ですよね。そこでTourBoxシリーズをおすすめします。
TourBox NEOとTourBox Eliteは完全カスタマイズ対応のクリエイター向け左手デバイスです。Photoshopのあらゆるツールを自由にボタンに設定して、使いたいツールを瞬時的にアクセスできます。設定された機能はHUDによっていつでも画面上から確認できます、複雑なショートカットキー組み合わせを覚えなくても問題ありません。画面に集中しながら直感的に画像編集できる左手デバイスTourBoxをぜひご活用ください。