Photoshopの「被写体を選択」とは?―機能や使い方について徹底解説―
Photoshopの「被写体を選択」は写真の合成、必要がない部分を切り抜くなどをする時に実用な機能です。「Photoshopの被写体を選択ってどう使うの?」と疑問に感じている方もいるのではないでしょうか。そこで、今回はPhotoshopの「被写体を選択」について、ご紹介していきます。
Photoshopの「被写体を選択」を使うタイミング
Photoshopの「被写体を選択」の機能は、以下のような作業をする際によく使われます。
写真を合成する
Photoshopの「被写体を選択」を使用することで、被写体を指定して編集することが可能です。写真から指定した被写体だけを選択し、他の画像に挿入するか、もしくは被写体以外の部分を消して、元の写真とは違う背景に合成するする時が便利です。
背景をぼかす
「被写体を選択」を使用した後、選択範囲を反転させることで、被写体以外の範囲を選択することができます。これで簡単に背景をぼかすことができます。ぼかし機能を利用することによって被写体だけにピントを合わせることができ、花や動物などのたくましさを表現することが可能です。
必要がない部分を消去する
写真を投稿する際に「見られたくない背景」というのはよくあると思います。その背景にモザイクをかけることによって、不要な部分を隠すことが可能です。また、「この部分を隠したくない」という部分がある場合は、被写体を選択することによって目立たせることもができます。
記憶に残る写真に加工する
Photoshopの「被写体を選択」で被写体を選択することによって、その被写体の明るさや色彩だけを編集し、より鮮明にすることが可能です。そのため、モノクロ写真でもPhotoshopの「被写体を選択」を使用することで、一部分だけカラーにすることもでき、写真の可能性を広げてくれます。
Photoshop「被写体を選択」の使い方
Photoshopの「被写体を選択」機能を使用したくても「なんか難しそう」と手を出せない方もいるのではないでしょうか。そこで、ここからはPhotoshop「被写体を選択」の使い方についてご紹介していきます。
Step1:画像をPhotoshopで開く
まず編集したい画像をPhotoshopで開きましょう。Photoshopを立ち上げた際に表示される「開く」を選択する、もしくはメニューバーから「ファイル→開く」を選択することで、画像を使用することが可能。
Step2:選択範囲から「被写体を選択」を選ぶ
画像の準備が整ったら、Photoshopの「被写体を選択」機能を使っていきます。使い方も簡単です。まず上部にあるメニューバーから「選択範囲」を開き、中から「被写体を選択」の項目をクリックすれば、Photoshopは写真を分析し、自動的に被写体を選択します。

Step3:被写体が自動で選択される
被写体が認識しにくい画像、たとえば画像が複雑、被写体の周りの色味が似ているなどの場合には、自動認識にかかる時間も増えます。被写体の自動認識が終了した後、選択範囲が生成されます。
もし、この自動選択によって自分が欲しい範囲に選択されなかった場合は、手動で選択範囲を追加する必要があります。多角形選択ツールや自動選択ツールなど、状況によって適切の選択ツールを選んだ後、上部のメニューバーにある「選択範囲に追加」をクリックします。
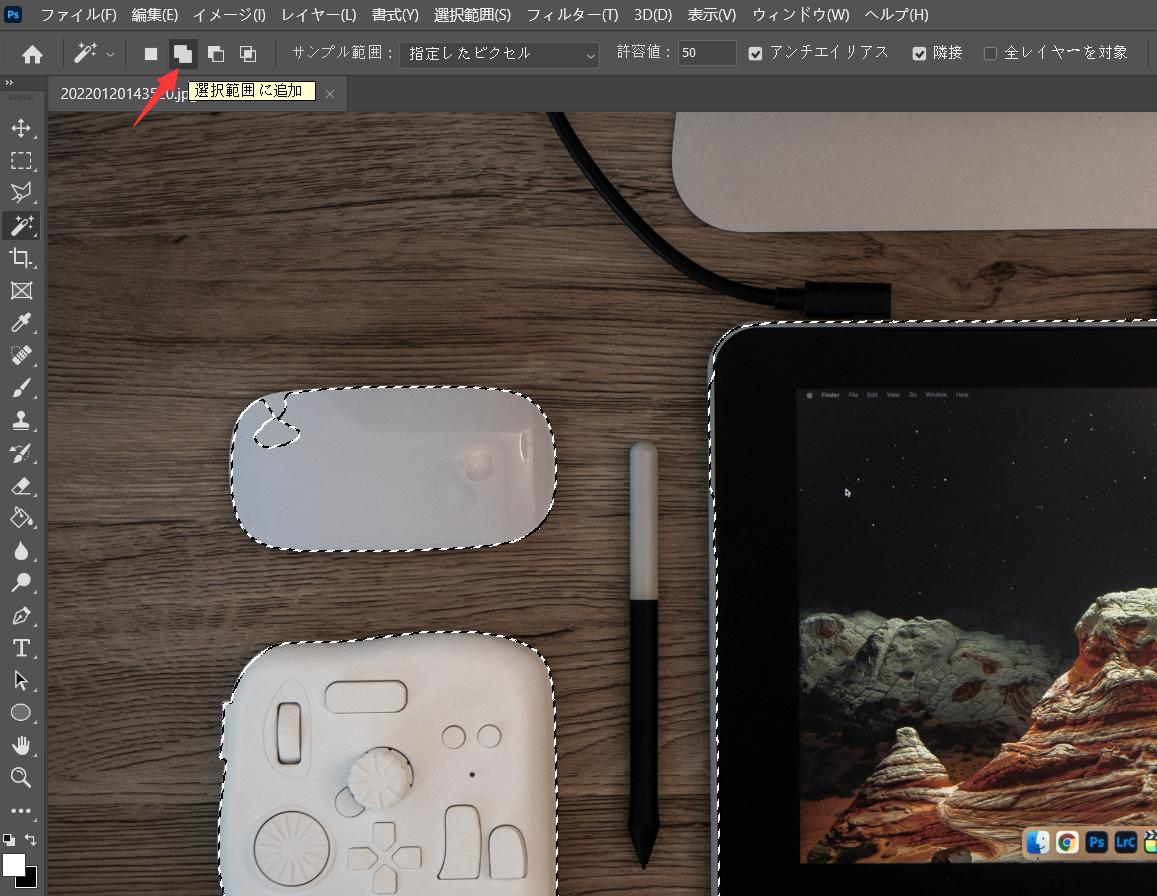
これで写真に選択ツールを使用する時、新規選択を行うではなく、現在の範囲に追加する形になります。「選択範囲に追加」の右にあるのは「現在の選択範囲から一部削除」のアイコンで、被写体の選択範囲を減らしたいのはこっちを利用しましょう。Photoshopが自動認識で選択された被写体の範囲を調整したい時、この二つの機能を使うと便利です。
まとめ
以上はPhotoshopの「被写体を選択」について紹介しました。この機能を使用することで、素早く写真内の被写体を選択でき、作業の効率を大幅に向上できます。実際に使用する写真によって、ソフトの自動認識によって選択される被写体はあまり正確ではない場合もありますが、選択範囲の追加や消去も簡単ですので、手動で被写体を選択するより遥かに快適です。
そしてPhotoshopの写真編集をさらに高速化したいなら、左手デバイスTourBox Eliteも使ってみてください。複数のキーが必要なショートカットも、TourBoxに登録すれば1ボタンでコントロールできます。完全カスタム可能の左手デバイスとして、各ボタンの機能はもちろん、Photoshopの各種パラメーターの配置、色調整のパネルなども自由に設定、作成することが可能です。今すぐTourBoxでPhotoshopを加速させよう!