Photoshopのシェイプツールとは?基本の使い方や図形を作成する方法
Photoshopを使うなら覚えておきたいのが「シェイプツール」と呼ばれる機能です。シェイプツールを使いこなすとあらゆる図形が簡単に作れるようになり、ロゴやアートワーク制作がさらに便利になりますよ!この記事では、シェイプツールとは?という基礎から実践的な使い方まで、詳しく解説していきます。
Photoshopのシェイプツールとは?
シェイプツールとは、さまざまな形の図形をドラッグで描画できる機能のことです。描画できる図形は長方形や円はもちろん、多角形やハートなど多岐にわたります。そしてこのツールで作成されたシェイプは、拡大縮小を繰り返しても劣化しないこと、線と図形の内側とを別々の色で塗れることが大きなメリット。自由度が高いため、アイコンやサイトに設置するボタンなど、さまざまなデザインで活躍するでしょう。
シェイプツールを使って図形を作る方法
ここからは、シェイプツールの基本的な使い方を解説します。
シェイプツールを選択する
Photoshop内のシェイプツールは複数の種類があります。一般的にツールバーでは長方形ツールがあります。そして長方形ツールを長押しすれば、「楕円形ツール」「三角形ツール」なども選択できます。自分が描画したい形のシェイプツールを選択しましょう。キーボードショートカットの場合は「U」でシェイプツールを選択でき、「Shift+U」で具体的のツールを切り替えます。

その後、画面左上のオプションバーが「シェイプ」モードになっているか確認します。もしも「パス」や「ピクセル」という表記になっている場合は、プルダウンメニューから「シェイプ」を選んでくださいね。
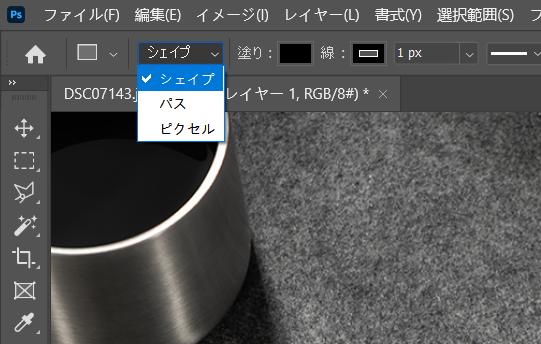
ドラッグ&ドロップでシェイプを作成
シェイプはカンバス内をドラッグ&ドロップすることで作成できます。正方形や正円のシェイプを作りたい場合は「Shift」キーを押しながらドラッグすると、縦横比が均一になりますよ。なお、多角形ツールを使う場合は、ドラッグ&ドロップする前に希望する多角形の画数をオプションバーに入力しておきましょう。
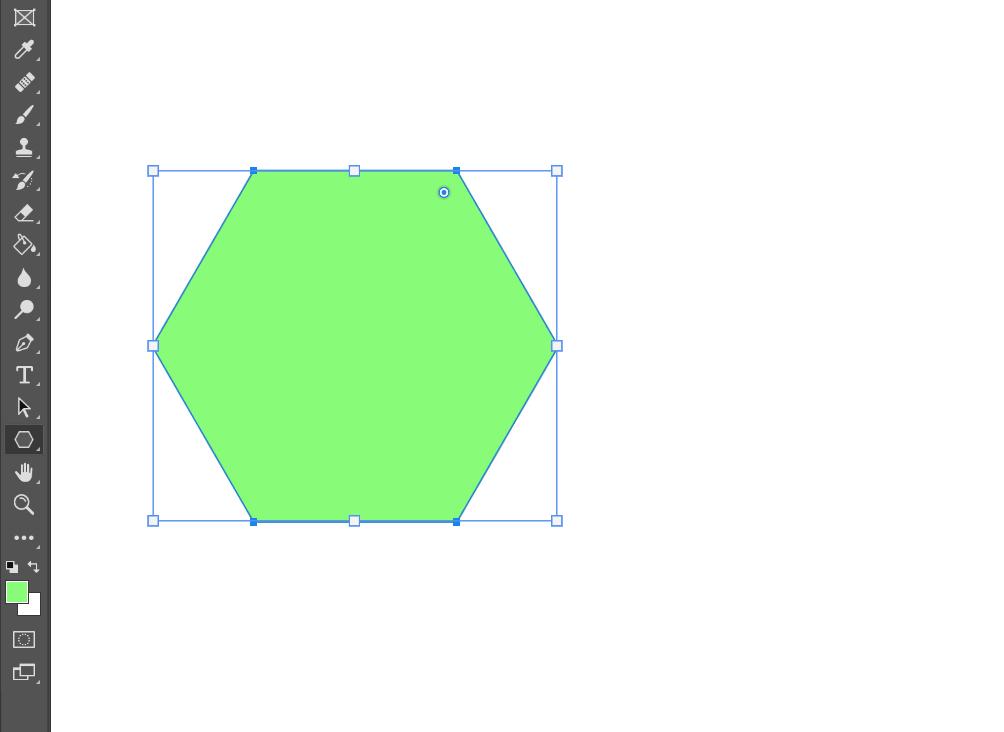
色や線を編集
色や線の種類などを編集し、完成形に近づけていきます。作成したシェイプの色や線の太さは、オプションバーまたはプロパティパネルから変更可能です。「塗り」はシェイプ内部の色、「線」はシェイプ外枠の色を示しているので、好みの色に変更してください。また、線の種類を変更したり、長方形ツールで作成した図形の角を丸くしたりすることもできます。これらの項目を調整して、好みの色や形のシェイプになったら完成です。
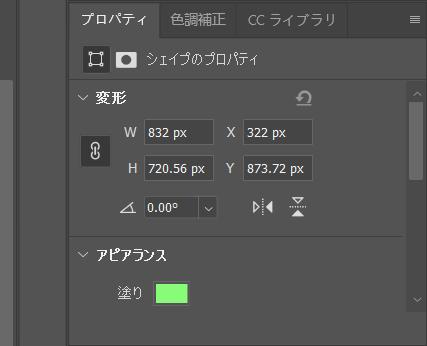
ペンツールを使ってシェイプを作る方法
シェイプは、Photoshopの「ペンツール」を使っても作成できます。ペンツールを使うと自由に線や形を作れるので、オリジナリティが求められるデザインや細かい図形を描画したいときにおすすめです。ここからは、ペンツールを使って作業用パスから新しいシェイプを作成する方法を紹介しましょう。
ペンツールでパスを作成する
ツールバー内にある「ペンツール」をクリックし、希望するシェイプの形にパスを作成します。その後、パスパネルから作成したパスを選択し、状態をアクティブにしておきましょう。
「新規塗りつぶしレイヤー」からシェイプを作成
上部メニューバー「レイヤー」から「新規塗りつぶしレイヤー」をクリックし「ベタ塗り」を選択します。新規レイヤー作成のダイアログが出てくるので任意のレイヤー名をつけ、自動で立ち上がったカラーピッカーから好きな色を指定してください。すると、レイヤーパネルに新規レイヤーが追加され、作業パスの形のシェイプが作成されます。
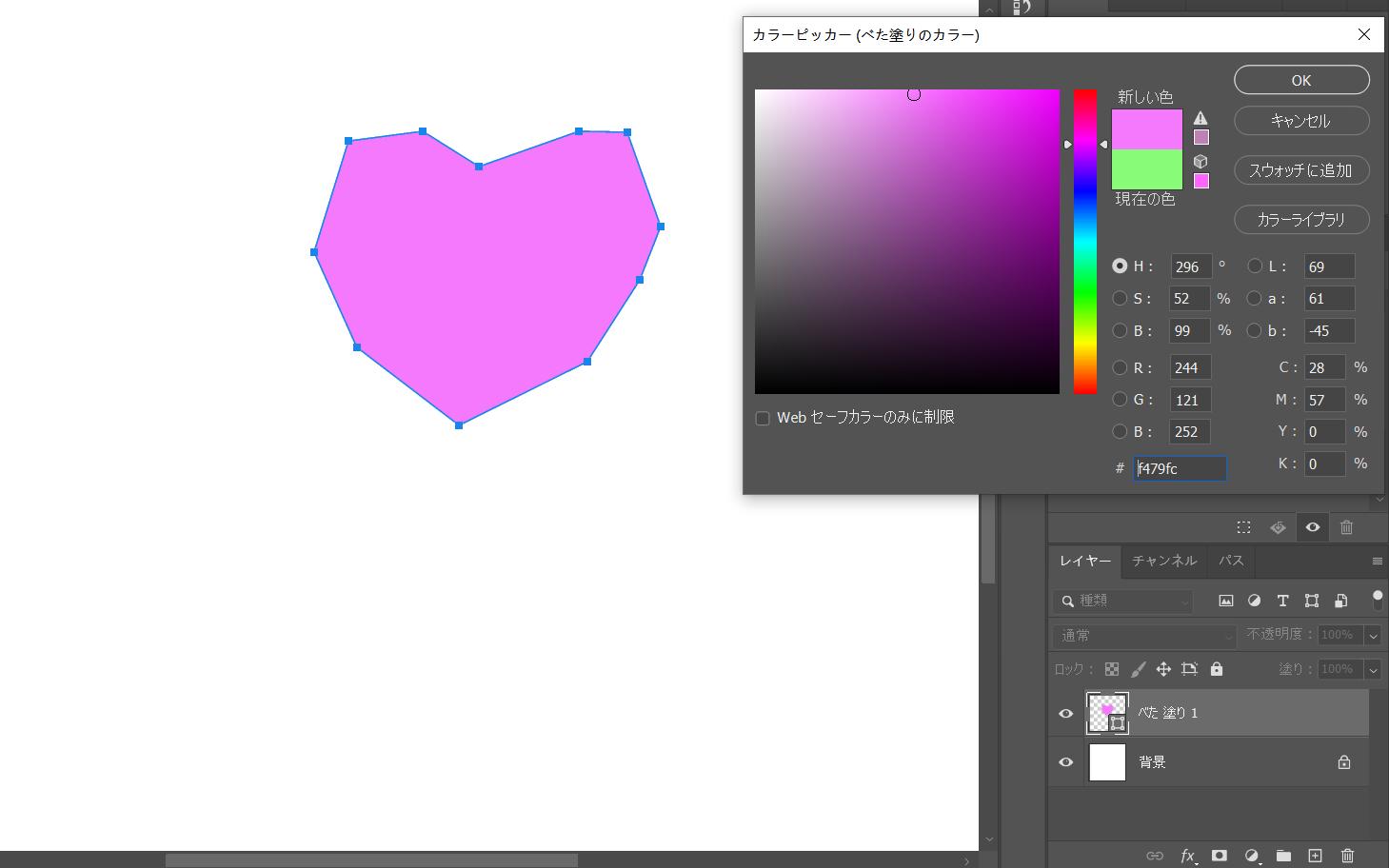
シェイプをカスタムシェイプに登録する方法
シェイプツールやペンツールを使って作成した図形は、カスタムシェイプとしてデータ登録できます。今後頻繁に使いそうな図形は、カスタムシェイプに登録しておくと後の作業が楽になりますよ!
カスタムシェイプに登録する方法は、まず作成したシェイプを選択し右クリックします。するとメニューが表示されるので「カスタムシェイプを定義」を選んで、任意のシェイプ名を入力し「OK」をクリックするだけ。登録したカスタムシェイプを挿入する際は、ツールバーから「カスタムシェイプツール」を選び、オプションバーのシェイプリストから選択してください。
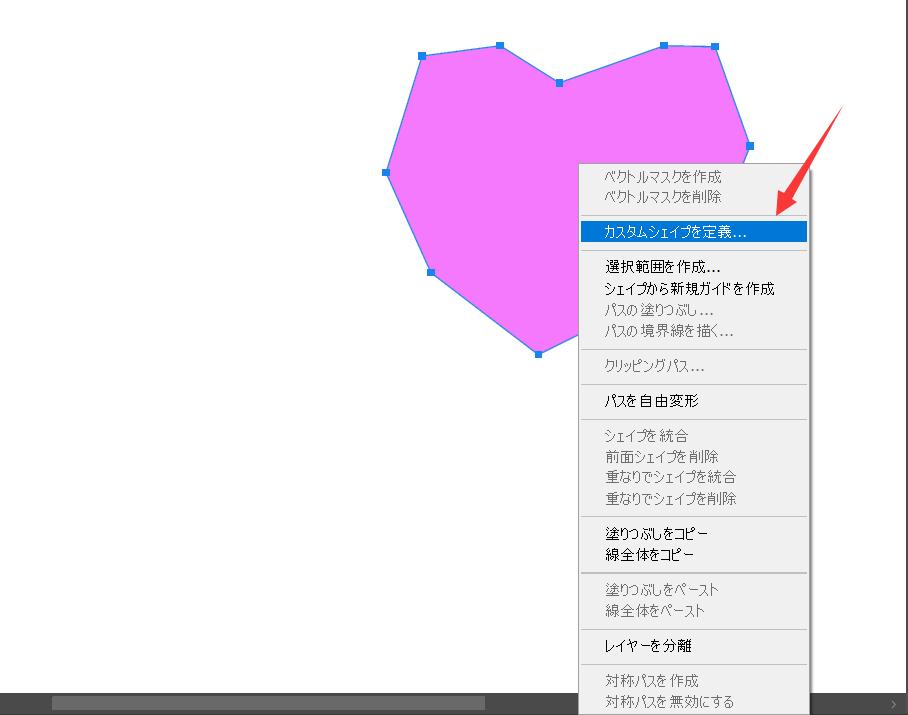
簡単なのに便利!シェイプツールをマスターしよう
Photoshopのシェイプツールについて説明しました。シェイプツールを使えば誰でも簡単にきれいな図形が作成できます。複数の図形を組み合わせれば、オリジナリティの高いデザインを作成することもできるので便利ですよね。


さらに左手デバイスTourBox EliteやTourBox NEOを使えば、シェイプツールの選択、切り替え、カスタムシェイプを定義などの操作をボタンに登録して、ワンタッチで簡単に呼び出せます。いちいちマウスでツールを切り替えたりショートカットキーを覚えたりする必要がないため、図形作成をはじめとするあらゆるPhotoshopの作業効率化が見込めます、作業中のストレス軽減にもつながるでしょう。Photoshopの操作が今以上に楽になるTourBoxシリーズ、ぜひ一度お試しください!