Photoshopのショートカット設定を変更、カスタマイズ
画像を手軽に編集できるPhotoshop。さまざまな機能が搭載されており、自由に編集や加工ができます。そしてPhotoshop内の操作効率を上げる「ショートカット」について気になっている方もいるのではないでしょうか。そこで今回の記事では、Photoshopのショートカット設定について紹介します。作業の効率化を図りたい方は、ぜひ最後までご覧ください。

Photoshopでショートカットを使おう
Photoshopでツールや機能を使用する一番基礎的の方法はマウスカーソルを移動して、メニューやアイコンをクリックしないといけません。しかしショートカットを使用すれば、その必要がなくなるのです。キーボードでショートカットキーを押せば、すぐ使いたい機能を呼び出して、実行できますので、毎回マウスで操作するより効率的です。
Photoshopのショートカットを変更・追加する方法
Photoshopのデフォルト設定には多くのショートカットキーが予め設定されていますが、これらのショートカットキーを変更、もしくは新しいショートカットキーを追加したいにはどうすればいいのか。ここからはその方法を詳しく紹介します。画像編集の作業を快適にしたい方は、参考にしてみてください。
①設定ダイヤログを開く
Photoshopを開いたら、画面上部のメニューバーから「編集」をクリックします。そして展開されるメニューの中から「キーボードショートカット」を選択します。「キーボードショートカットキー」は「Alt+Shift+Ctrl+K」のショートカットでも呼び出せますが、四つのキーを押す必要があるので、ちょっと使いづらいですね。
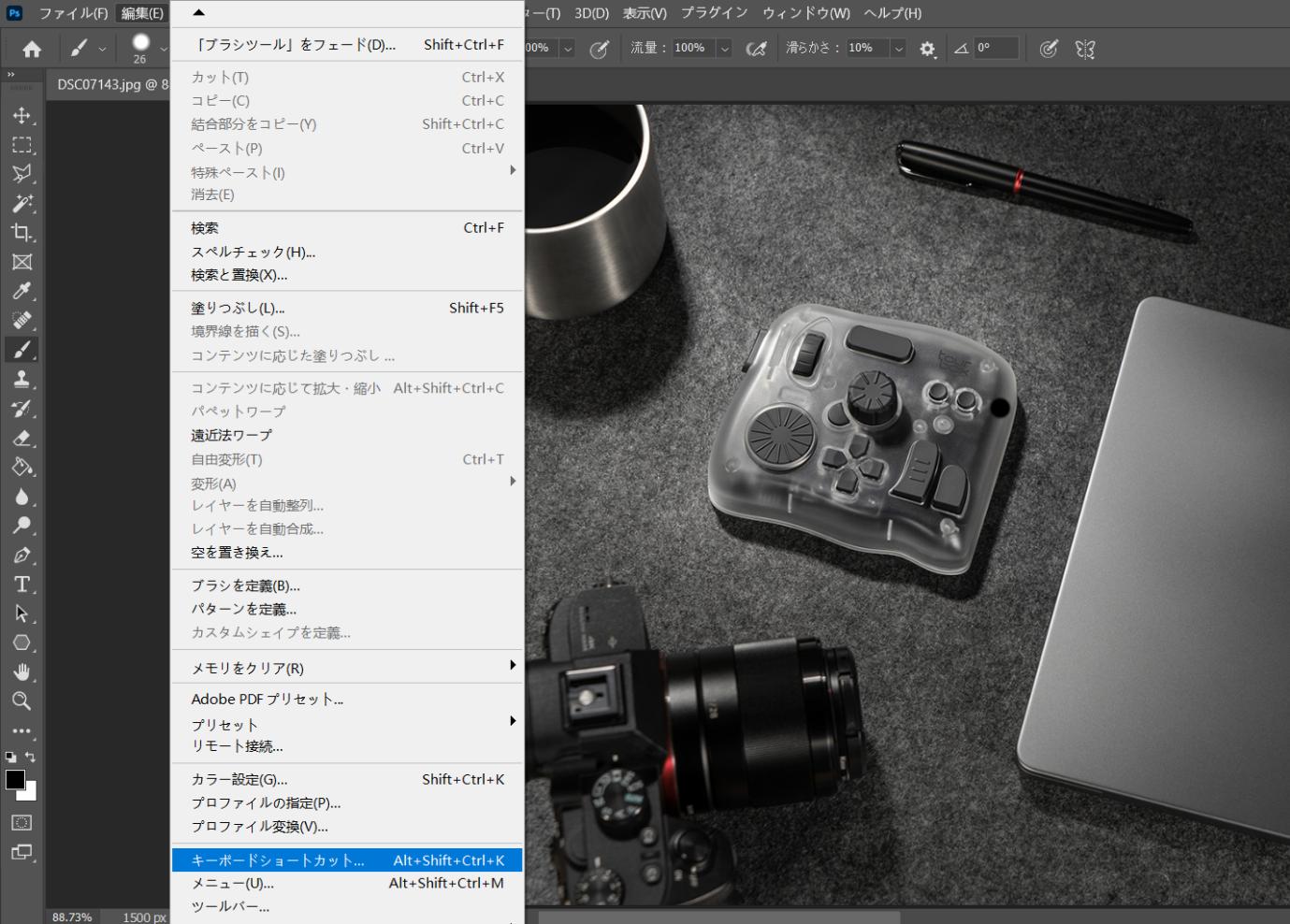
②ショートカット設定を調整する
この「キーボードショートカットとメニュー」のウィンドウでは、Photoshop中の各機能と対応のショートカットキーが表示されます。既存のショートカットを変更したいなら、まずその項目をクリックして、以下画像のように入力状態にさせます。それから変更したいキーの組み合わせを直接操作すれば、Photoshopに記録されます。最後は「確定」をクリックして変更は完了です。
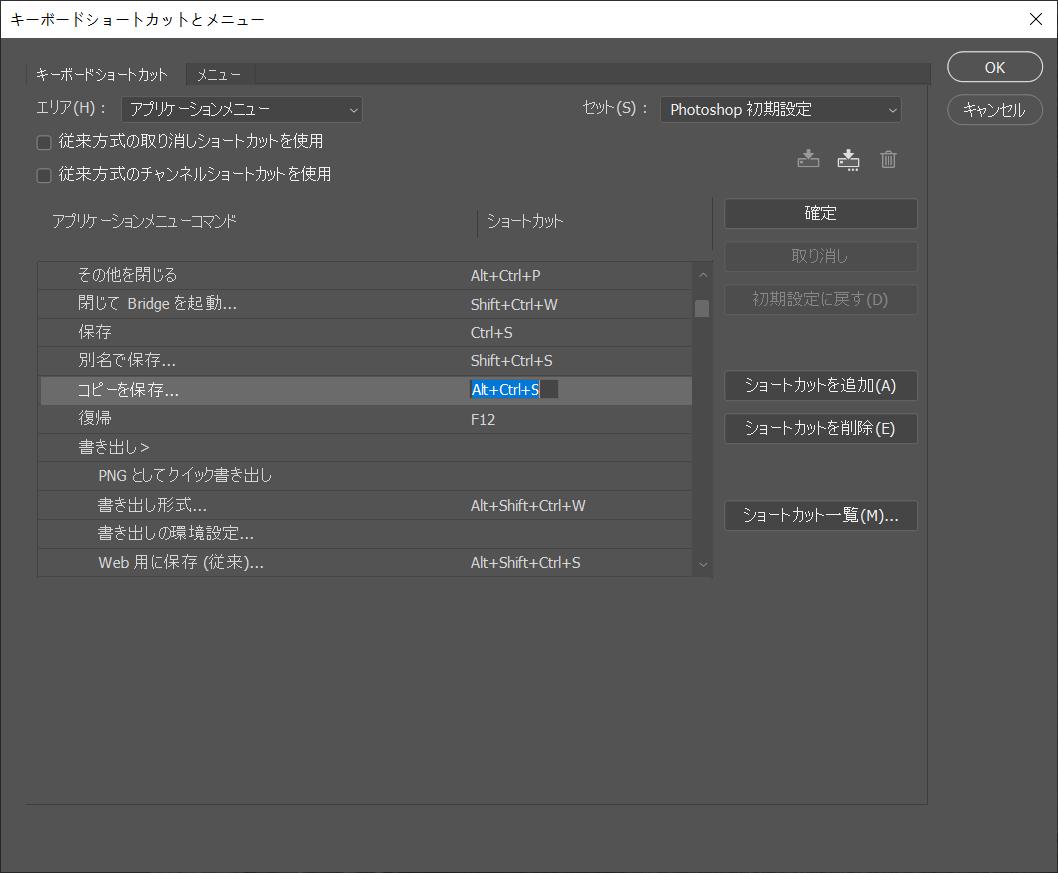
もしその組み合わせがすでに他の機能に使われているなら、提示のメッセージが表示されます。この状態で確定すれば、元の機能のショートカットは削除され、現在の機能に設定されます。
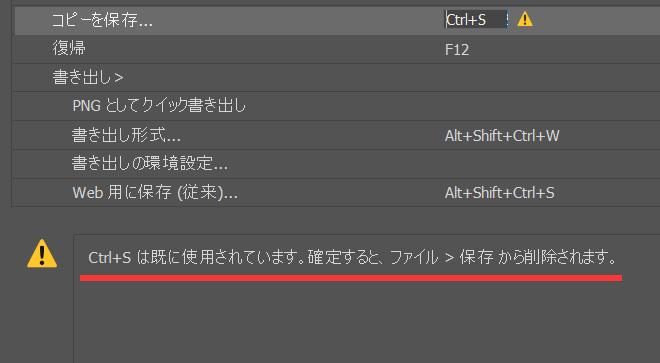
デフォルト設定でショートカットキーがない項目も、選択してキーボードで入力すればショートカットキーを設定できます。そしての「ショートカットを追加」を押せば一つの機能に複数のショートカットを設定できます。そして「ショートカットを削除」は名前の通り設定されたショートカットを削除できます。
③動作確認をする
ショートカットキーの設定ができたら、「OK」をクリックして、そして実際に反映されているかを試してみましょう。画像の編集画面で、設定したショートカットキーを操作します。先程設定した機能が画面上に反映されていれば、ショートカットの設定は終了です。もし、上手く反映されていないようであれば、もう一度やり直してみると良いでしょう。
ショートカットより効率的の操作方法もある
Photoshopでショートカットを活用すれば、毎回わざわざマウスを動かしてクリックする必要がないので、必然的に作業量も減ります。しかしショートカットの配置によって、片手で操作しづらいショートカットもあります。両手で操作する必要があるショートカットキーを使うと、正直逆に作業スピードが落ちる場合もありますね。こういう状況は左手デバイスTourBoxを使うことがおすすめです。


TourBoxにPhotoshopのショートカットを登録すれば、どんなに複雑なショートカットもワンクリックで操作できます。すべてのボタンがカスタム可能で、自分にとってもっとも使いやすい配置でPhotoshopを完全に制御することができます。されに内蔵のビルトイン機能によって、一部ショートカットキーで完成できない機能も、TourBoxで便利に操作することができます。TourBoxでキーボードとマウスを上回る効率的な操作を体験してみよう!