Photoshopで人の顔、肌をキレイにレタッチする方法
Photoshopで人の顔、肌をレタッチする方法
Photoshopでは、人の肌の明るさだけでなく、ニキビやそばかすといった肌の荒れ、シワなどもきれいに見せることができます。今回は、肌のレタッチの方法をご紹介します。目立つ部分を補正しながらも、肌の自然な美しさを引き出すことができますので、ぜひチャレンジしてみてください。
Photoshopのレタッチとは?
レタッチとは、写真の色や明るさを補正したり、不要な部分を除去したりすることです。みなさんも、スマホで撮影した写真を加工して、SNSにアップしていませんか?それもレタッチの一つです。Photoshopでは、見せたくないものを消しながら、肌の質感はしっかり残して自然な印象の写真にすることができます。
Photoshopで肌をきれいに見せる基本の方法
まずは、ブラシツールなどを使っていらないものを消し、肌色の調整をしていく方法をご紹介します。
写真の明るさを調整する
まずレタッチしたい画像をPhotoshopに読み込みましょう。読み込んだ画像は、レイヤーをコピーしておきます。そして写真を全体的に明るくします。明るく補正する方法はいくつもありますが、今回は簡単に「Camera Raw フィルター」を使ってみましょう。元々はRawデータを現像するためのプラグインでしたが、現在はフィルターとして追加されています。RawファイルだけでなくJPEG画像やPSDデータにも使え、一つのパネルで明るやさ色味を調整できるのでとても便利です。
メニューバーの「フィルター」から「Camera Raw フィルター」を選択します。すると画面は以下画像のようになります。右のパネルで、明るさを調整していきます。今回は露光量とコントラストを少し上げてみました。好みの明るさになったら、「OK」ボタンをクリックしましょう。
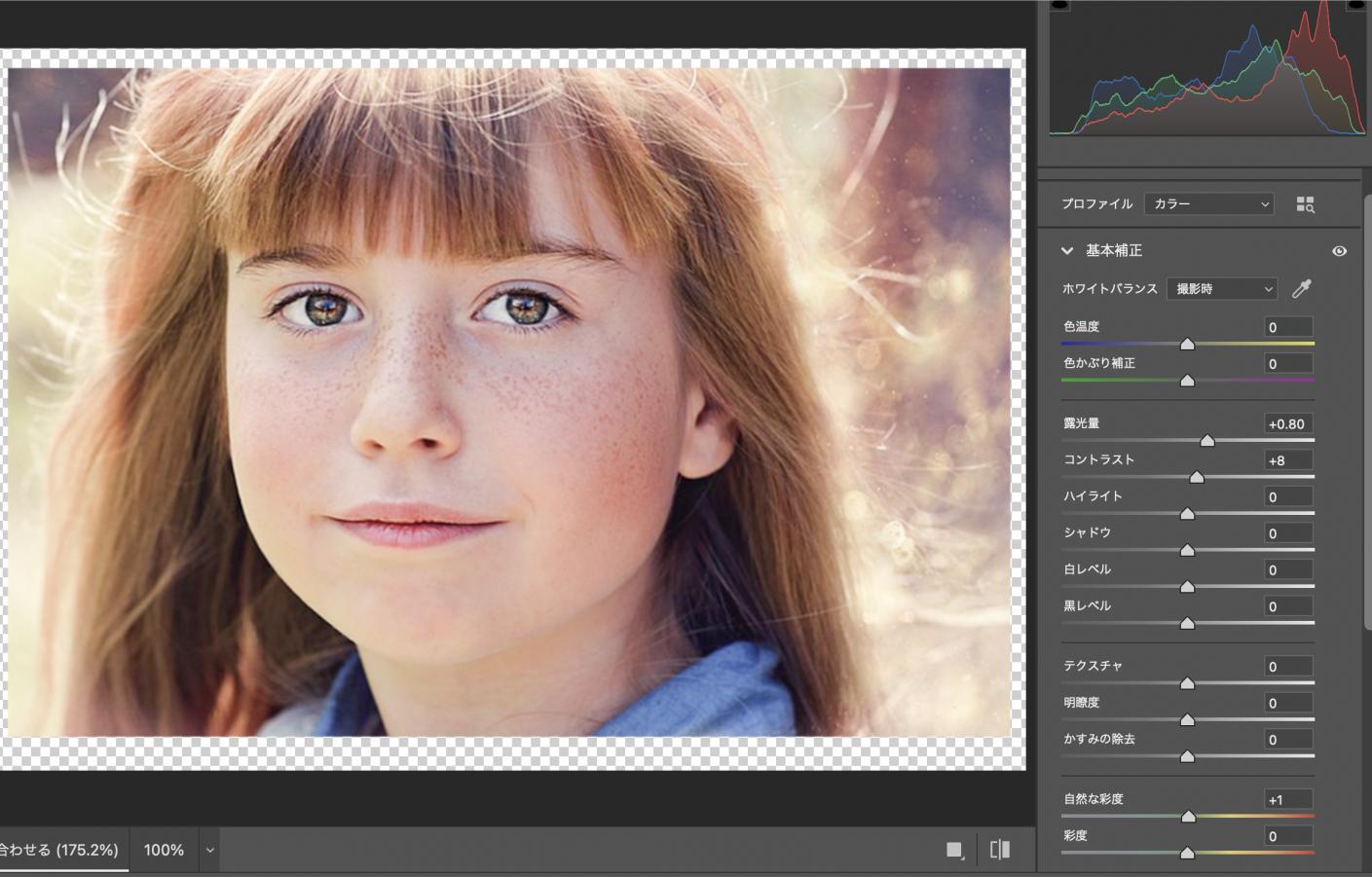
スポイト修復ブラシツールで気になる部分を除去
ここで念のため、明るさ調整をしたレイヤーをコピーしておきます。次は「スポイト修復ブラシツール」を使って、気になるシミ、そばかすなどを除去していきましょう。ツールバーをクリックして、もしくはキーボードショートカットキー「J」で呼び出せます。ブラシの大きさは、上のバーの部分で変更できます。
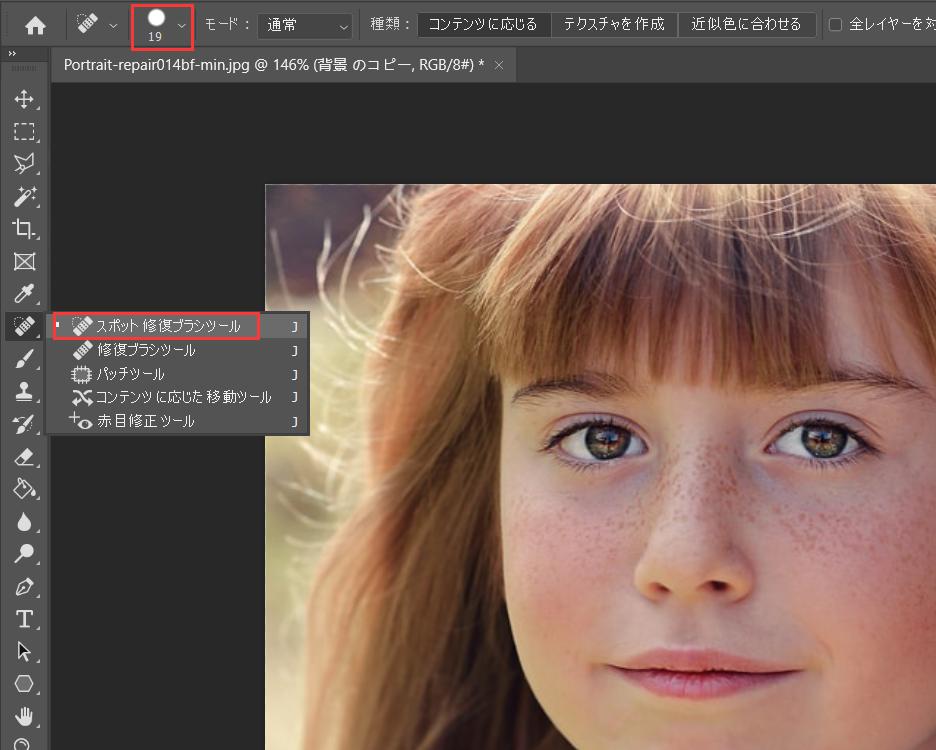
スポイト修復ブラシツールでそばかすがあるところをドラッグすれば、自動的にそばかすを消してくれます。気になる部分の除去が完了しました。

肌質の補正
続いて、肌の質感を自然な感じに調整していきます。レイヤーをコピーし、そのコピーしたレイヤーにレイヤーマスクを追加します。追加されたレイヤーマスク(白い長方形)が選択された状態になっていますので、まずレイヤーのサムネイルを選択し直します。
そしてメニューバーのフィルターから「ぼかし」→「ぼかし(ガウス)」を選択してみましょう。ぼかしの数値ですが、今回は10pxと入れています。全体がボケていますが、このまま進めます。
先ほど追加したレイヤーマスクのサムネイルを選択し、右のパネルの「調整」の「反転」をクリックします。すると、ぼかしがなくなり画像がクリアになりました。反転ができていれば、レイヤーマスクのサムネイルは黒くなっています。
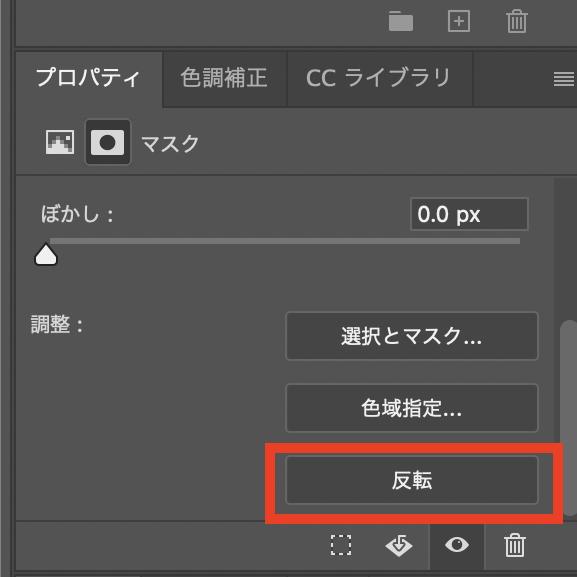
次は、ブラシツールを選択します。ショートカットキーは「B」です。ブラシの直径と不透明度を調整して、ブラシツールで補正していきます。直径50、不透明度50%で調整してみました。最後に、トーンカーブで細かく色の調整をして出来上がりです。

ハイパスフィルターで肌をきれいにする方法
もう一つは、Photoshopのハイパスフィルターを使って肌をレタッチ方法です。まず先ほどと同じように、使用する画像を読み込ませて、そしてレイヤーをコピーしておきます。今回は、ぼかし用とハイパスフィルター用、2つコピーをしておきます。
フィルターを適用
コピーしたレイヤーの1つめにぼかし「ガウス」を適用します。半径は「5.0px」にしました。もう1つのレイヤーに、メニューバーから「フィルター」→「その他」→「ハイパス」を選択します。ここで、半径を先ほどのぼかしの半径と同じにします。
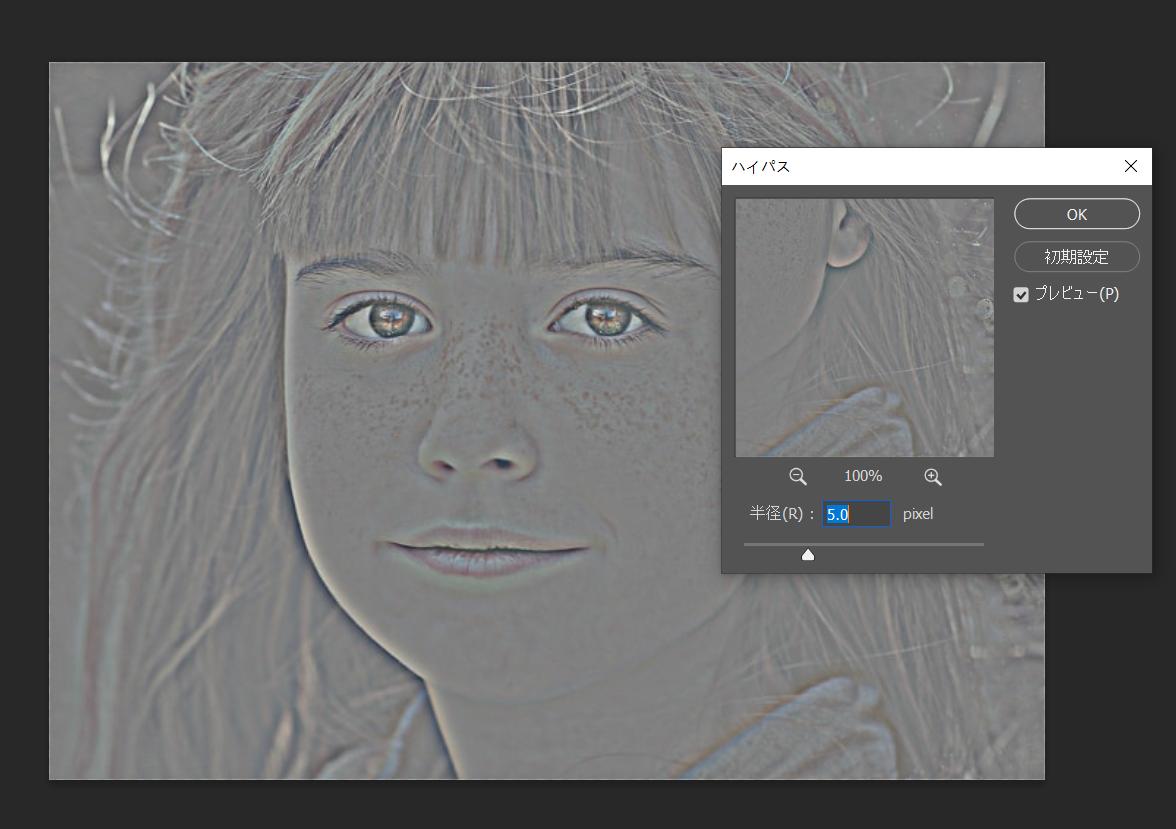
さらにこのレイヤーの描画モードを「リニアライト」に設定し、そして不透明度を50%に変更します。この時点で、元の画像とほぼ変わりのない状態になっていればOKです。
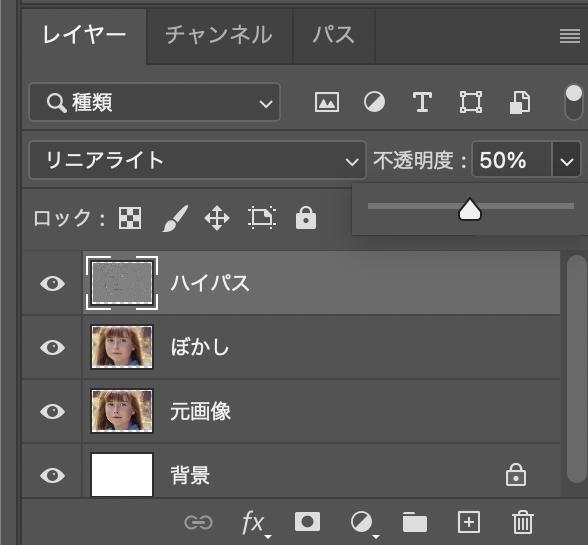
マスクをかけてブラシで調整する
ハイパスフィルターをかけたレイヤーにマスクをかけます。マスクを選択した状態で、描画色を黒に設定し、そしてブラシツールを使ってそばかすなど消したい部分をなぞっていきます。なぞり終わるとこのようにお肌がきれいになります。マスクレイヤーを見るとなぞった部分が黒くなっています。最後にトーンカーブで明るさを調整して完成です。
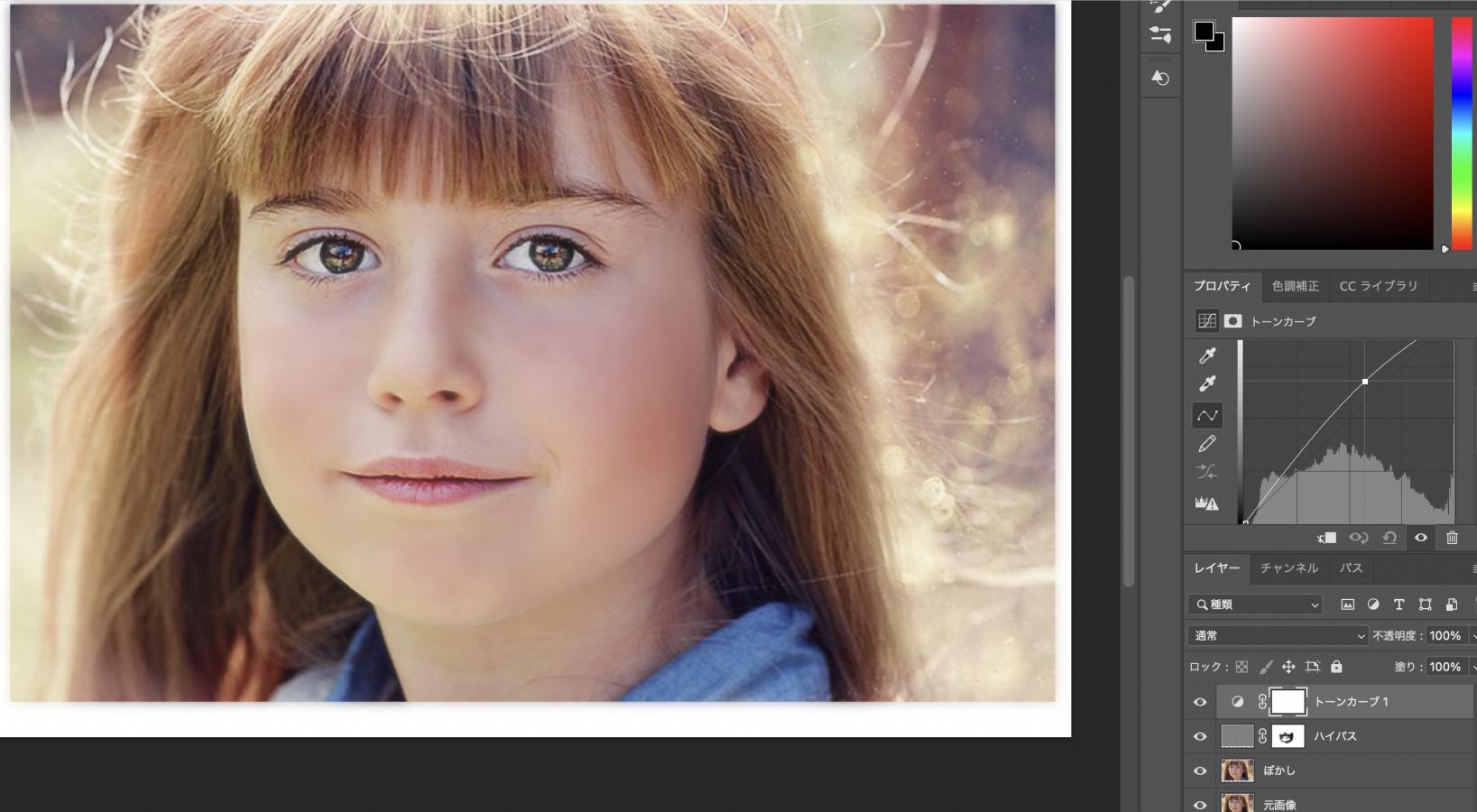
まとめ
Photoshopで顔の肌をレタッチする方法をご紹介しました。やり方はいろいろありますが、今回は「スポイト修復ブラシツール」と「ハイパス」フィルターを使う方法をご紹介しています。記事内では大雑把に操作しましたが、実際に作業する時は写真の状況によって、明るさや色調の補正を細かく行うことが必要です。こういう時「TourBox」シリーズは役に立ちます。


TourBoxは人気の左手デバイスで、あらゆるクリエイティブ作業を効率化できることが有名です。操作を加速できる以外、正確さも大きく向上します。肌をレタッチする時、各種数値はTourBoxのノブやダイヤルを回して、思うままに調整できます。最新機種TourBox Eliteでは触覚フィードバック機能も追加され、操作と同時に振動が発生し、数値の変化直接指に伝えます。
Photoshopで肌のレタッチを使うと、顔のシミやそばかすはもちろん、シワなども目立たなくさせることができます。ぜひやってみてください。