Photoshopで直線を引くには?便利な方法を紹介!
画像編集や絵かきの基本操作である「直線の引き方」。一見簡単な操作ですが、意外にわからない方にもいると思います。有名な画像編集ソフトPhotoshopで直線を引く方法はいくつかありますが、ここからは一般的なものを2つ紹介します。
1、ブラシツール・鉛筆ツール
ブラシツールと鉛筆ツールはフリーハンドで自由に線を引くことができるツールです。もし直線を引きたい場合は以下の方法で操作してください。
①ツールパネルからブラシツール、もしくは鉛筆ツールを選択
Photoshopのブラシツールと鉛筆ツールは基本的な操作方法は同じですので、どちらの直線を引く方法も同じです。
②使いたいブラシを選択
ブラシによって線の雰囲気が変わるため、イメージに合うものを選びましょう。ブラシ設定のウィンドウで「直径」の値を変更すると、線の太さを設定できます。描写後に変更することも可能です。
③水平もしくは垂直方向の直線を引く
まず直線の始点をクリックし、そしてshiftキーを押しながらドラッグ。水平の直接を引きたい場合は横に、垂直に引きたい場合は上下に動かします。shiftキーを押している間は手元がずれても、描く線の水平(垂直)を維持します。
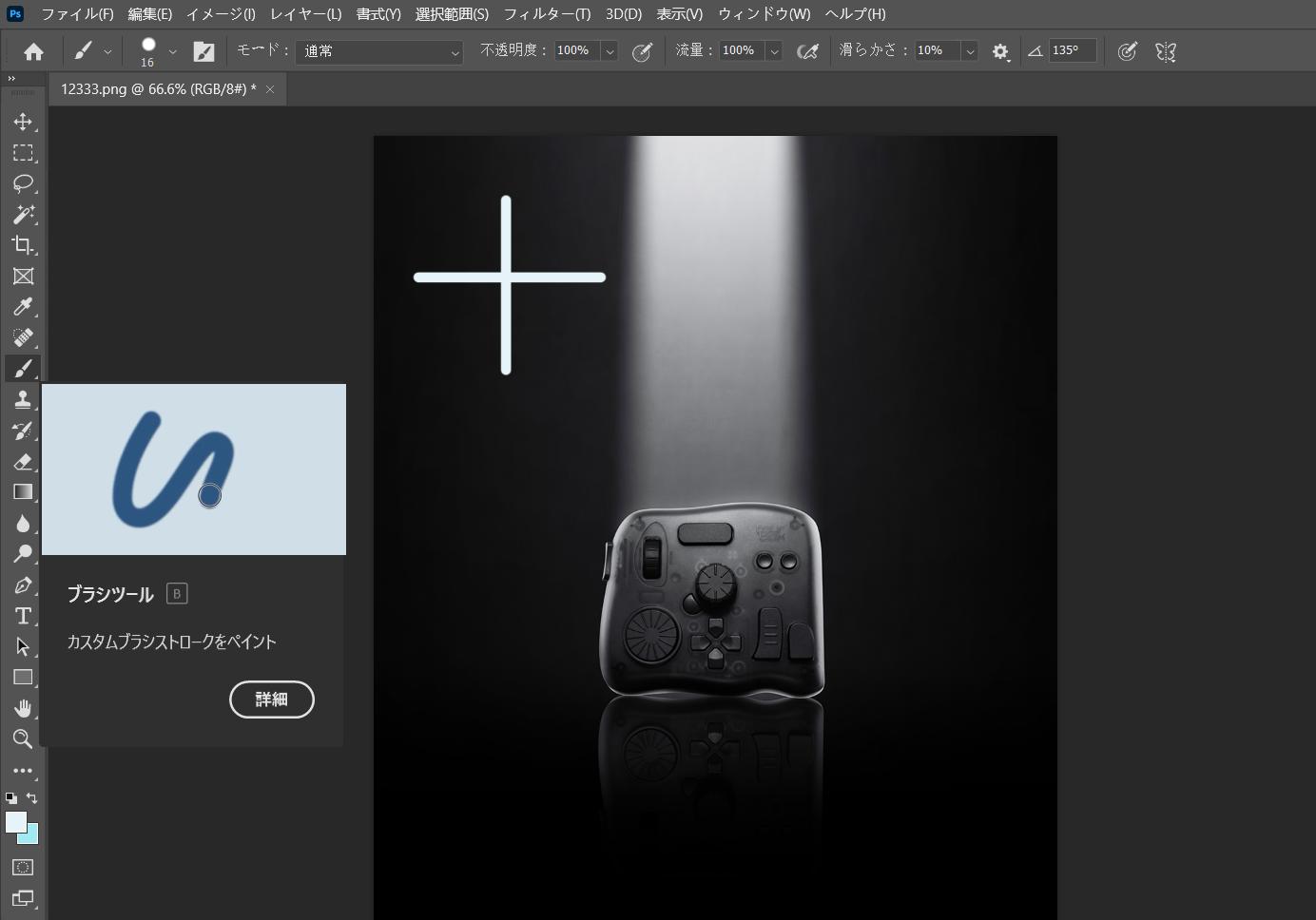
④斜めの直線を引く場合は
斜めに線を引きたい場合は、まず線の始点を一回クリックし、そして終点でshiftキーを押しながらもう一度クリックします。これで始点と終点を繋ぐ直線が引かれます。
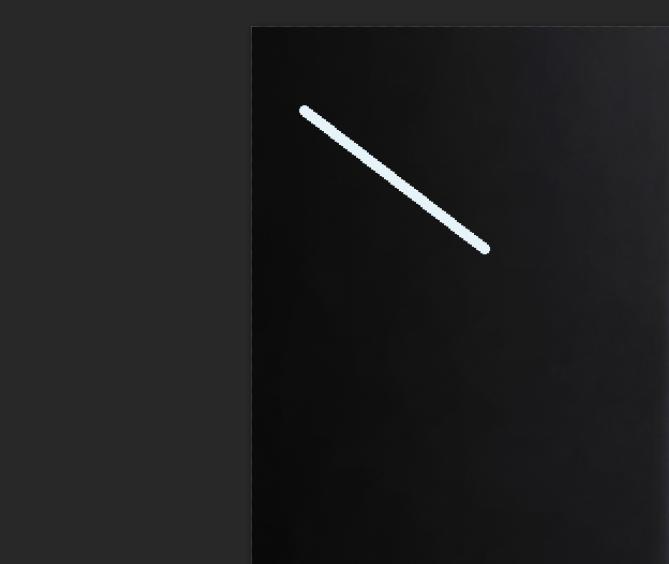
2、ラインツール
ラインツールはブラシツールと異なり、直線しか引くことができません。また、ラインツールで引いた線は、ライン自体の太さのほか、ライン外周の線の幅と色、ライン内部の色をそれぞれ指定することができます。
①ツールバーのラインツールを選択
Photoshopでラインツールを選択した後、画面上部右側の「線の太さ」のボックスでの数値を必要によって調整します。なお、画面上部左側の「線の幅」を変更すると、ライン外周の線の幅が変わります。「線の色」はライン外周の色、「塗りの色」はライン内部の色を指定するために使用します。
②始点を左クリックしで、終点までドラッグ
この時にshiftキーを押した状態でドラッグすると、ドラッグの方向によって水平、垂直、もしくは斜め45度の角度の直線を引くことができます。
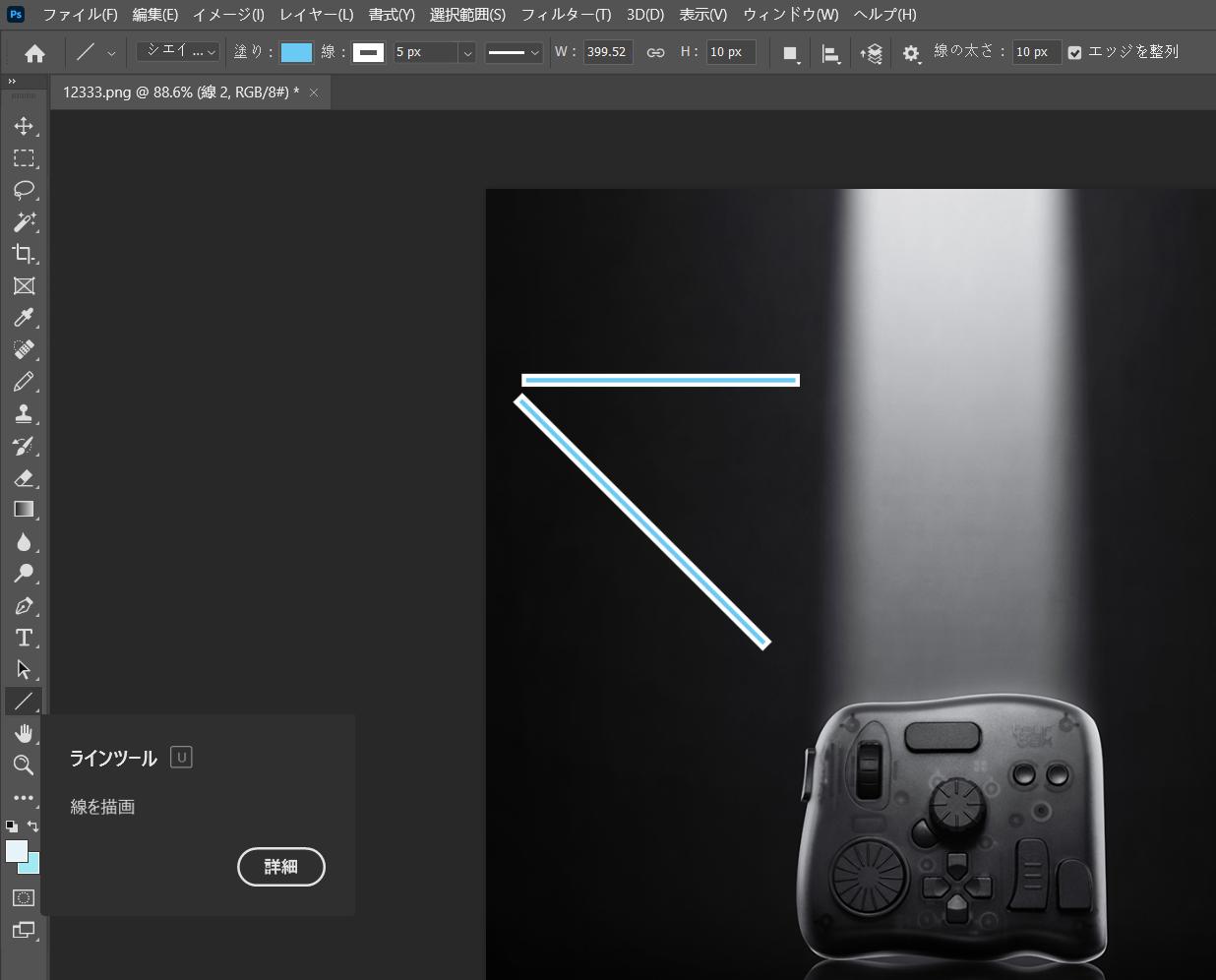
Photoshopでの作業を大幅に効率化するTourBox
いかがだったでしょうか。Photoshopで直線を引く方法はさほど難しくないかと思います。本記事で紹介するブラシツールやラインツールのほかにも、長方形ツールなどを使用する方法などもあり、興味があれば他の方法を探してみるとよいかもしれません。
このように、Photoshopでは様々なツールがあり、編集の目的に合わせて最適なツールを使用することで、より理想的な効果に近づくことも可能でしょう。しかし、ツールの選択や数値調節、色の選択などを全部キーボード入手やマウスでドラックすると、手間がかかるし、効率も悪いです。Photoshopでの編集をより簡単に、快適に行うためにTourBoxのご利用をおすすめしています。
よく使うショートカットやツールをTourBox Elite、TourBox NEOのボタンに割り当てることで、使いたいツールを素早く呼び出せます。パラメーター調整もノブやダイヤルの回転でできますので、スクリーンに集中しながら最適な画面効果にたどり着けます。マクロの記録もできるため、複数の機能を組み合わせた複雑な作業もあっという間に完了します。片手であなたのPhotoshopスキルをワンランクアップするサポートツール、TourBoxをぜひお試しください。