Photoshopの描画色と背景色を入れ替える方法は?ショートカットキーも紹介!
ソフトウェア大手会社Adobeを代表する製品Photoshopは、主に画像の編集、補正、加工を行うことができ、実用性が高い画像編集ソフトです。世界規模で圧倒的なシェアを誇り、クリエイティブ業界で長年に渡り愛用され続けてきました。Photoshopでは「描画色」と「背景色」というものがあります。今回はそんな「描画色」と「背景色」の役割、入れ替え方法などについてご紹介します。
Photoshopの描画色、背景色とは?
描画色とは鉛筆ツールやブラシツールなどの各種描画ツールでのペイント、それから選択範囲の境界線の描画、面の塗りつぶしに使用される指定色です。描画色は、カラーパネル、スウォッチパネル、スポイトツールなどで指定することができます。
背景色とは面で消去したり、線で消去したり等、消しゴムツールでドラッグした位置に使用する指定色です。一般的にはイラストを描くときの背景色は白であることが多いため、通常の背景色は「ホワイト」で設定されていることが多いです。背景色はカラーパネルのほかにスウォッチパネルで自由に設定することができます。
背景色の設定を見落としていたことで、後に選択範囲内の画像を消去や消しゴムを使用したところ予想外の色が現れた…という事例もあります。背景色の設定を確認する習慣を身につけましょう。
「描画色」「背景色」それぞれの色の確認と変更方法
「描画色」「背景色」の項目はツールボックス下部にある2つの正方形が重なったマークのところで設定できます。上方の正方形が「描画色」、下方の正方形が「背景色」の設定ボックスを示しています。入れ替えボタンを選択してクリックすると、それぞれ「描画色」と「背景色」を入れ替えることができます。
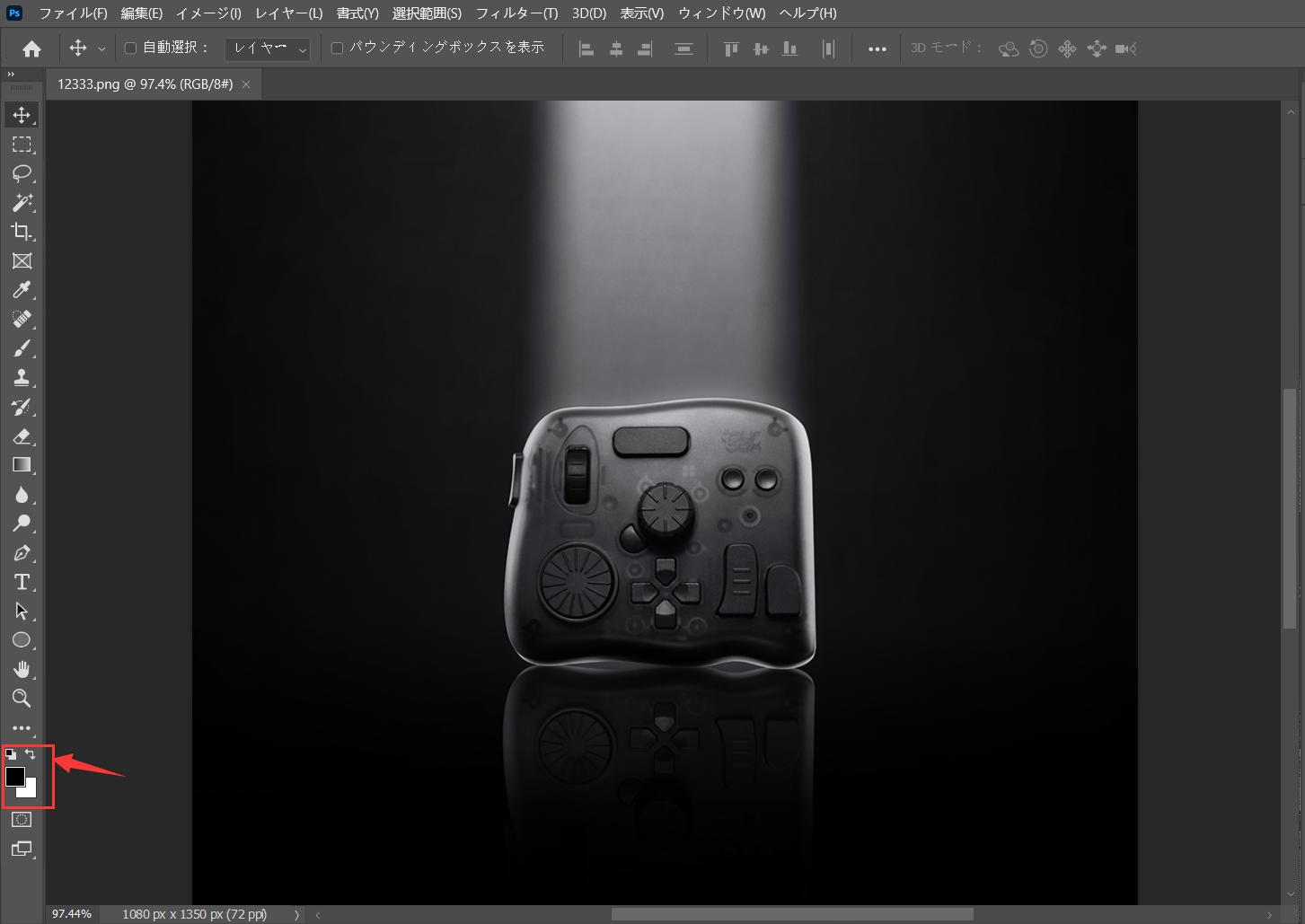
Photoshop(フォトショップ)では「描画色」は[ブラック]、「背景色」は[ホワイト]が初期設定として設定されています。色の変更は「ツールパネル」で「描画色」「背景色」それぞれの設定ボックス内をクリックすることで[ カラーピッカー ] ダイアログが出現し、お好みの色をクリックして選択できるようになります。このほかに「描画色」「背景色」の色の指定方法として、スウォッチパネルという色見本から色を選択して指定する方法もあります。また、厳密な色の指定を行いたい場合はカラーパネルに色コードを入力することで可能になります。
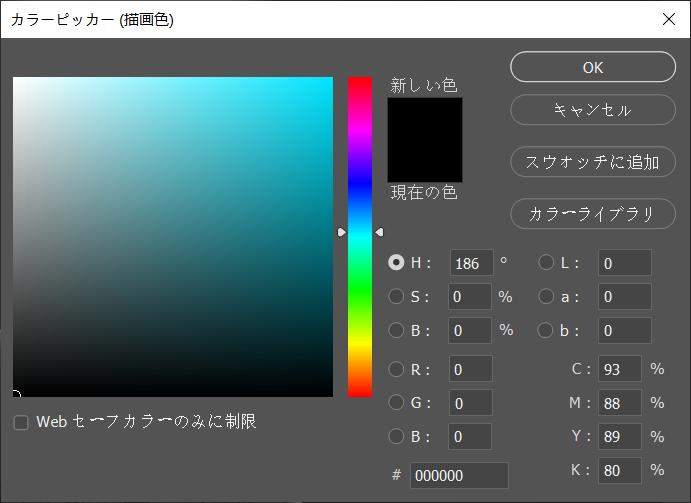
Photoshopの「描画色」と「背景色」を切り替えるショートカットキー
Photoshopの「描画色」と「背景色」は前述のようにメニューアイコン内の入れ替えボタンを選択すれば切り替えることができますが、毎回わざわざクリックするのは手間だと感じる方もいらっしゃるのではないでしょうか。そんな時に便利なのがショートカットキーでの入れ替えです。
「描画色」と「背景色」を切り替えるショートカットキーは「X」キーを押すだけです。とてもシンプルな方法ですが、一瞬にして「描画色」と「背景色」が入れ替わるので、効率よく作業を進めることができます。レタッチの際によく活躍するので、覚えておくと便利です。それからPhotoshop「描画色」と「背景色」を初期設定に戻したい時、ショートカットキー「D」でできます。「描画色」と「背景色」を他の色に変更しても、必要がある時Dを押せば、初期設定の黒と白に戻れます。
このようにショートカットキーを使えば、マウスで特定のメニューやボタンをクリックしなくても、やりたい操作を完成できます。しかし強力な画像編集として有名なPhotoshopには数多くの機能とツールがあり、すべてのショートカットキーを覚える、使いこなすのは難しいですね。そこでTourBoxシリーズの左手デバイスをおすすめします。TourBox EliteやTourBox NEOによく使用するツールを好きなように配置すれば、実際に作業する時素早くやりたい操作を実行でき、思うままに画像編集や絵描きができます。TourBoxでは複数のキーを使用するショートカットキーもボタン一つで実行できますので、作業を効率化する以外、指や腕の疲労軽減にも役に立つます。