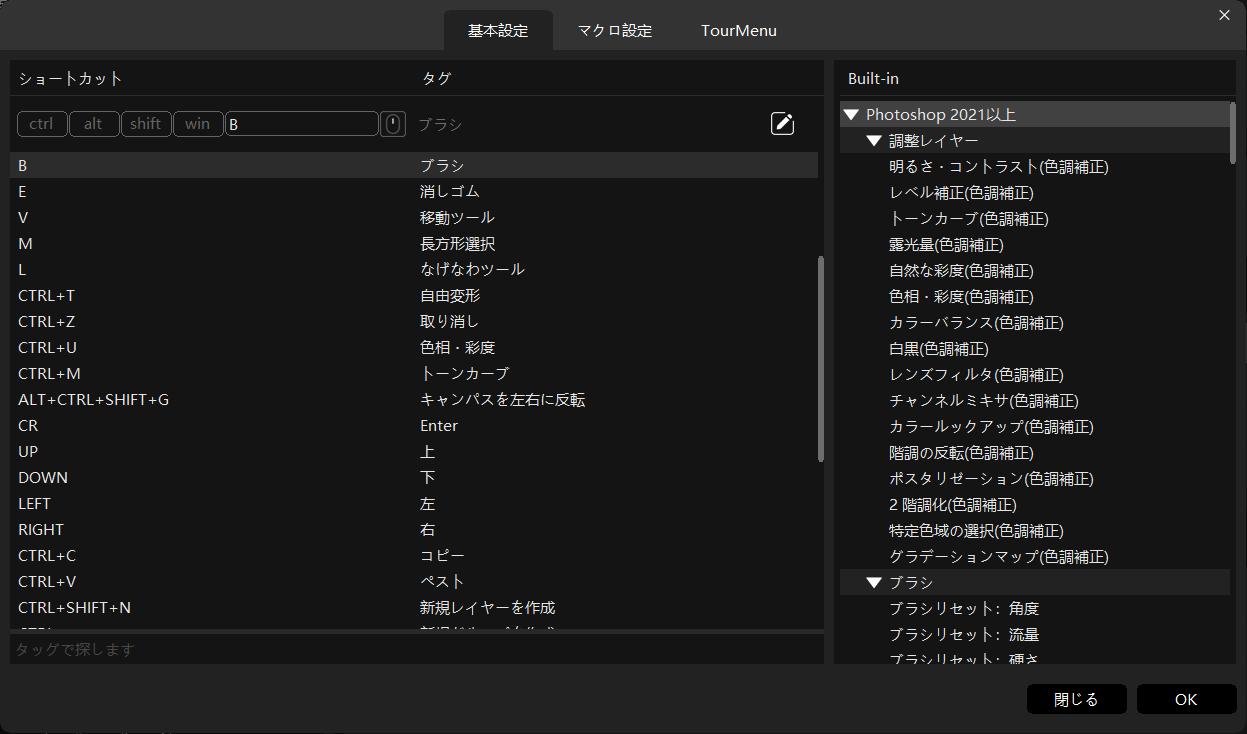Photoshopで文字を画像化(ラスタライズ化)する方法
画像編集やデザインなどの作品を作成や提出する際、文字をテキストデータのままではなく、画像化して納品するのが一般的です。グラフィックデザインでよく使われるIllustratorにはテキストをアウトライン化する機能がありますが、Photoshopにはアウトライン化という機能がないため、テキストの画像化はラスタライズ化によって実現します。Photoshopで文字を画像化するやり方については以下をお読みください。
Photoshopの文字の画像化とは
クライアントに納品するときや、印刷物用のデータを入稿するときなど、テキストをアウトライン化して欲しいといわれます。これは、テキストのまま納品した場合、相手のパソコンに全く同じフォントが入っていないと、データを開いた時に正確なフォントが再現されなかったり、文字化けしてしたりするためです。ですので、作ったままのテキストの状態を維持するためには、アウトライン化することが求められるのです。しかしPhotoshopにはアウトライン化の機能がないため、文字を画像化(ラスタライズ化)するのです。
文字を画像化するメリット
ラスタライズ化とはデータをビットマップ画像へと変換する処理のことです。ベクトル画像よりも軽く、画像を読み込むときの負荷も軽減することができます。この方法で文字を画像化すると、4つのメリットがあります。
1.ファイルの容量が軽くなる
2.テキストが文字化けしなくなる
3.編集ツールが使えるようになる
4.フィルターによる画像加工ができるようになる
編集ツールとは、消しゴムツールやブラシツールなどのことです。ペイント編集が自由にできるようになるので、さまざまな加工が可能となります。また、フィルター加工もテキストのままですと使えませんが、ラスタライズ化すればさまざまなフィルターを適用できるようになります。
Photoshopの文字の画像化の事前準備
一度文字をラスタライズ化してしまうと、二度と元に戻せません。テキストの変更ができなくなってしまうため、うっかり上書きしないように気をつけてください。それから画像化を行う前に、ファイルのバックアップもおすすめです。ラスタライズ化したファイル、作業前のファイル、両方納品して欲しいというクライアントが多いので、必ず別名で保存をしておきましょう。
Photoshopの文字の画像化(ラスタライズ化)する
文字を画像化する手順について説明します。とても簡単です。ラスタライズ化するには3つの方法があります。
文字を入力する
まずは文字の入力です。好きなサイズ、フォントで文字を入力してみてください。今回はこのように入力しました。右側のレイヤーパネルを見ると、「テキスト」になっていることがわかります。
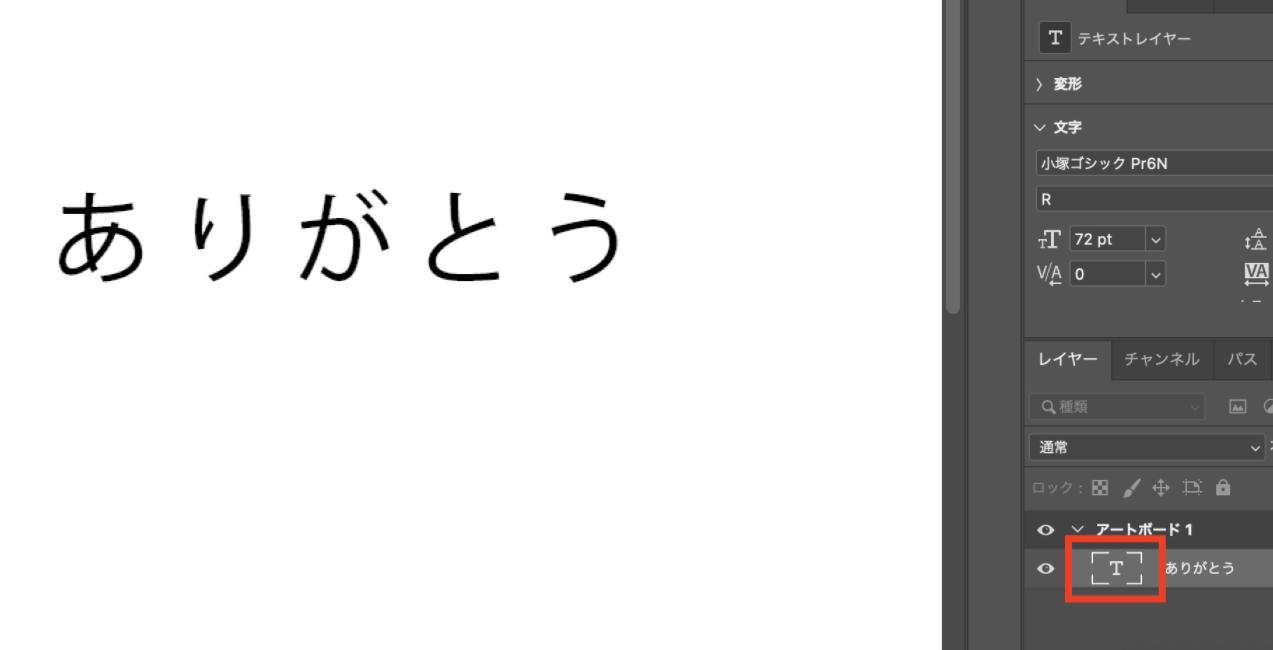
1.「レイヤー」から選ぶ方法
1つ目の方法は、テキストレイヤーを選択した状態で、Photoshopのメニューバーから「レイヤー」→「ラスタライズ」→「テキスト」と選択します。
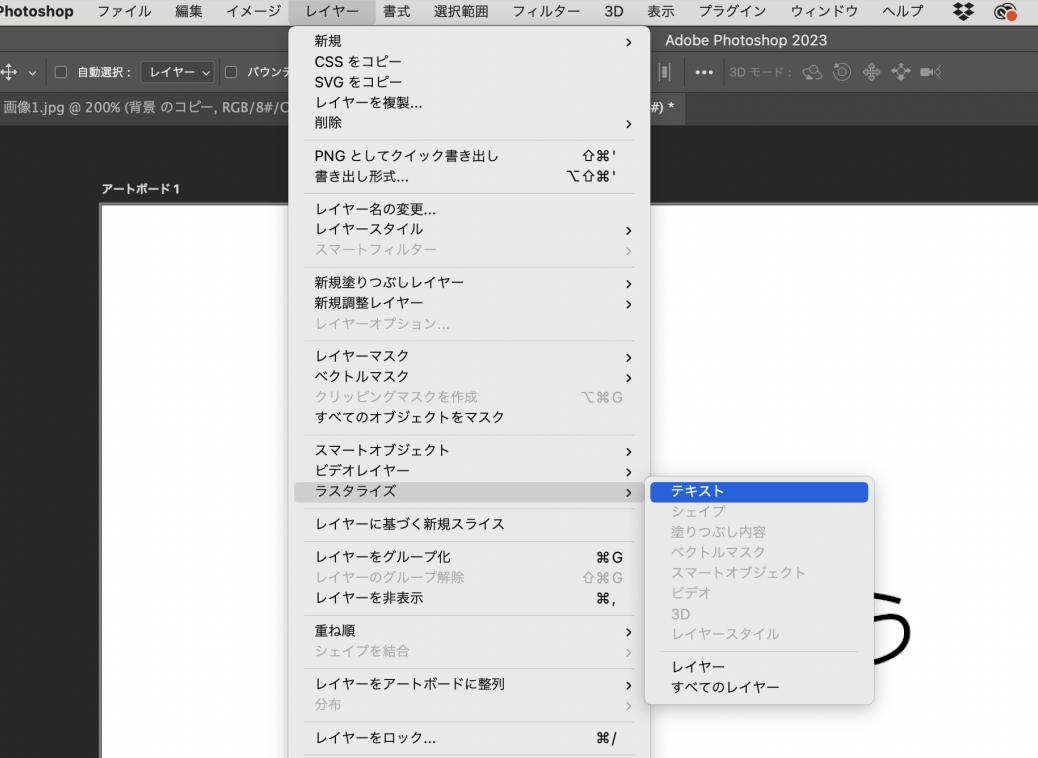
これでテキストレイヤーが画像レイヤーに変換されます。レイヤーのアイコンも「T」ではなく、普通の画像レイヤーのものに変わります。これで文字の画像化は完成し、文字を自由に変形、編集できます。この方法は、選択されたテキストレイヤーだけをラスタライズ化しますので、他のレイヤーや画像などには影響がありません。
<h3>2.「書式」から選ぶ</h3>
もう1つの方法は、メニューバーから「書式」→「テキストレイヤーをラスタライズ」と選択します。この方法でも、先ほどと同様に選択されたテキストレイヤーを画像化できます。
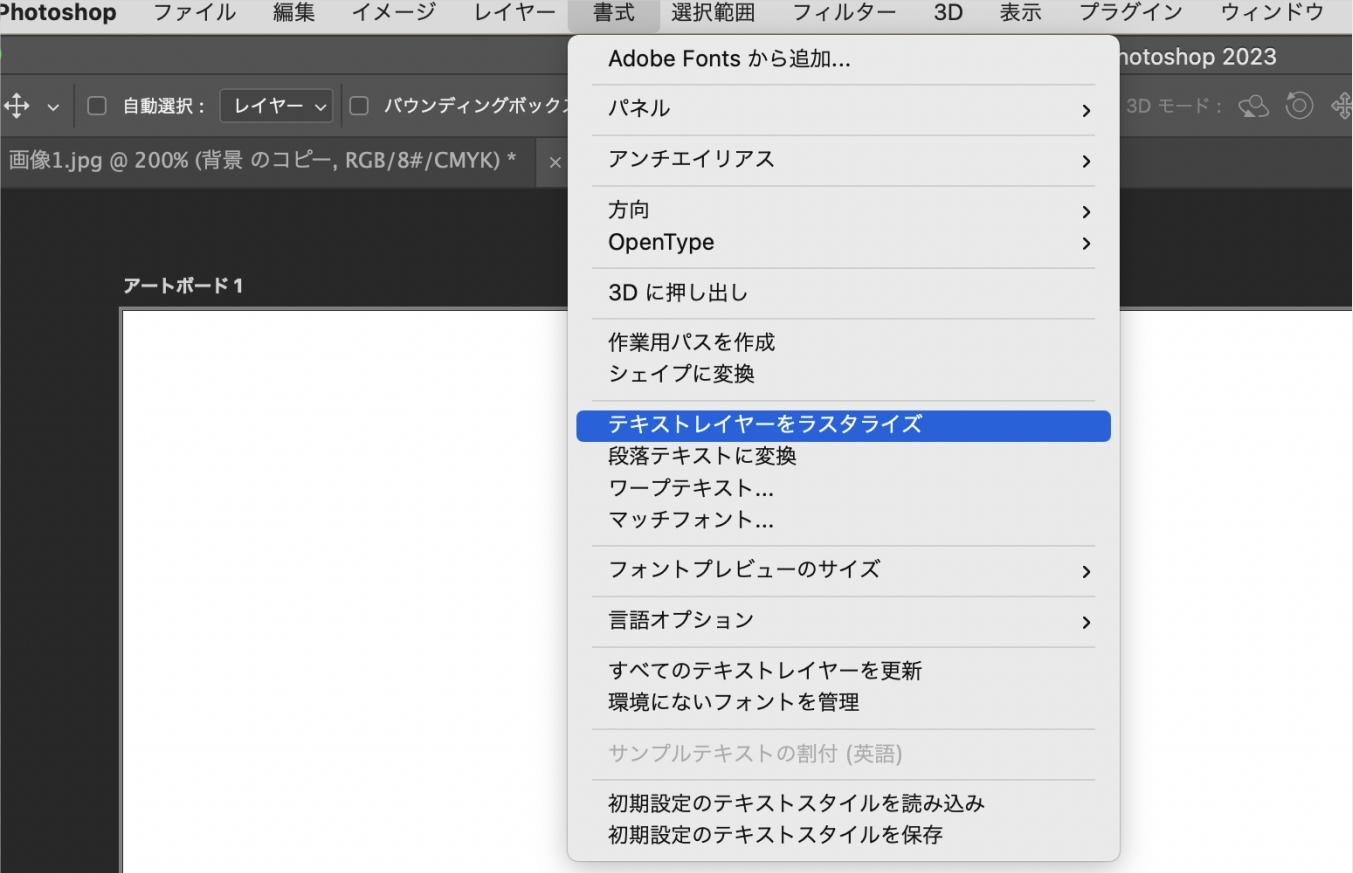
3.レイヤーパネルから変換する方法
最後はレイヤーパネルからの文字画像化方法です。テキストレイヤーを選択し、右クリックします。表示されるメニューから「テキストをラスタライズ」が出てきますので、クリックすると画像に変換されます。
画像化した文字は自由に編集できる
Photoshopで文字をラスタライズ化すれば画像になりますので、通常の画像と同じく自由変形が可能で、消しゴムツールで一部だけを消すことも可能です。文字で入っているとテキストの感覚で作業をしてしまうことがありますが、すでに画像になっていることを忘れないようにしましょう。
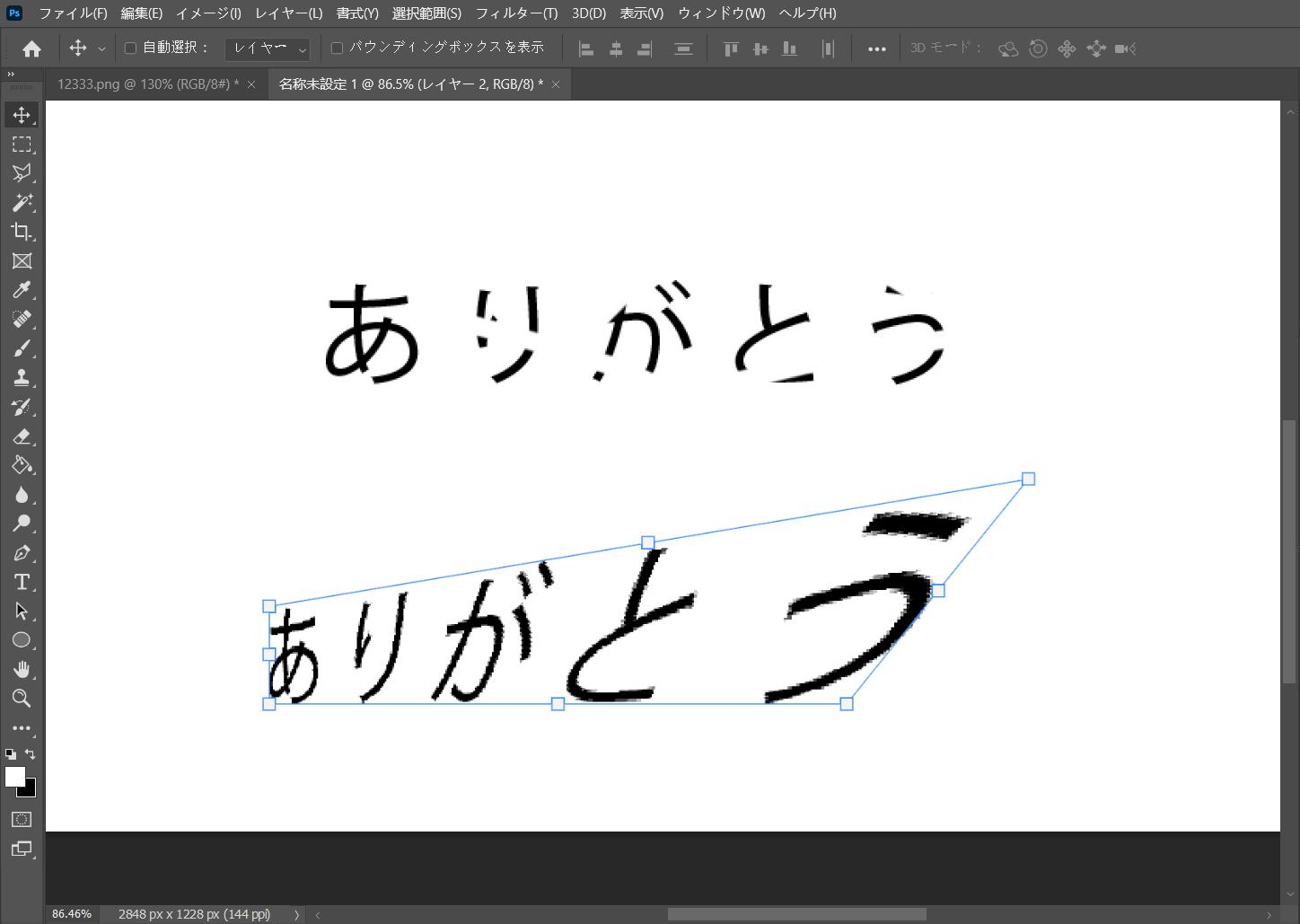
やっぱりテキストに戻したい!と思った時の操作
最初に説明した通り、一度画像化してしまうと、元のテキストの状態に戻せません。しかしそれは、上書き保存してしまった場合のことですので、作業の途中であれば元に戻せます。もしファイルを別に保存するのを忘れてうっかり作業を始めてしまった場合は、ヒストリーパネルから元に戻りましょう。
メニューバーの「ウィンドウ」→「ヒストリー」を選択してヒストリーパネルを呼び出します。すると、これまでの作業の過程が出てきますので、ラスタライズのステップが実行される前に戻ると、テキストの状態に戻ることができます。ただしラスタライズ状態で行った編集も無効になりますので、ご注意ください。
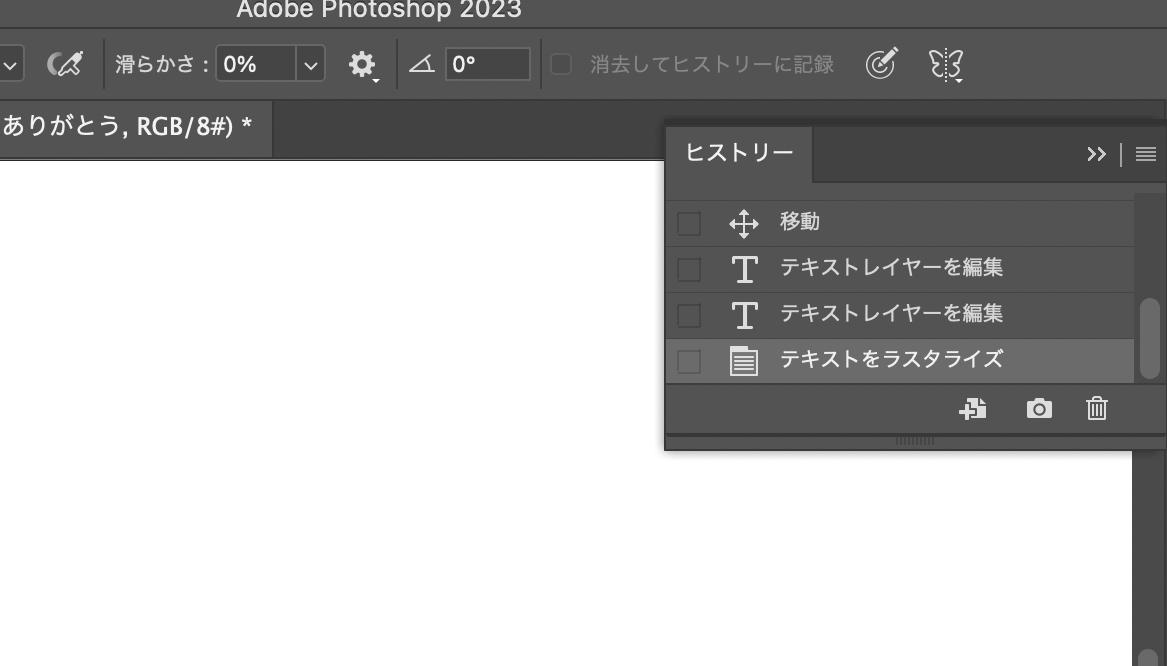
まとめ
今回は、テキストを画像化(ラスタライズ化)する方法について解説しました。文字情報をそのままにしてクライアントに送ったり、印刷データとして入稿したりすると、先方でデータを開いた時に文字化けしてしまうことがあります。また、相手のパソコンに同じフォントが入っていなければ、同じ文字を再現できません。
そのためテキストをアウトライン化したいのですが、フォトショップにはその機能がついていないため、画像化(ラスタライズ化)するのです。操作は簡単で、「レイヤー」や「書式」からラスタライズ化を選ぶだけです。一度が増加すると元に戻せなくなるので、必ずバックアップをとっておきましょう。
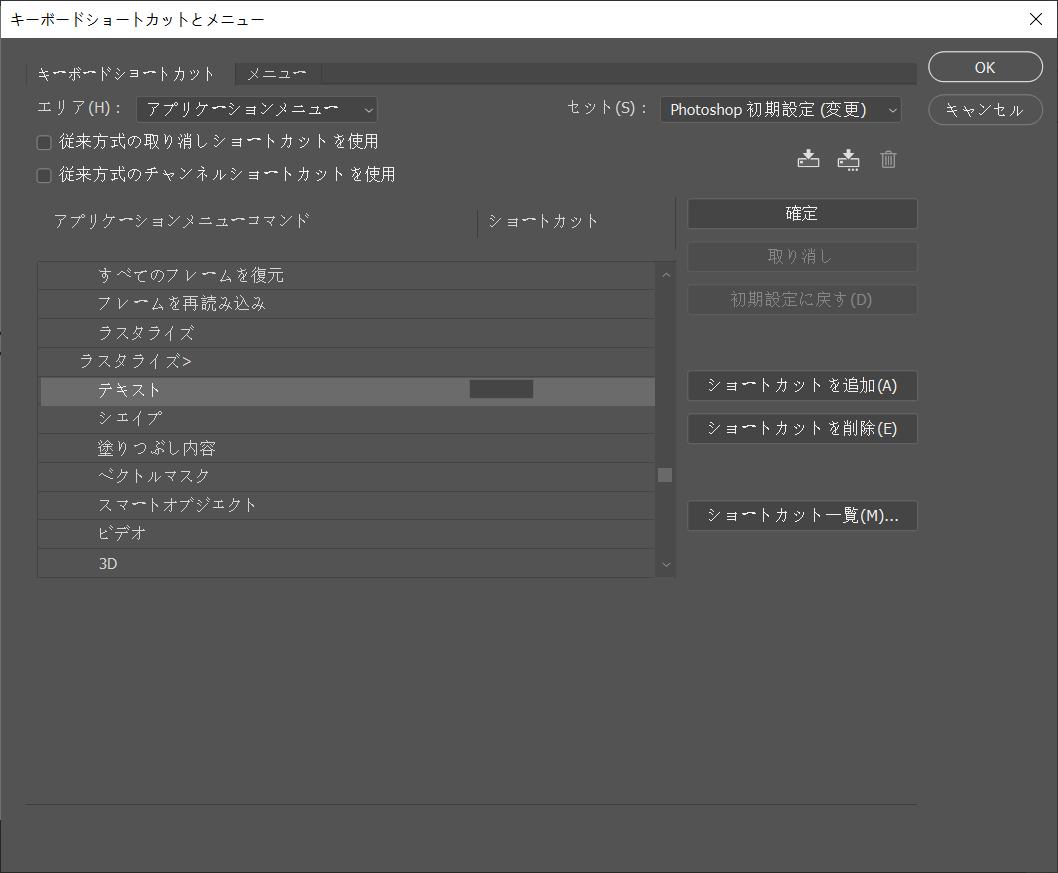
Photoshopのデフォルト設定ではラスタライズ化のショートカットキーが設定されていませんが、手動で追加することができます。ショートカットキーを設定すれば、毎回メニューを開かなくても、文字を画像化することができます。そしてPhotoshopのショートカットキーを左手デバイスTourBoxのボタンに割り当てすれば、指先だけで様々な操作を完成でき、快適にPhotoshopを使いこなせます。
ショートカットキーの割り当て以外、TourBoxではPhotoshop用のビルトイン機能も大量搭載されています。従来のキーボードとマウスだけの操作と比べて、TourBoxは作業の快適さと操作速度を向上させただけでなく、機能の面でも大きく増強します。キーボードで実現できない、もしくはやりづらい、面倒な操作でも、TourBoxのビルトイン機能を使えば、瞬時的に完成できます。Photoshopを今以上に効率化したいなら、ぜひTourBoxを試してみてください。