Photoshopのツールバーが消えた!表示方法と原因を解説
Photoshopを使っているとたまに「あれ?ツールバーが消えた!」という現象が起こることがあります。今回は、そんなときに役立つツールバーが消える原因や再表示させる方法を紹介!知っておくと便利なツールバーのカスタマイズ方法も解説するので、ぜひ最後までお読みください。
Photoshopのツールバーが消えた原因
Photoshopのツールバーは、誤動作により勝手に消える可能性もゼロではありません。ですがそれよりも圧倒的に多い原因は、ユーザーによる誤操作です。うっかり手が当たった拍子などに以下の操作をすると、Photoshopのツールバーは消えてしまいます。
ツールバーを閉じた
固定配置されていないPhotoshopのツールバーをよく見てみると、ツールバー左上に小さなバツ印があることを確認できます。このバツ印は「ツールバーを閉じる」ボタンです。間違ってクリックするとツールバーは閉じられ消えてしまうので注意しましょう。
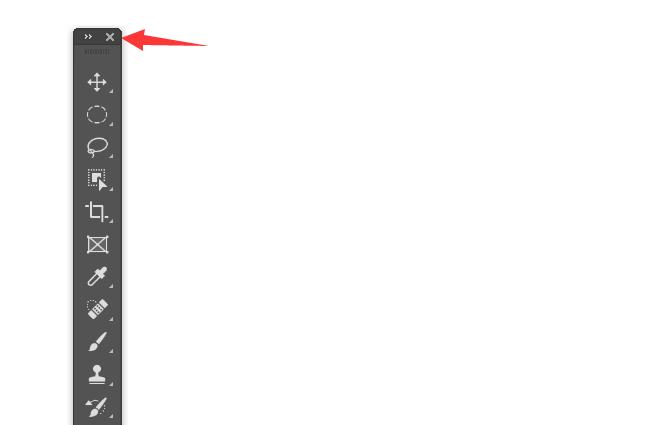
パネル非表示またはフルスクリーンモードにした
Photoshopには、キャンバス全体を確認するのに適した「パネル非表示」や「フルスクリーン」と呼ばれる機能が備わっています。これらのモードになると、ツールバーやレイヤーパネルなどは全て非表示になり、キャンバスだけが表示されるのです。
パネル非表示は「Tab」キー、フルスクリーンモードは 「F」キーを押すと展開されます。ツールバーが消えた際、一緒にパネルまで消えてしまっている場合はパネル非表示やフルスクリーンモードになっている可能性が高いです。
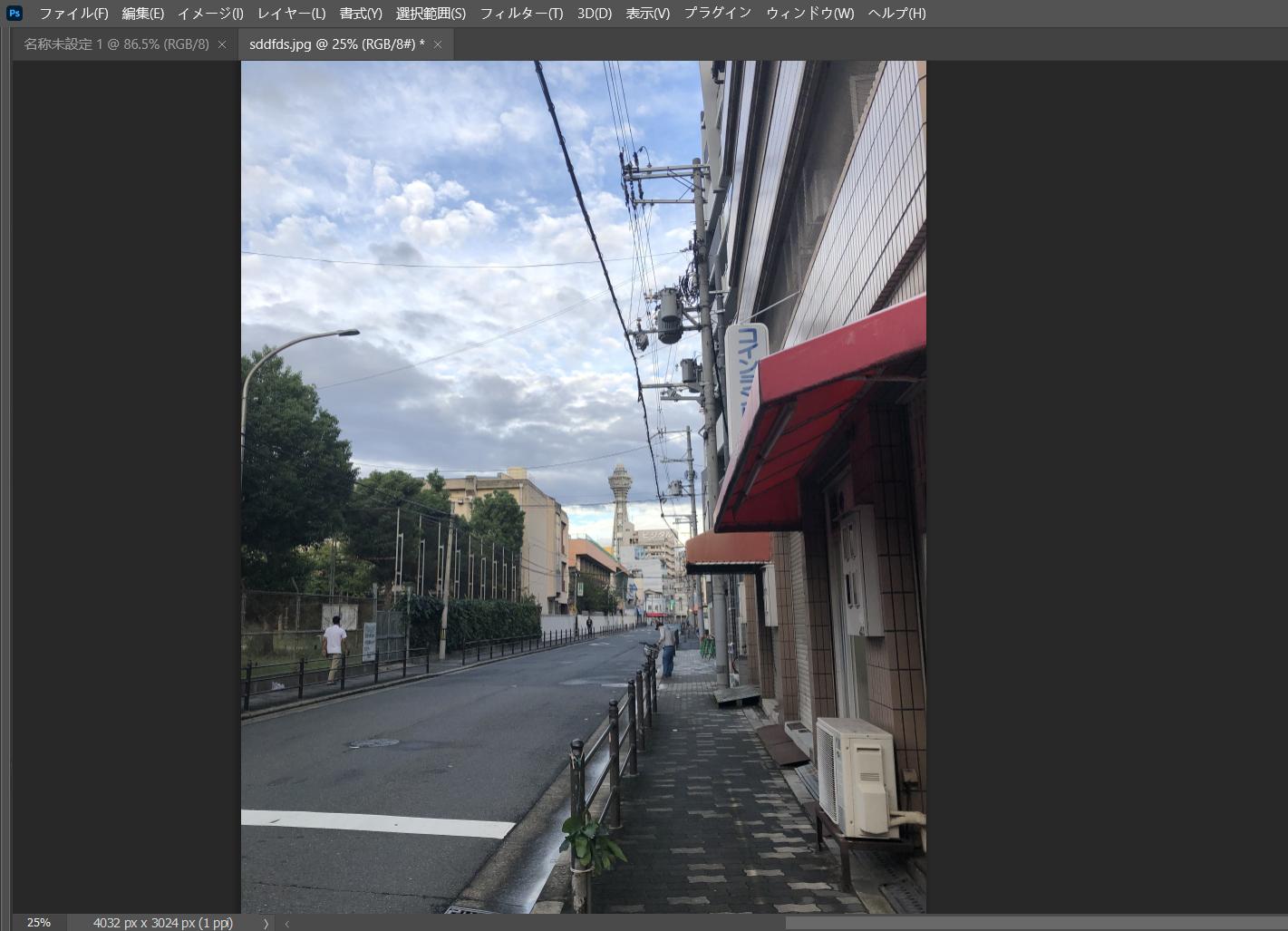
消えたPhotoshopのツールバーを再表示させる方法
ツールバーを閉じたのか、パネル非表示やフルスクリーンモードにしたのかによって、ツールバーの再表示方法は変わります。ここではそれぞれの表示方法を解説するので、原因に合わせた方法でツールバーを復活させてください。
ツールバーのみ消えた場合
他のパネルは表示されているのにツールバーだけが消えた場合は、ツールバーを閉じたことが原因です。画面上部にあるメニューバーから「ウィンドウ」を選択し「ツール」をクリックすれば、ツールバーが表示されます。
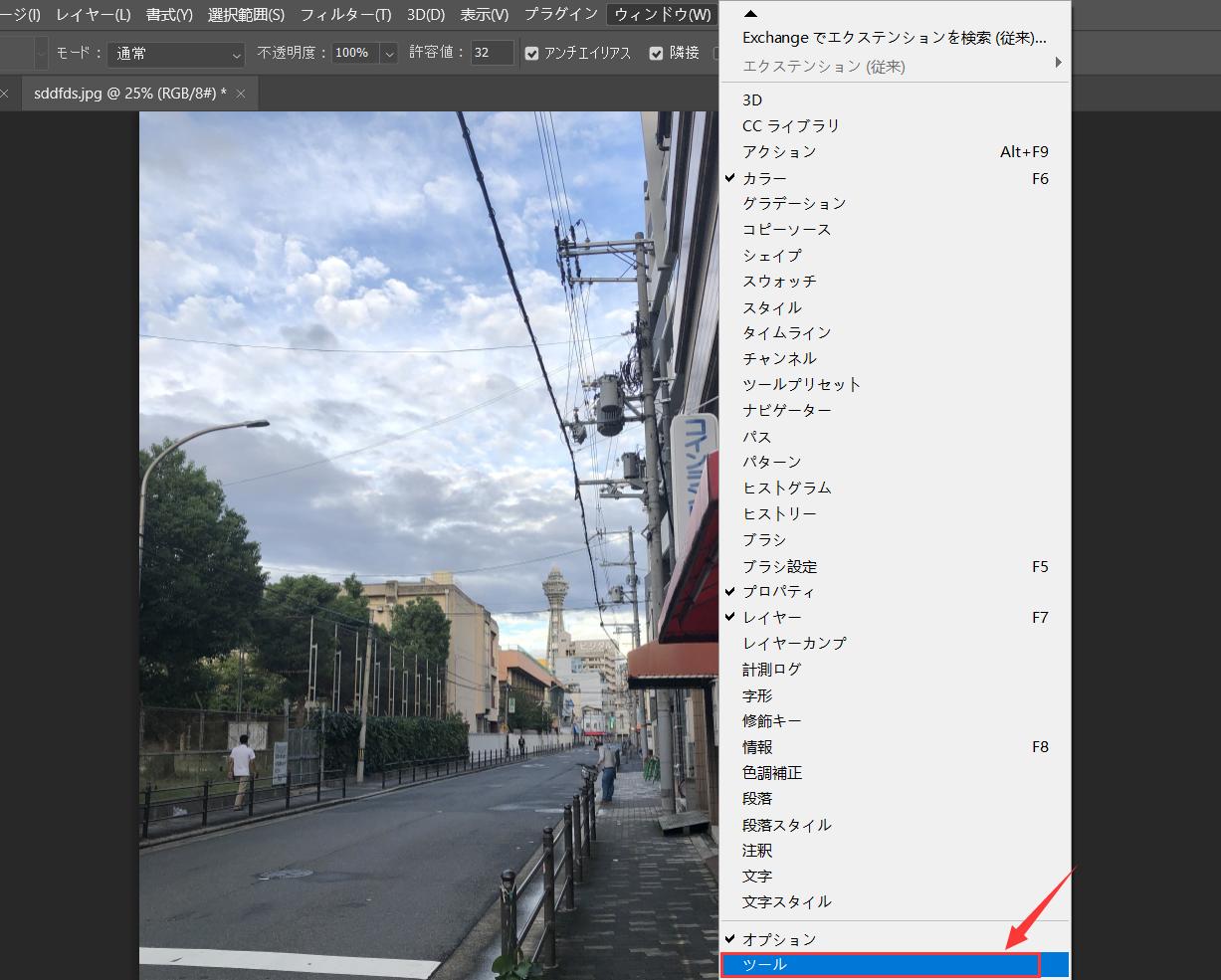
また、再表示させたツールバーを左端に固定したい場合は、ツールバー上部の余白部分をクリックしたまま左端に向かってドラッグしましょう。するとワークスペース左側が青色になるので、そのタイミングでドロップするとツールバーが左端に固定されます。
ツールバー以外のパネルも消えた場合
ツールバーだけでなく右端のパネルも全て消えている場合は、パネル非表示またはフルスクリーンモードになっています。この場合は、「Tab」キーもしくは「ESC」キーを押してみましょう。
「Tab」キーはパネル非表示を、「ESC」キーはフルスクリーンを切り替えるキーです。押すと消えたツールバーやパネル、メニューなどが全て表示されます。
ツールバーはカスタマイズしてから固定するのがおすすめ
ツールバーは自分が使いやすいように、内容や表示位置をカスタマイズすることができます。カスタマイズ後は固定して動かないようにしておけば、作業しやすいうえツールバーが消えるリスクも減らせるでしょう。ここからは、Photoshopのツールバーをカスタマイズして固定する方法を紹介します。
ツールバーをカスタマイズする
ツールバーの下にある「・・・」アイコンを長押しします。すると「ツールバーを編集」が表示されるのでクリックし、ツールバーのカスタマイズパネルを開いてください。カスタマイズパネルの「ツールバー」枠内に表示されているツール名はツールバーに表示される機能、「予備ツール」枠内に表示されているツール名はツールバーで非表示になる機能です。ドラッグ&ドロップでツール名を移動させ理想のツールバーを作成したら、右端の「完了」をクリックします。
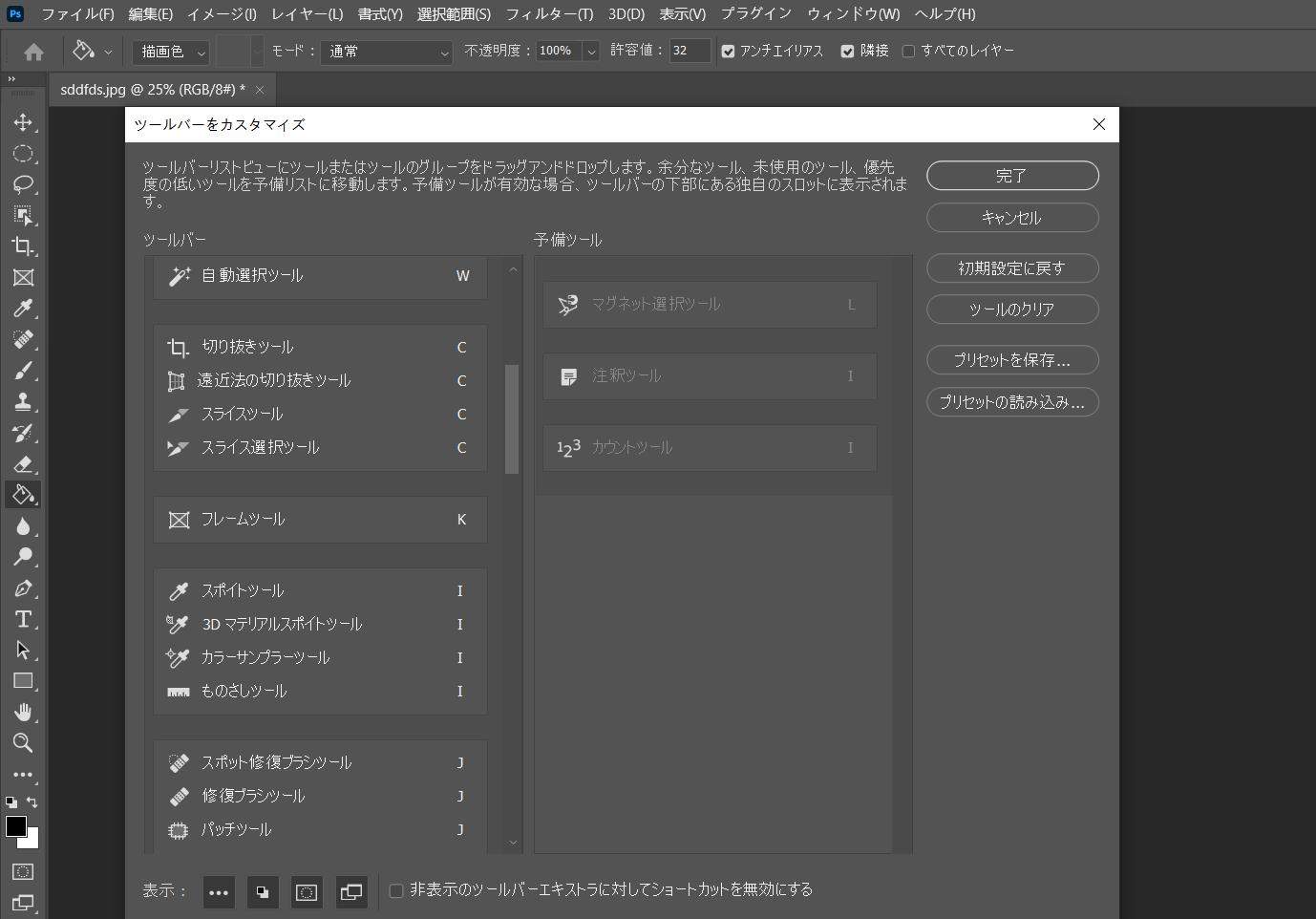
ツールバーを配置し固定する
ワークスペースの左端に固定する方法はお伝えしましたが、ツールバーは好きな位置に固定することも可能です。まずはツールバーを自分の使いやすい位置にドラッグ&ドロップして配置しましょう。場所が決まったら上部のメニューバー「ウィンドウ」から「ワークスペース」を選択し「ワークスペースをロック」をクリックしてください。そうすれば、ツールバーとパネルにロックがかかり、好きな位置に固定できます。
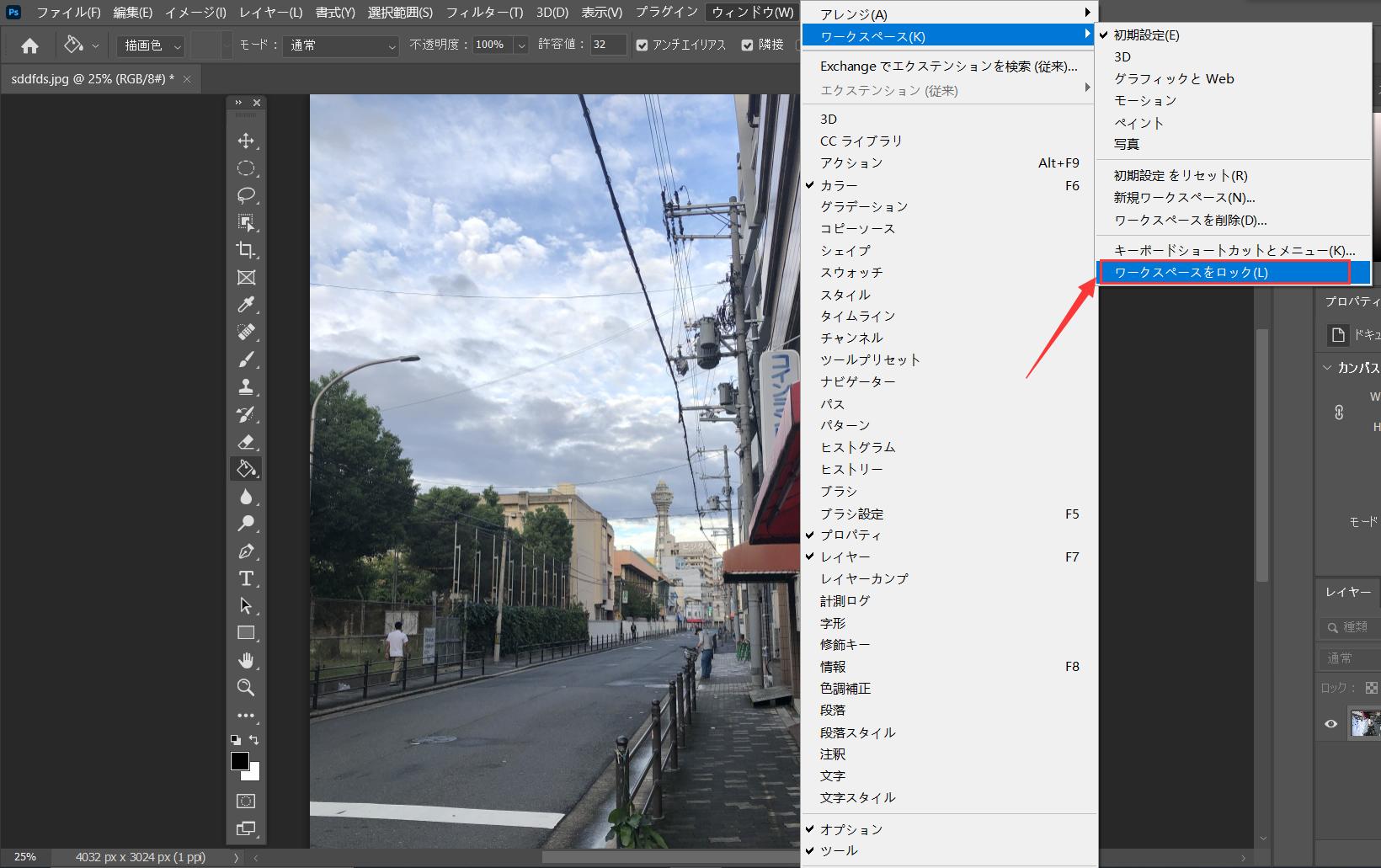
ツール切り替えもワンタッチでできるTourBox
今回はPhotoshopのツールバーが消えたときの対処法を紹介しました。急にツールバーが消えるとびっくりするかもしれませんが、簡単に再表示させられるので慌てず対処しましょう。ツールバーの位置と内容も自由に変更できますので、ぜひ自分に最適のツールバーを作って、Photoshopを自在に使いましょう。


そして左手デバイス「TourBox」シリーズを使えば、Photoshop各ツールや機能の切り替えを指先一つで行えるようになり、作業効率がさらに上がります。ツールを探してマウスを移動させる手間も省けるため、作業中のストレスが大幅に軽減するところも嬉しいポイント。ぜひTourBox EliteやTourBox NEOを導入して、Photoshopの利便性をさらに向上させてくださいね。