Premiere ProにLUTを追加、適用させる方法を解説
動画編集の作業では、撮影した動画素材をそのまま利用するではなく、様々な項目を調整し、カラーグレーディングをする必要がある場面が多いです。そして全てのパラメータ手動で最初から調整するのは面倒ですよね、そんな時LUTというものを使うと便利です。今回は代表的な動画編集ソフト「Premiere Pro」でLUTを追加、適用する方法を紹介します。
LUTとは?
そもそもLUTとは何でしょうか。LUTは「Look UP Table (ルックアップテーブル)」」の略で、読み方は「ラット」や「エル・ユー・ティー」などと呼ばれています。簡単に言うとLUTはカラー調整のプリセットで、動画に適用することで比較的容易にカラー調整を行うことが可能です。

カラーグレーディングなどのカラー調整作業は動画の雰囲気やクオリティを大きく左右する大切な作業のひとつですが、ホワイトバランスやコントラストなどの項目をひとつひとつ調整するのは非常に手間と時間がかかります。LUTを編集中の動画に適用させることによって、様々なパラメータは自動的に調整され、簡単に色補正をかけることができ、非常に便利です。
LUTはLog収録の動画を編集する際に主に使われます。Log収録の素材は色味が薄い状態にいることが多いので、そのまま使用する時素材の魅力を表すことが難しく、カラーグレーディングをする必要があります。こんな時LUTを使用すれば、一瞬で動画の色味を大きく変更できます。
LUTを手に入れるには?
LUTは有料のものと無料のものがあり、基本ネットからダウンロードして入手することができます。個人ユーザーや独立サイトなどで配布しているもの以外、ソニーやパナソニック等のカメラメーカーの公式サイトからLUTを無料でダウンロードすることが可能です。基本メーカー毎に配布していますので、機材にあったLUTを手に入れましょう。次に編集ソフトPremiere Proで動画にLUTを適用する方法を紹介します。
Premiere ProでLUTを追加する流れ
ここからは、実際にPremiere ProでLUTを適用させる流れを説明します。慣れればそれほど難しい作業ではありません。
LUTファイルを解凍する
ネット上のLUTファイルはZIPなど圧縮ファイルの形式でダウンロードされる場合が多いです。LUTファイルをパソコンにダウンロードしたら、まずは解凍して、中のファイルを取り出しましょう。
LUTを適用する
1、まずPremiere Proでプロジェクトを開いきます。デフォルトでは「編集」のワークスペースが表示されますが、画面上部からワークスペースを「カラー」に移行します。
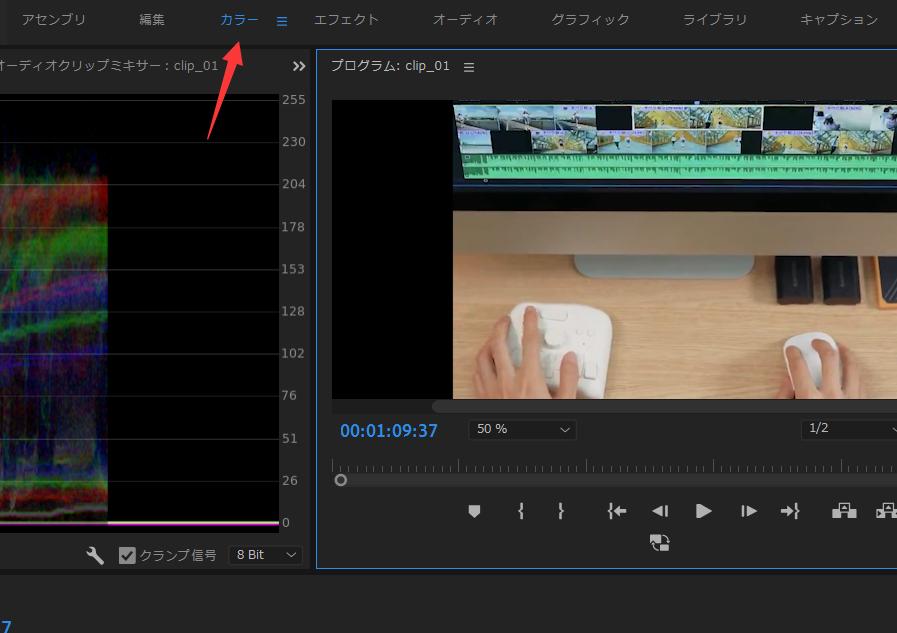
2、画面右側には「Lumetriカラー」というパネルがあります。LUTを適用させたいクリップを選択し、そしてLumetriカラーで「LUT設定」のドロップメニューを開きます。ここで「参照」を選択し、解凍後のLUTファイル(拡張子が.cubeのファイル)を選択すれば、LUTが適用されます。LUTを適用させた後からもLumetoriカラーパネルで各種補正を変更可能ですので、映像に合わせて細かく調整しましょう。
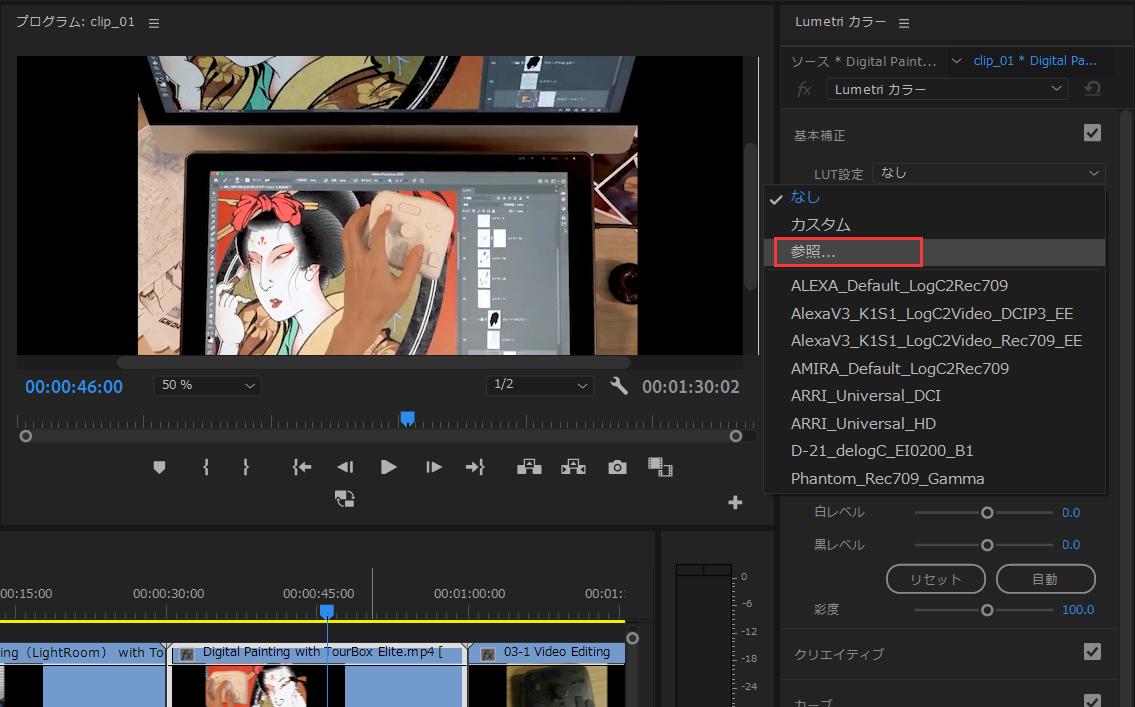
LUTを使いこなして魅力的な動画を作ろう!
今回は動画のカラー調整に便利なLUTについて解説しました。Log収録の素材にLUTは必須といっても過言ではありません。LUTを適用した後にも、さらに色温度やコントラスト、露光量などのパラメーターを微調整する必要がある場合が多いです。パラメータの調整はクリエイター向けの左手デバイスTourBoxを使えば快適に完成できます。TourBoxシリーズは動画編集作業内の様々な場面で活躍できますので、興味があればぜひTourBoxを使って、効率化的のワークフローを体験してみましょう。