Premiere Proで動画にテロップ(字幕)を入れる方法
動画に出ている出演者が喋っている内容や説明文などを視聴者に分かりやすく伝えるために、動画の画面にテロップ(字幕)を入れることが有効ですです。今回は有名な動画編集ソフト、Premiere Proでの『テロップの入れ方』についての操作手順を紹介させていただきます。実際にやりながら挑戦してみましょう。
レガシータイトルでテロップを動画に入れる
1、レガシータイトルを選択
まず新規プロジェクトを作成し、そしてテロップを入れたい動画素材をPremiere Proに入れる。あとは画面右上にある『ファイル』をクリックします。そこから『新規』⇒『レガシータイトル』を選択しましょう。
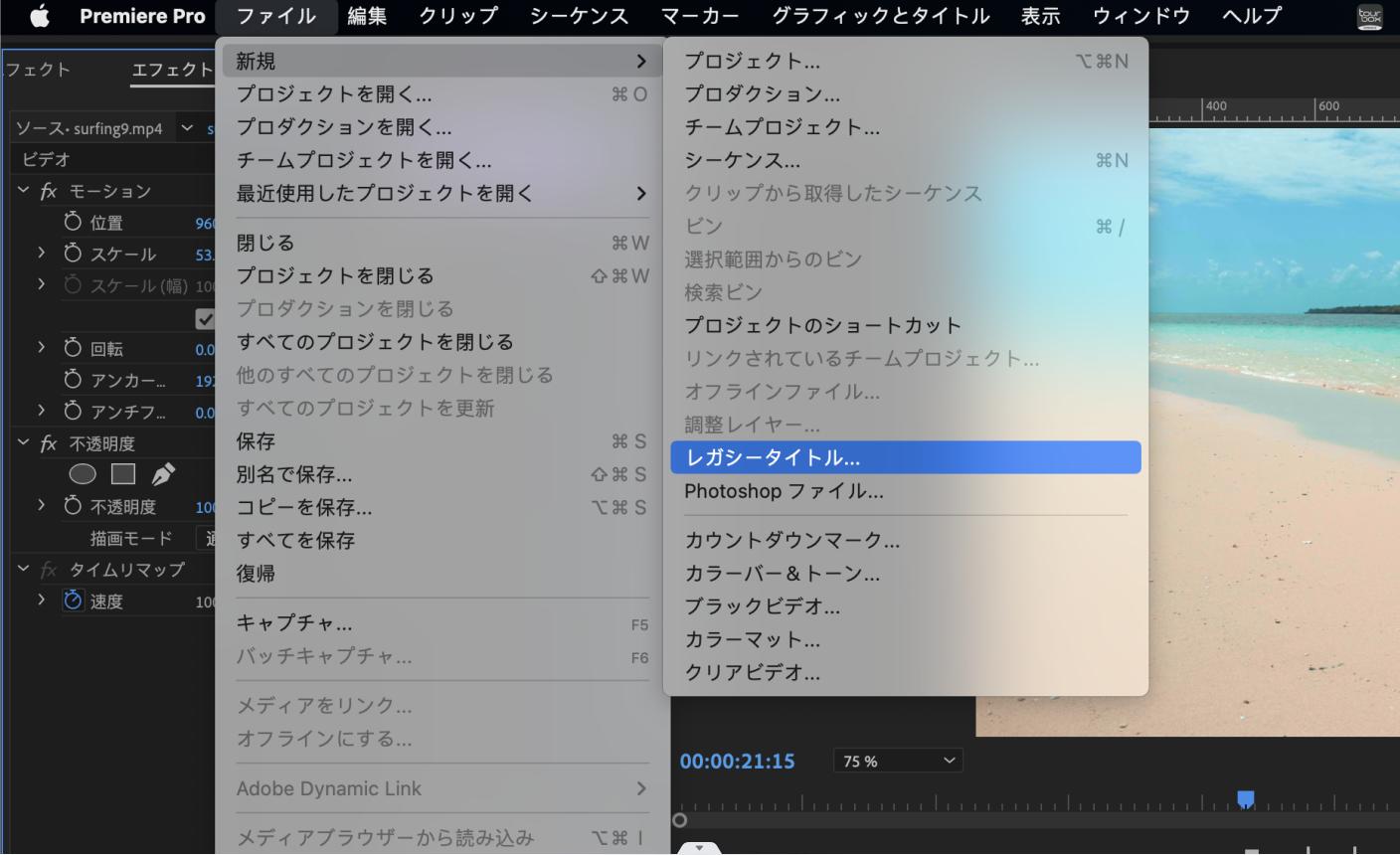
【レガシータイトルって何?】
レガシータイトルとは、テロップの作成に必須な機能が集まっています。例えば『テキスト挿入』はもちろん『テキストの色の変更』『大きさ』『フォントの変更』さらには『図形の挿入(円、四角、線など)』を選択することが出来ます。
2、テキストの選択・入力
レガシータイトルをクリックしたら、自分にあったフォントや大きさ・色を決めてテロップ内容を入力しましょう。『T』を選択することでテロップのテキストを入力することが出来ます。
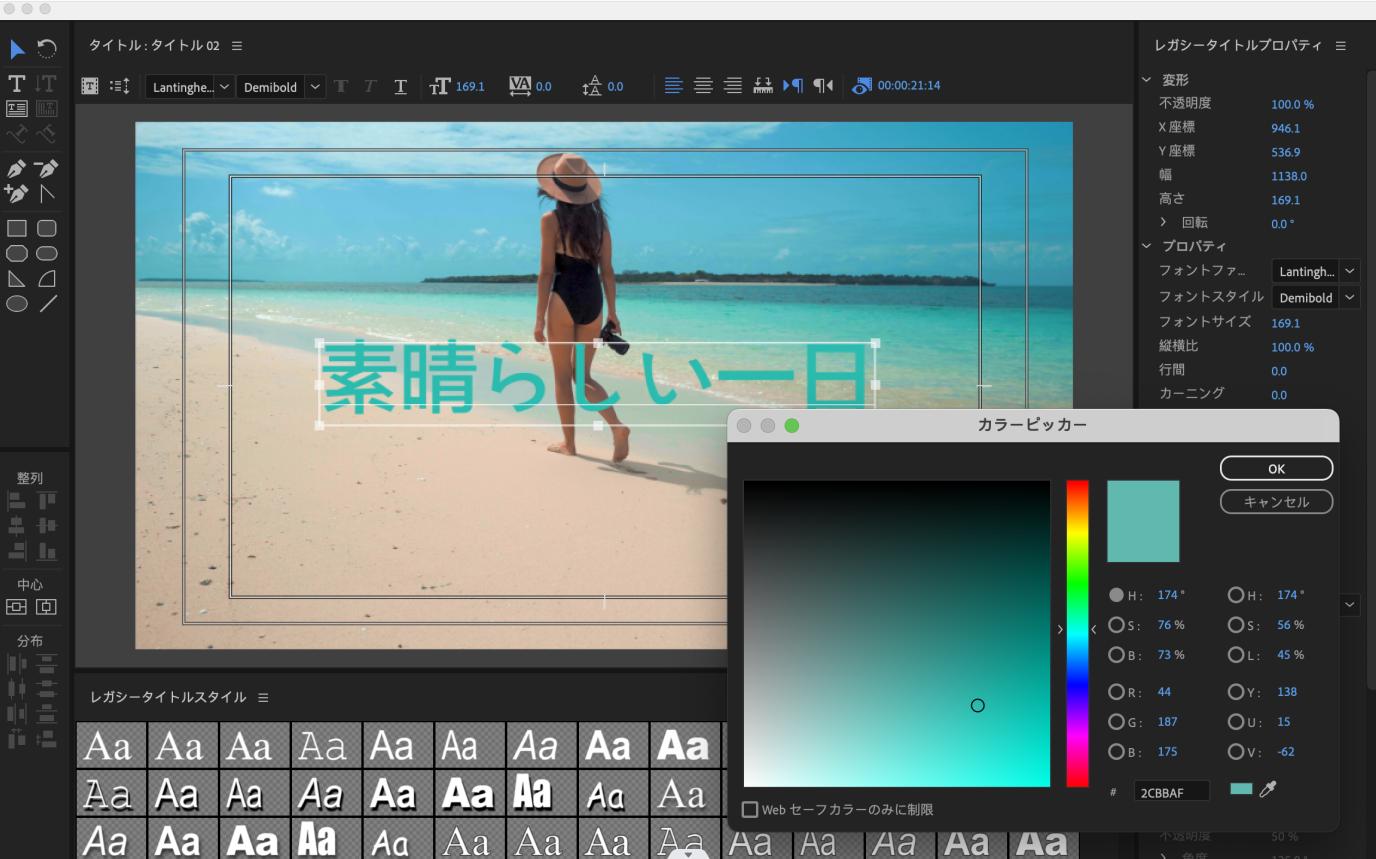
3、タイムラインへ移動させる
テロップの文章入力やフォントなどの設定が完成したら、テロップをタイムラインへドロップさせましょう。最後はタイムラインでテロップの表示時間などを調整します。
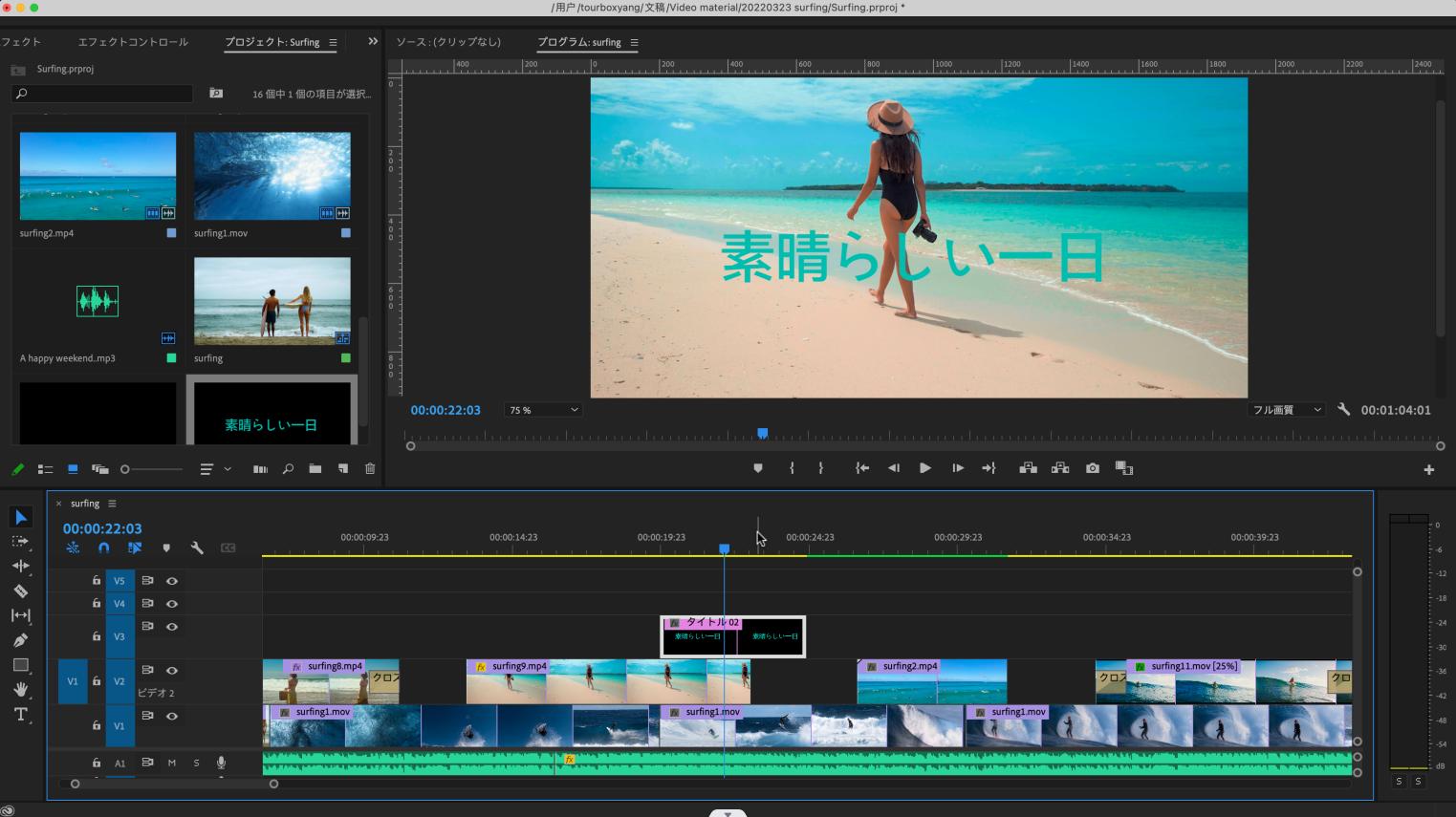
他にはこんなやり方も!テキストテロップ
Adobe Premiere Pro2017バージョンからテロップの編集方法が変更となっています。この場合はレガシータイトルを使用しなくても簡単にテロップを挿入することが可能です。
1、タイムラインとテキストテロップ
動画のタイムラインのテキストテロップを作成したい位置のメモリ表示をクリックすることで青色の縦線が表示されます。この縦線が表示されたらツールバーの中にある『横書き文字ツール』を選択します。『T』のアイコンになっているものです。
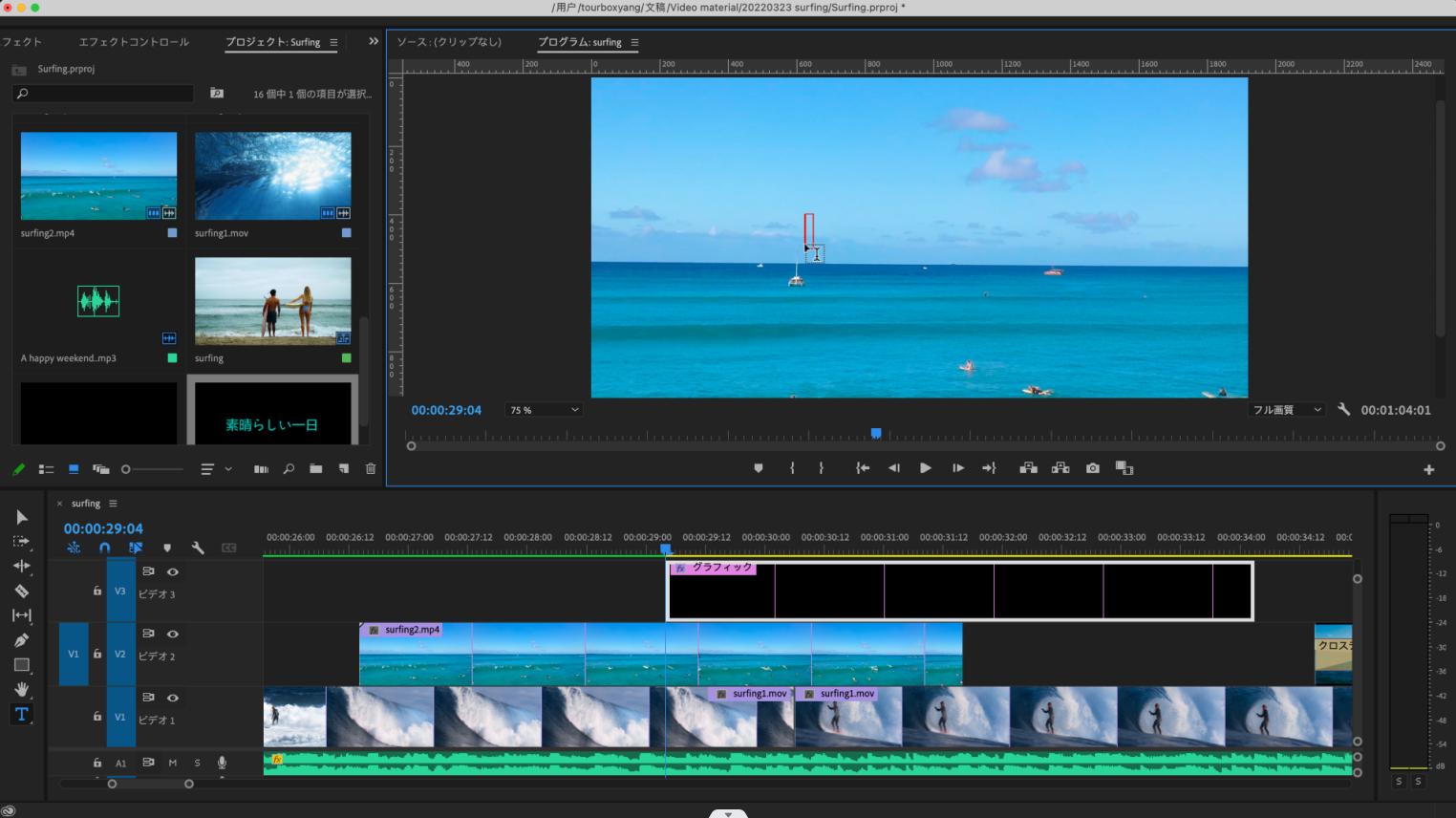
2,テキストの入力
横書き文字ツールを選択すると画面内にプレビューが表示されるので、それを左クリックします。その後、テキストを入力することで簡単に字幕を挿入することが可能です。テキスト入力と同時にタイムラインのV2にもテキストバーが反映されます。ツールバーの『選択ツール』をクリックし、長さや位置の微調整を行いましょう。
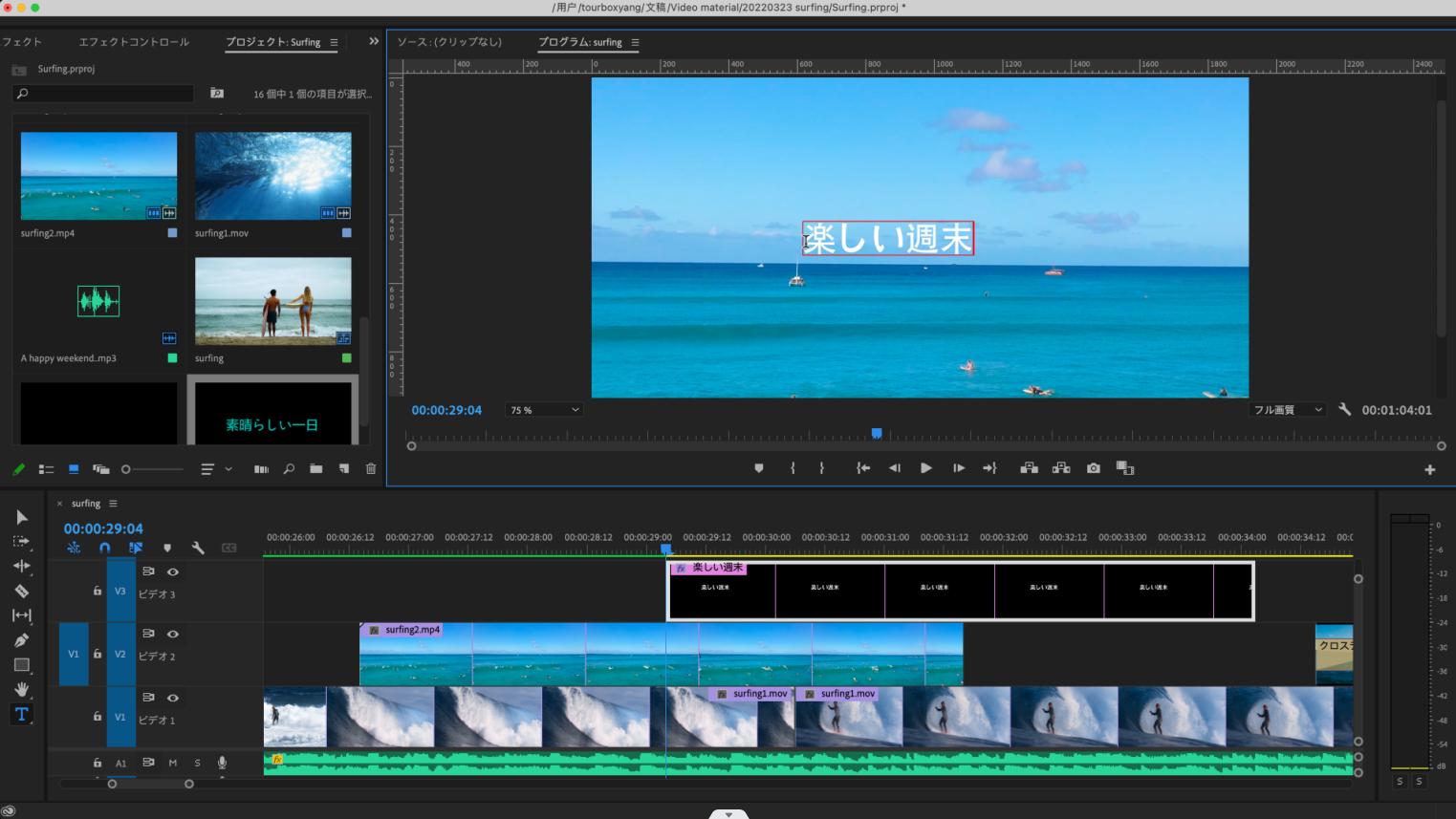
【テロップ編集を効率的に行いたい方へ。】
以上、Premiere Proでの『テロップ(字幕)の編集方法』について手順を紹介させていただきました。動画編集の中でも、かなり労力のかかると言われているテロップ編集ですが、実際に編集する頻度も高く苦戦しているクリエイターの方が多くいらっしゃるのではないでしょうか?
TourBox Eliteというクリエイター向け左手デバイスを使えば、レガシータイトルの呼び出し、タイムラインの移動、マーカーを付けるなど様々な操作をデバイスのボタン登録することが出来ますので、より簡単な操作でテロップの編集を行うことが可能になります。
テロップのみならず、他の機能や操作もTourBox Eliteの好きなボタンに設定・登録出来るので、片手で大量の操作を効率的に行い、動画編集作業に大きな手助けをしてくれる存在になるでしょう。今の作業を効率的に、そしてより快適に行う為にも、ぜひ導入を検討してみてはいかがでしょうか?
