Premiere Proで動画と音声を分離する方法を紹介!
動画の編集作業を行っている時、動画から音声を抽出、BGMを変更したいなど、映像と音声を分離したい時がありますよね。今回の記事では、さまざまな動画やアニメーションを編集・作成できるPremiere Proで動画と音声を分離する方法を紹介します。より効率的に動画を編集したい方は、ぜひ最後までご覧ください。
Premiere Proで動画編集作業をする際に、映像と音声を分けると便利です。動画と音声を別々に扱うことで、より柔軟な編集が可能となり、音声にズレがあるや音質が悪いなどの時も調整しやすいですので実用です。
もし、編集中に動画と音声を戻したくなった場合でも、簡単に結合できます。ですので、映像と音声を分離するリスクもありません。ぜひこの機会に分離する方法を覚えて、今後の動画編集に活用してみましょう。

Premiere Proで動画と音声を分離する方法
①動画をタイムラインに追加
最初にPremiere Proで新規プロジェクトを作成、もしくは既存プロジェクトを開きます。そして音声を分離したい動画をソフトに読み込みさせます。「ファイル」メニューから「読み込み」をクリックすれば、パソコン中のある動画ファイルを選択できます。そして動画をタイムラインにドラッグしてください。
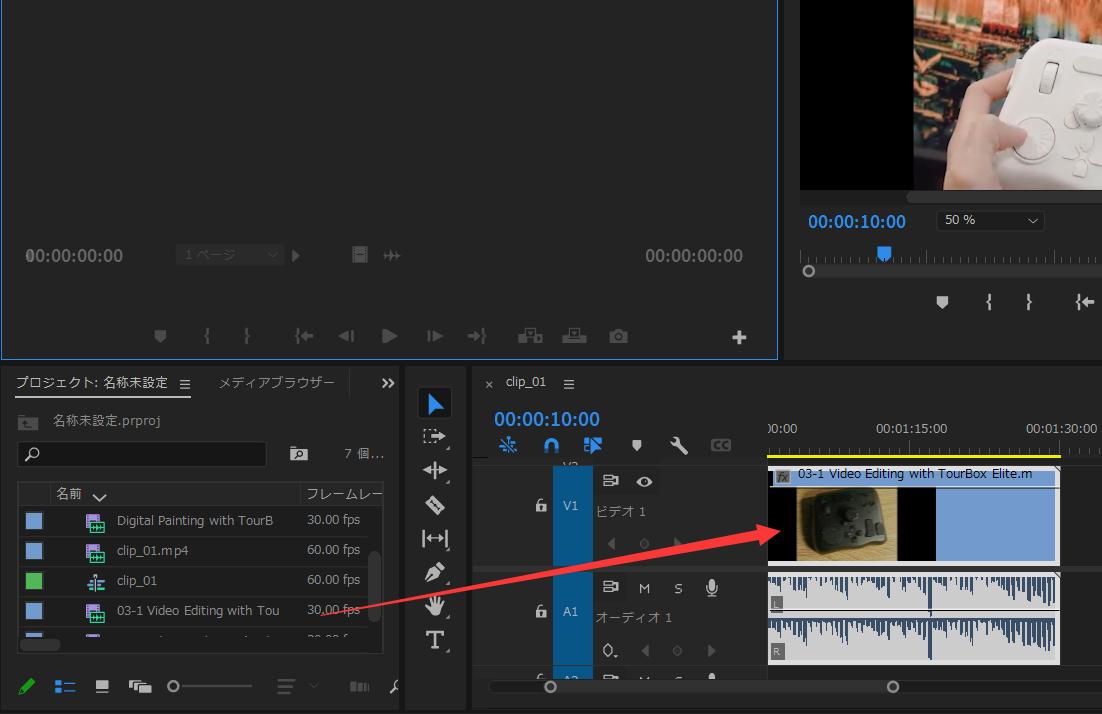
②リンク解除を選択
次にタイムラインで音声を分離させたいクリップを選択して右クリックします。メニューのなかから「リンク解除」を選択すれば、このクリップの映像と音声は分離されます。分離された二つのクリップは個別に扱うことが可能で、より繊細な編集が可能です。
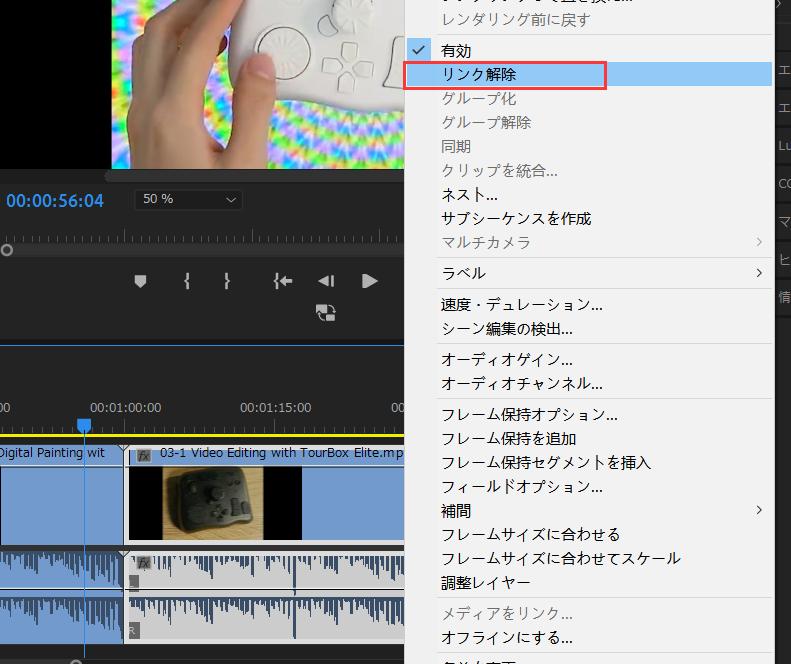
Premiere Proで映像と音声を結合する方法は?
音声を分離した後、この音声クリップを他の映像のBGMなどとして利用したいなら、その音声クリップをほかの映像と結合する必要があります。ここからはPremiere Proで動画と音声を結合する方法について紹介します。
①リンクを選択
まず結合したい動画をPremiereで開き、タイムラインに追加します。もしこの動画素材は元々音声がついているなら、まず音声を分離して、削除しましょう。そして事前に用意した変更用の音声クリップと映像クリップの位置を合わせて配置します。
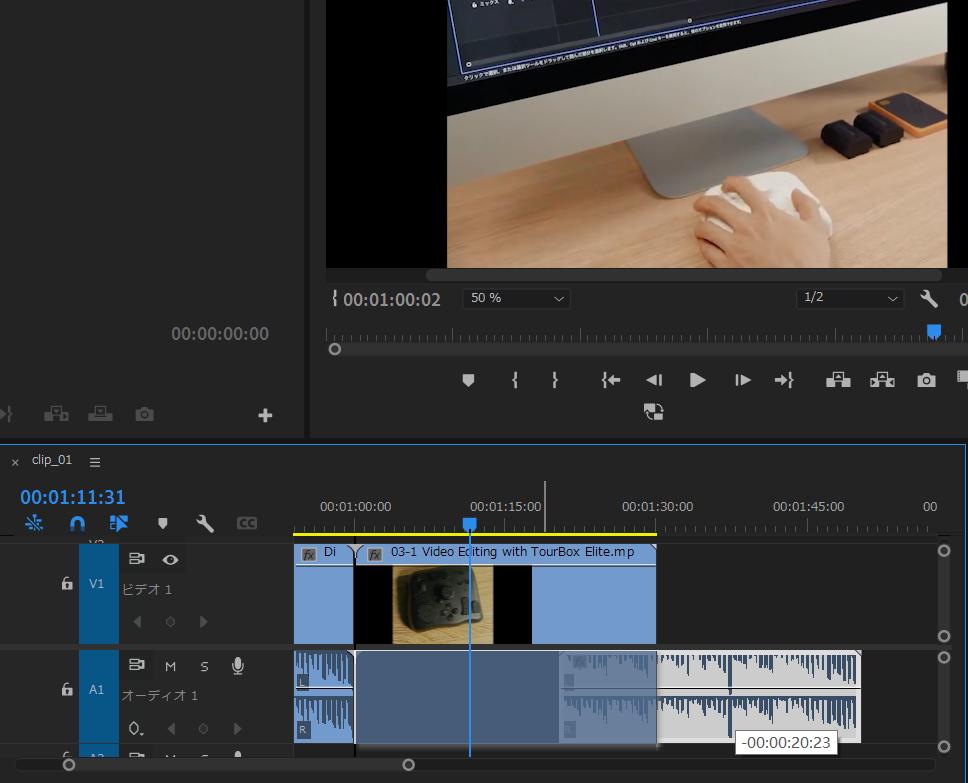
次に結合したい動画と音声を両方選択します。Shiftキーを押しながらクリップをクリップすれば複数クリップを同時選択可能です。この状態でどちらのクリップを右クリックして、メニューから「リンク」を選択してください。これにより、選択した動画と音声がリンクされ、一つのクリップとして編集できます。
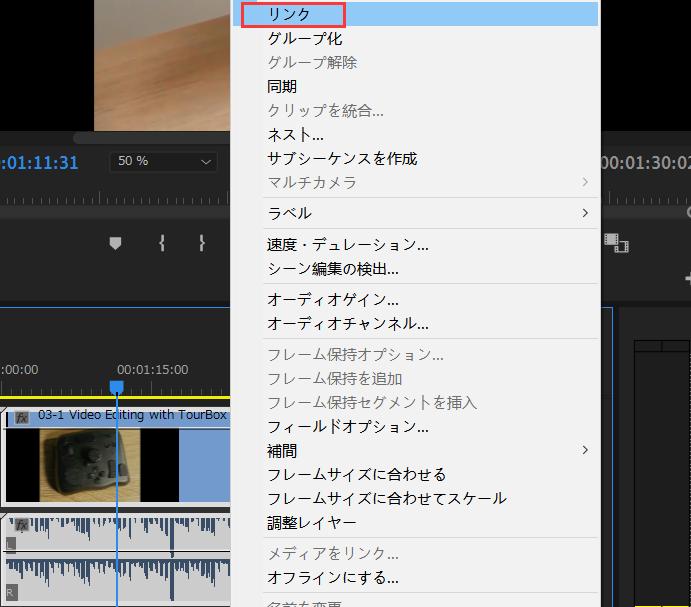
②ショートカットキーを活用
上記の結合方法はメニューを呼び出して選択する以外、キーボードのショートカットキーによって完成することも可能です。動画と音声を結合するショートカットキーはWindowsの場合は「Ctrl + L」、Macの場合は「Command + L」になります。結合したい映像と音声クリップの位置調整を完成して、両方を選択した後このショートカットを使用すれば結合操作を行えます。
まとめ
今回の記事ではPremiere Proで動画の映像と音声を分離、それから個別の映像と音声クリップを一つに結合する方法を紹介しました。動画のBGMを変更したい、音声を抽出したいなどの時に便利です。音声分離を含め、Premiere Pro内の各種操作はTourBoxシリーズの左手デバイスを使うと、更に正確かつ効率的に動画編集できます。
TourBox NEOとTourBox EliteはPremiere Proのショートカットを好きなようにボタンに割り当てることができます。動画編集での習慣によって、各種ツールをTourBoxに配置し、快適にPremiere Proを使いこなして理想的な作成を作り上げます。Premiere Pro以外にもDavinci ResolveやFinal Cut Pro、Filmoraなど様々な動画編集ソフトに対応しますので、動画編集者ならぜひTourBoxシリーズを使ってみてください。