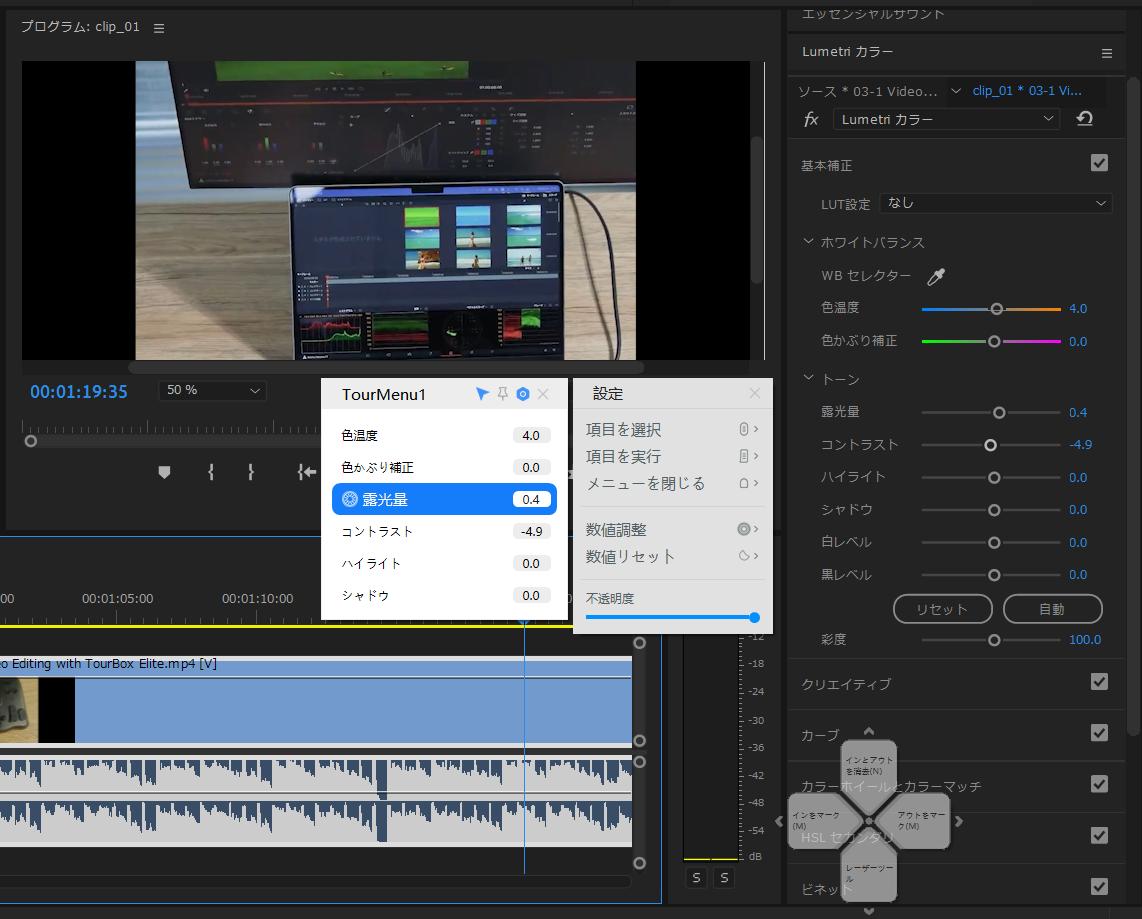Adobe Premiere Proで明るさを調整する方法
動画の撮影はいつも万全の状況でできるとは限りません。「夜に撮影した映像をもっと明るくしたい」、「撮影している時はうまく取れていると思ったけど、後から見直すと思ったよりも暗かった」というように、編集作業で映像を明るくしたいと思ったことがある方も多いのではないでしょうか。今回の記事では、 Adobe Premiere Proで動画の明るさの補正を行うやり方を紹介したいと思います。
Lumetriカラーで動画の明るさを調整
Adobe Premiere Proで明るさ補正を行うには、「Lumetriカラー」という機能を使用します。ここからはこの機能の使用方法方法を説明します。
まず明るさを調整したいクリップを選択します。次に、 Lumetriカラー画面内で「基本補正」の設定を調整していきます。もしLumetriカラーの画面が見つからない場合、Premiereのメニューから「ウインドウ」を開き、「Lumetriカラー」を選択すれば表示されます。
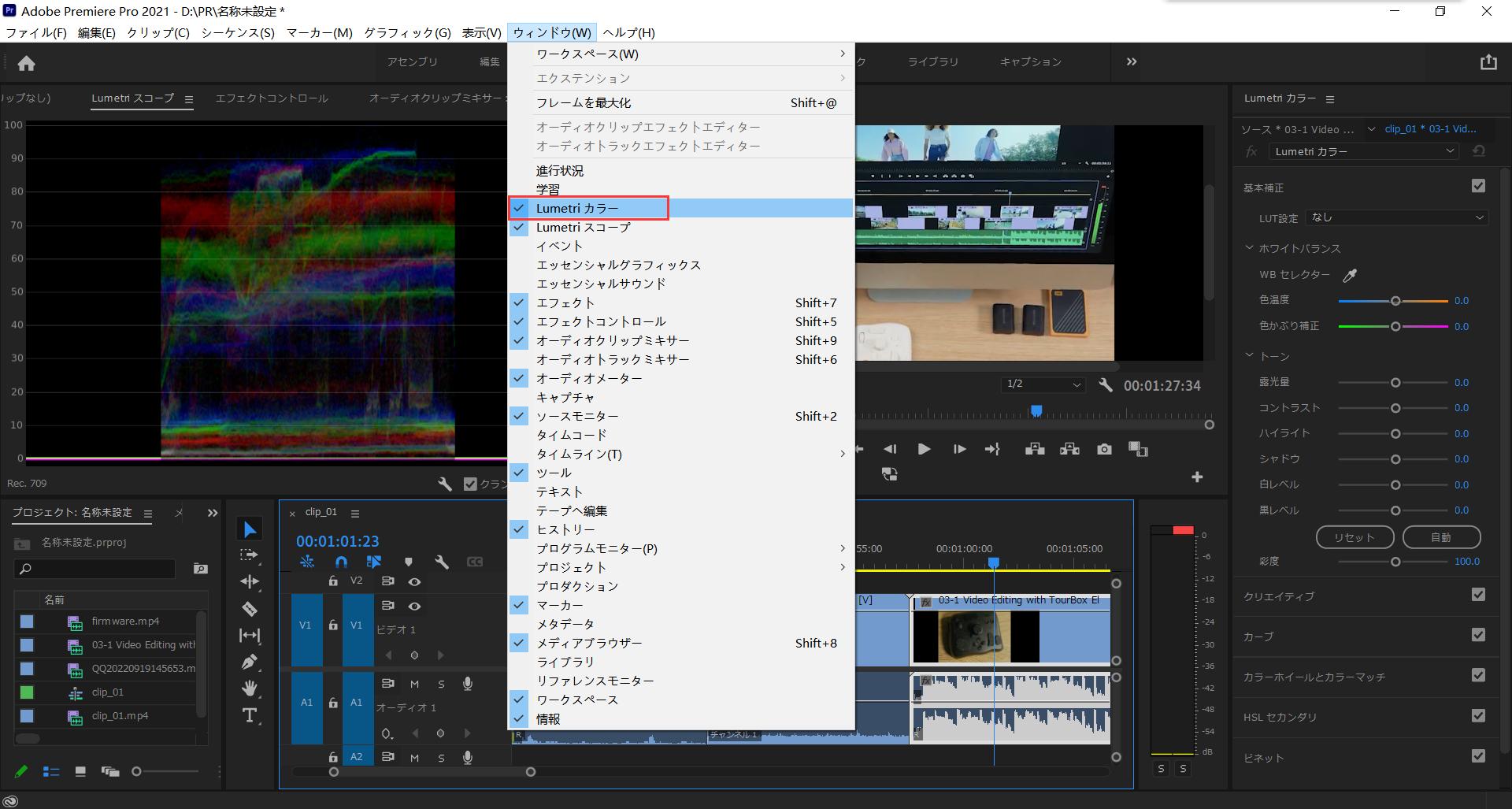
Lumetriカラーの基本補正には「ホワイトバランス」「トーン」「彩度」の大きく分けて3つの項目があり、映像を明るくするにはおもに「トーン」の「露光量」を調整します。「露光量」を+の方向にずらすと明るくなります。
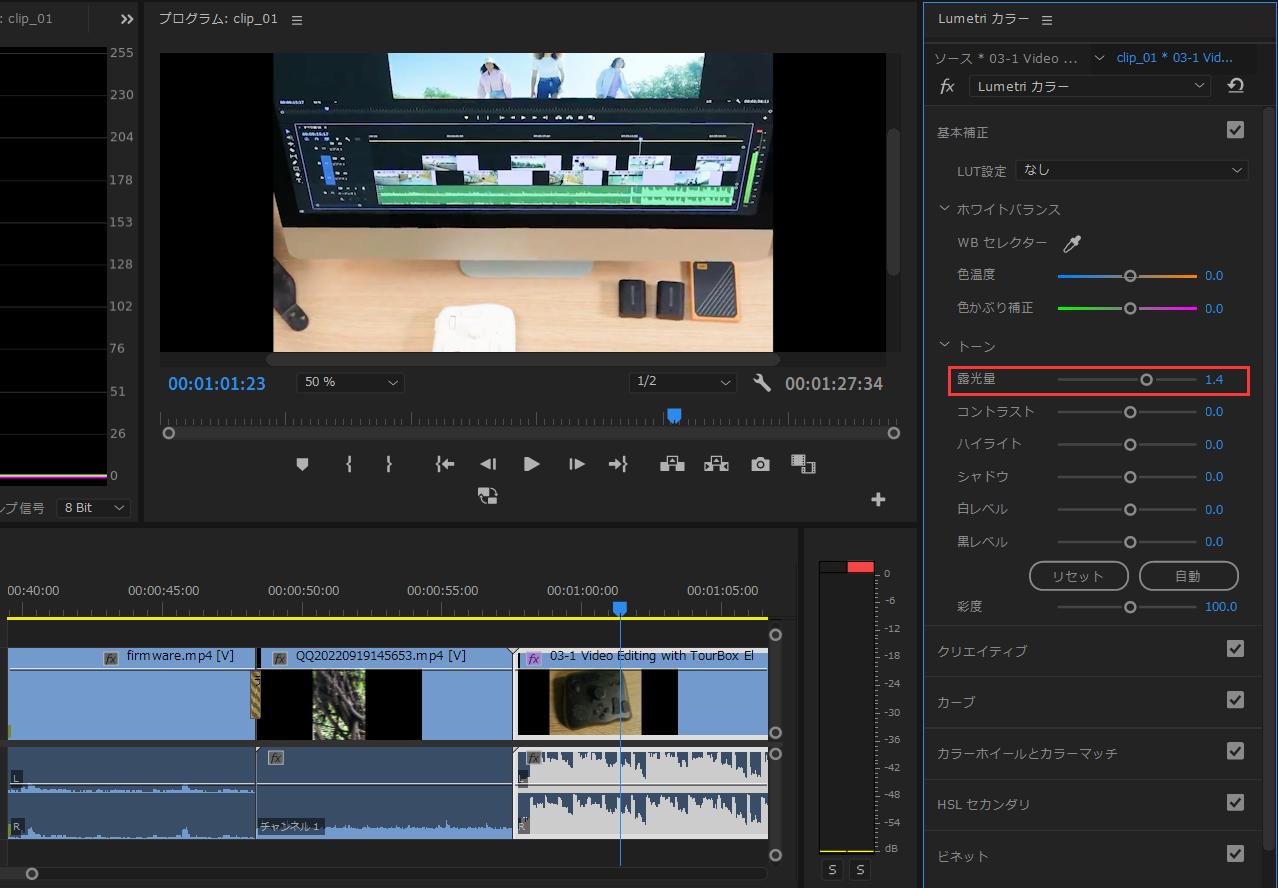
「露光量」以外、「コントラスト」「ハイライト」「シャドウ」などのスライダーがあります。これらの数値も明るさ補正を行う時よく調整されます。
コントラスト
明るい部分と暗い部分の差をはっきりさせる効果があります。「+」に調整すると明 るさのギャップが大きくなりってメリハリがつき、「-」に調整すると明るさのギャ ップが小さくなり、メリハリがなくなります。
ハイライト
映像の明るい部分のみを調整します。「+」に調整すると明るい部分がさらに明るくなり、 「-」に調整すると明るい部分が暗くなります。
シャドウ
ハイライトとは逆で、映像の暗い部分のみを調整します。「+」に調整すると暗い部分が明るくなり、「-」に調整すると暗い部分がさらに暗くなります。
「露光量」とあわせて上記の3つの数値を調節することで、映像の明るさを変更し、欲しい効果にたどり着きます。また、 Lumetriカラーには様々なプリセットが用意されているので、適用したいプリセットをクリップにドラッグ&ドロップするだけで、映像の色調を変更することが可能です。
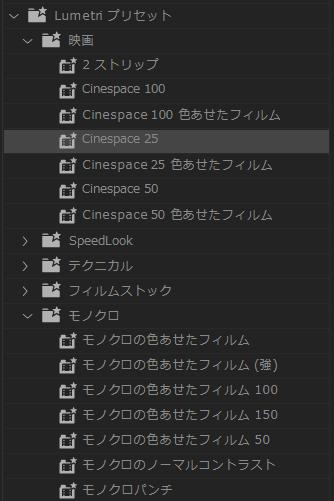
既存プリセットを使用する以外、現在の数値状態を新規プリセットとして保存することも可能です。Lumetriカラーのメニューを開き、「プリセットの保存」をクリックして、名前を設定して新規プリセットを作成できます。(エフェクトコントロールでLumetriカラーを使用している場合は右クリックしてから「プリセットの保存」を選択できます。)これで他のクリップにこのプリセットを適用すれば、同じ数値で明るさを補正でき、最初から調整する必要がありません。
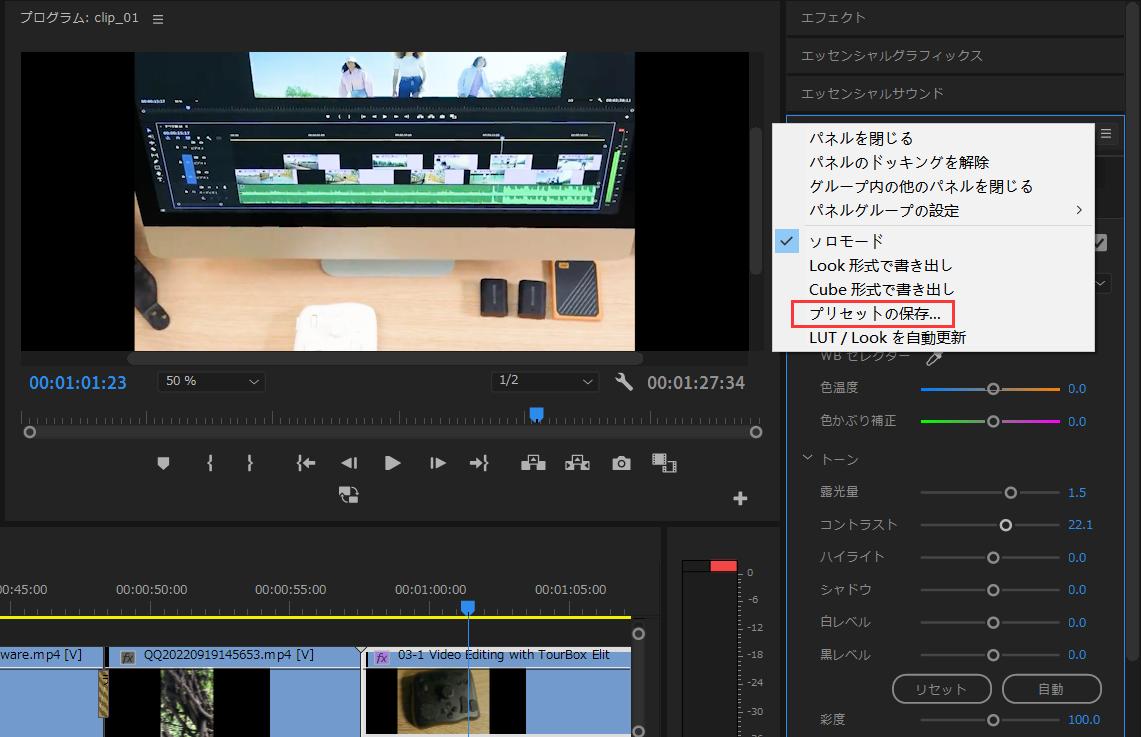
TourBoxでより直感的明るさを調整しよう!
いかがだったでしょうか。明るさの調整は動画編集をするうえで必須のスキルと言えます。「映像が暗すぎて失敗した」といった時でも、 明るさを調整することで素晴らしい映像に生まれ変わることがあります。 Adobe Premiere Proでは簡単に明るさを調整できますが、もしマウスでスライダーを移動すると、数値を精密的に調整するのは不便で、異なるスライダーにカーソルに移動してからドラッグするのもちょっと面倒ですね。
TourBoxを使えば、以上の問題を完璧解決できます。独自開発のビルトイン機能により、TourBoxでは指先でダイヤルを回すだけで、Premiere Proあらゆる数値を直感的に調整できます。TourMenuを使って、常用のパラメーターを選出して、自分だけのグレーディングパネルを作ることも簡単です。例えば明るさを調整したい場合、露光量とコントラスト、ハイライト、シャドウを一つのTourMenuにまとめれば、快適に映像の明るさ補正を行えます!