【Premiere Pro】カラーマットの作成方法!色変更や透過方法も
Premiere Proで動画編集をしていると「背景の色を変更したい」と思うことがあるでしょう。背景色を変更すれば、テロップを見やすくしたり場面の切り替わりを簡単に表現したりと、より魅力的な動画が作れます。
そんなときに便利なのが、Premiere Proの「カラーマット」という機能です。この記事では、カラーマットとは?という基本から、具体的な作成方法、作成後の色変更や透過のやり方まで徹底解説します。
Premiere Proのカラーマットとは?メリットも解説
Premiere Proのカラーマットとは、簡単に言えば単色塗りのシートのようなものです。Premiere Proのデフォルト設定だと背景は黒色で表示されますが、カラーマットを使うことで思いのままに背景色を変えられるようになります。
また、カラーマットは挿入する位置や透明度を自由に調整可能です。そのため、テロップの背景やカラーエフェクト、トランジションとして使うこともできるでしょう。背景の色を変えられることはもちろん、さまざまな使い方で動画編集の幅を大きく広げてくれるのが、カラーマットのメリットなのです。
Premiere Proのカラーマット作成方法
概要がわかったところで、実際にカラーマットを使ってみましょう。ここからは、Premiere Proでカラーマットを作成する手順を紹介します。
カラーマットを作成する
Premiere Proを開いたら上部メニューバー「ファイル」から「新規」を選択し「カラーマット」をクリックします。すると「新規カラーマットウィンドウ」が表示されるので、そのまま「OK」を選択しましょう。
サイズを指定しなくてもいいの?と思うかもしれませんが、カラーマットのサイズは後で「エフェクトコントロールパネル」からでも調整可能です。最初にサイズを指定しても後から変更する可能性があるため、このタイミングではサイズに拘る必要はありません。
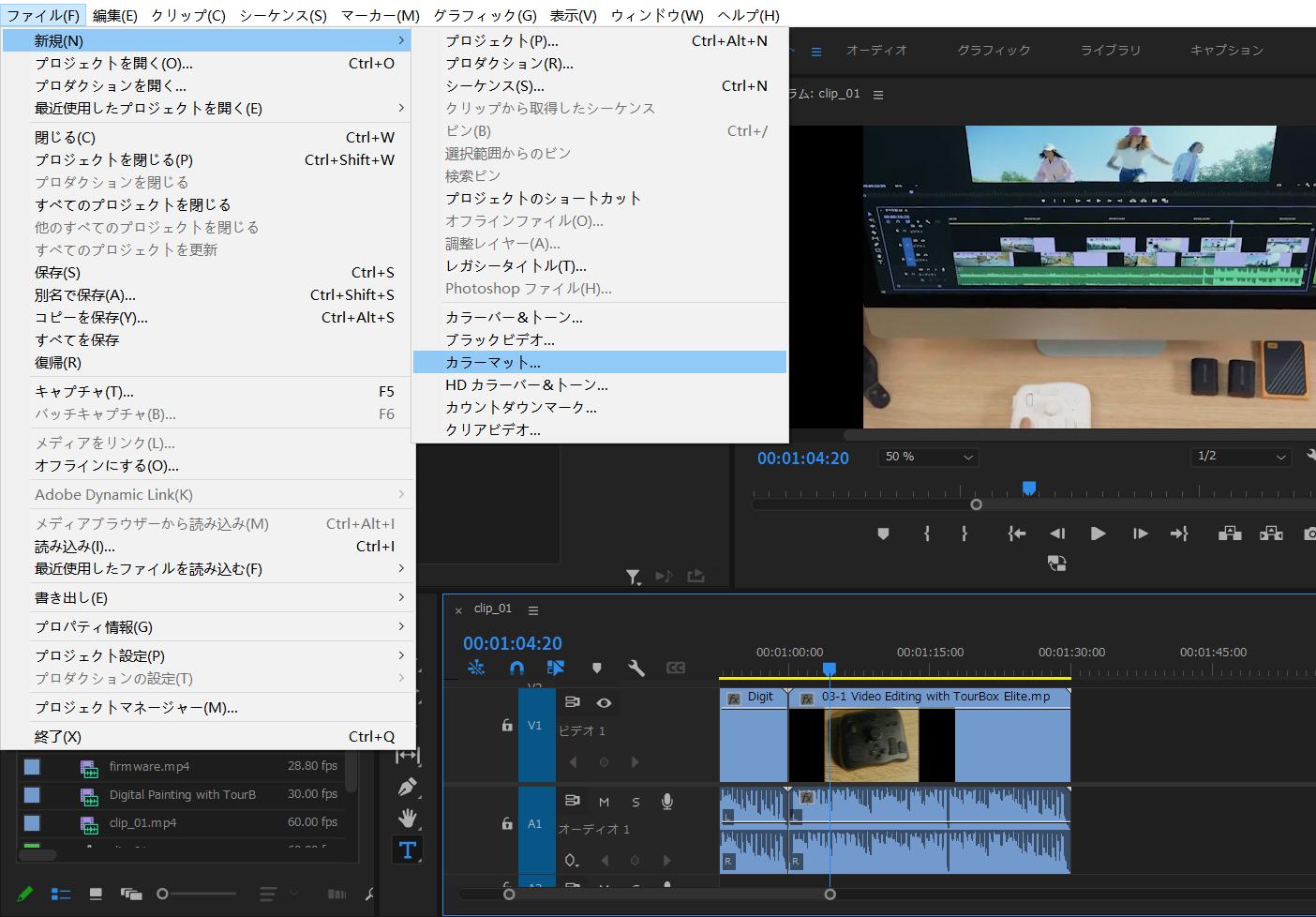
カラー選択後、名前をつける
「カラーピッカーウィンドウ」が自動で開くので、ウィンドウ左から色をピックアップするか、ウィンドウ右のRGB数値を変更して、希望の色を選びましょう。色が決まったらウィンドウ右上の「OK」を選択してください。
すると「名前ウィンドウ」が現れ、カラーマットに任意の名前がつけられます。名前は自由につけて問題ありませんが、色名や使いたいシーンを入れておくと後からでもわかりやすく、管理が楽になります。
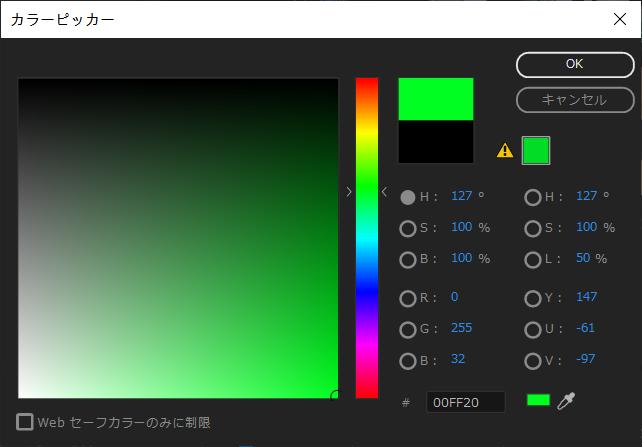
カラーマットを適用する
名前の入力まで完了すると、プロジェクトパネルのメディアプールにカラーマットが追加されます。カラーマットをタイムラインにドラッグ&ドロップすれば、動画にカラーマットが挿入できます。なお、カラーマットを背景に使う場合は、動画や素材より上のレイヤーに配置しないように注意しましょう。上のレイヤーに配置すれば、当然メインとなる素材がカラーマットに隠れて見えなくなるので、背景用のカラーマットは必ず素材より下のレイヤーに挿入してくださいね。
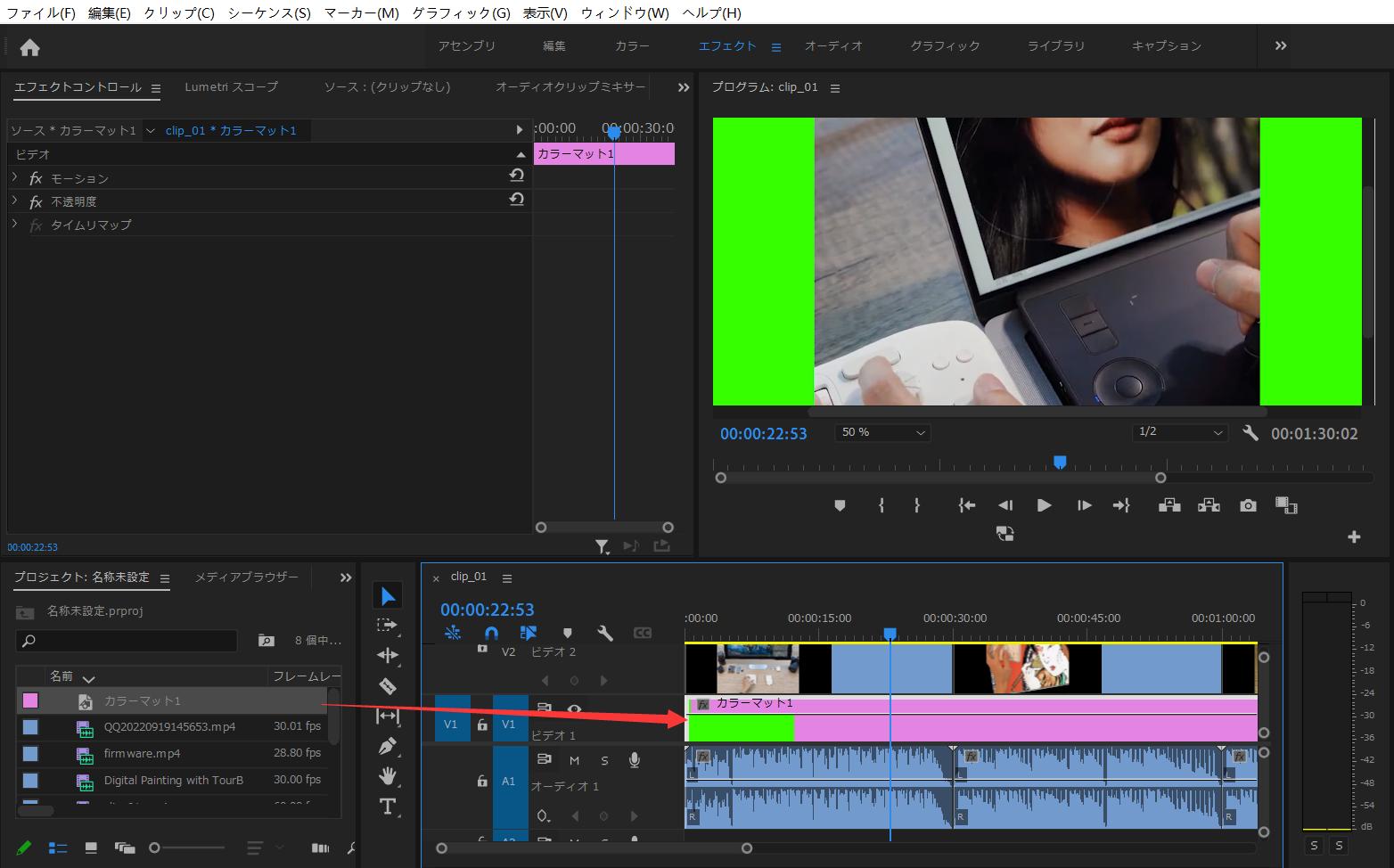
適用したカラーマットの色変更や透過方法
カラーマットは、作成した後からでも色味や透明度を変更できます。ここからはそのやりを詳しく紹介します。
カラーマットの色を変更する方法
プロジェクトパネルにあるカラーマット素材の名前以外のところをダブルクリックしてください。すると「カラーピッカーウィンドウ」が表示され、色を選び直し、ウィンドウ右上の「OK」を選択すれば簡単に色変更できます。ちなみにもし名前をクリックした場合、カラーマットの名前を変更できます。
カラーマットの透明度を変える方法
カラーマットの透明度を変えれば、透明または半透明の素材が作れます。透明度を変えるにはまずタイムラインに追加されたカラーマットを選択し、そしてエフェクトコントロールパネルを開きましょう。エフェクトコントロールパネルの中から「不透明度」の項目を探し、値を変更してください。値が0%に近ければ近いほど、透明度が高くなっていきます。不透明度の項目横にある時計マークをクリックすればキーフレームが打たれ、トランジションとしても活用できるので、ぜひ試してみてくださいね。
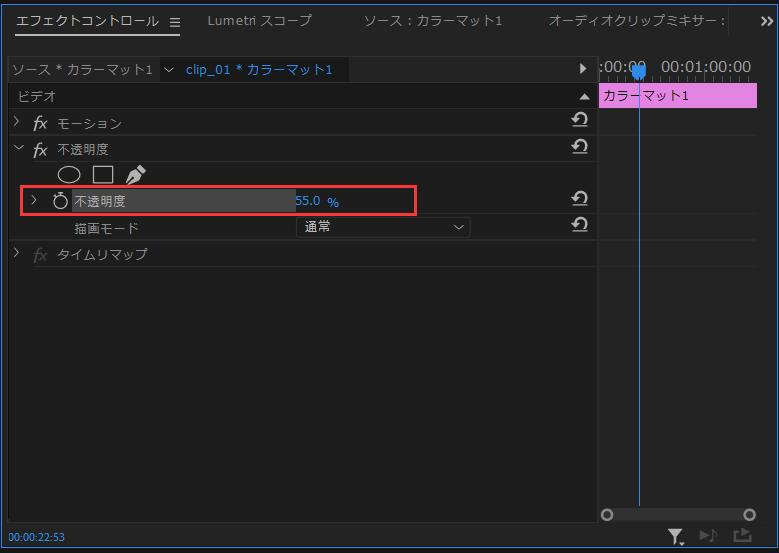
TourBox導入で動画編集がさらに快適に
以上でPremiere Proのカラーマットの作り方や、作成後に微調整する方法などをお伝えしました。カラーマットは動画編集作業の一つ常用テクニックとして使用方法はそれほど難しくないので、ぜひマスターしてくださいね。そして、動画編集スキルをさらに高めたいなら、左手デバイス「TourBox」シリーズを導入することをおすすめします。
TourBoxは、素材の確認やトリミング、開始と終了位置の設定など、動画編集のあらゆる操作が指先だけでできるようになる万能アイテムです。TourBoxを使えば、カラーマットの色選択や透明度の変更も、より簡単に行えるようになるでしょう。TourBoxシリーズで、作業快適度とスキル向上の両方を叶えてみませんか。