【初心者向け】Premiere Proで動画をクロップする方法
動画を編集する時、画面の上下左右を切り取りたい、切り取った動画同士の画面を組み合わせたい場合がありますよね。こんな時はPremiere Proの「クロップ」機能を使うと便利です。Premiere Proでのクロップ機能はどうすれば使えるのか、クロップを活用することでどういった動画が作れるのかなどを詳しく見ていきましょう。
そもそもクロップとはどういう機能?
クロップの使い方を紹介する前に、そもそもクロップとはどういう機能なのかを簡単に説明しておきます。クロップは英語で名詞だと「作物」や「収穫物」という意味で、動詞だと「刈り込む」という意味になります。元々は「作物を刈り込む」ことを指していたものが転じて、現在でPremiere Proなど動画編集ソフトにおけるクロップ機能を分かりやすく言うと、動画画面を切り取る機能ということです。
Premiere Proでクロップを使うには
実際にPremiere Proでクロップの機能を使うには、まずPremiere Proに編集したい動画を読み込みます。動画を読み込んだらPremiere Proのエフェクト画面に移動して、画面右に表示されているエフェクトリストを開きます。
エフェクトには様々な種類がありますが、ここは「ビデオエフェクト」を選択します。そして「トランスフォーム」の項目内に「クロップ」があるので、このクロップをドラッグして、タイムラインにある切り抜きたいクリップにドロップします。
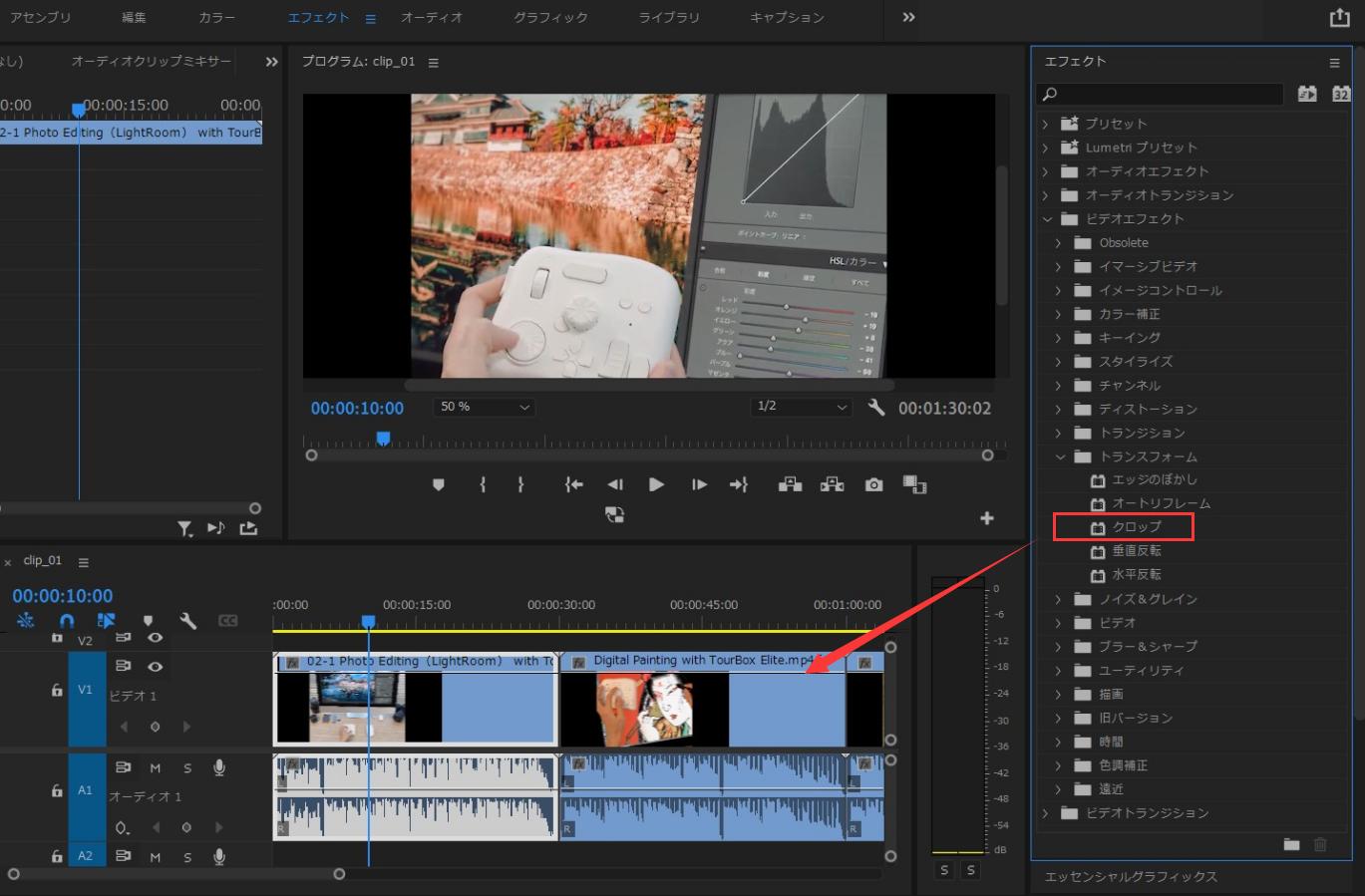
そうすれば画面左側の「エフェクトコントロール」パネル内にクロップの項目が追加されます。あとはクロップ内で上下左右の数値を変更、もしくはクロップを選択した状態で動画の四隅と上下左右ある点をドラッグすれば、動画画面を思い通りに切り取れるようになります。
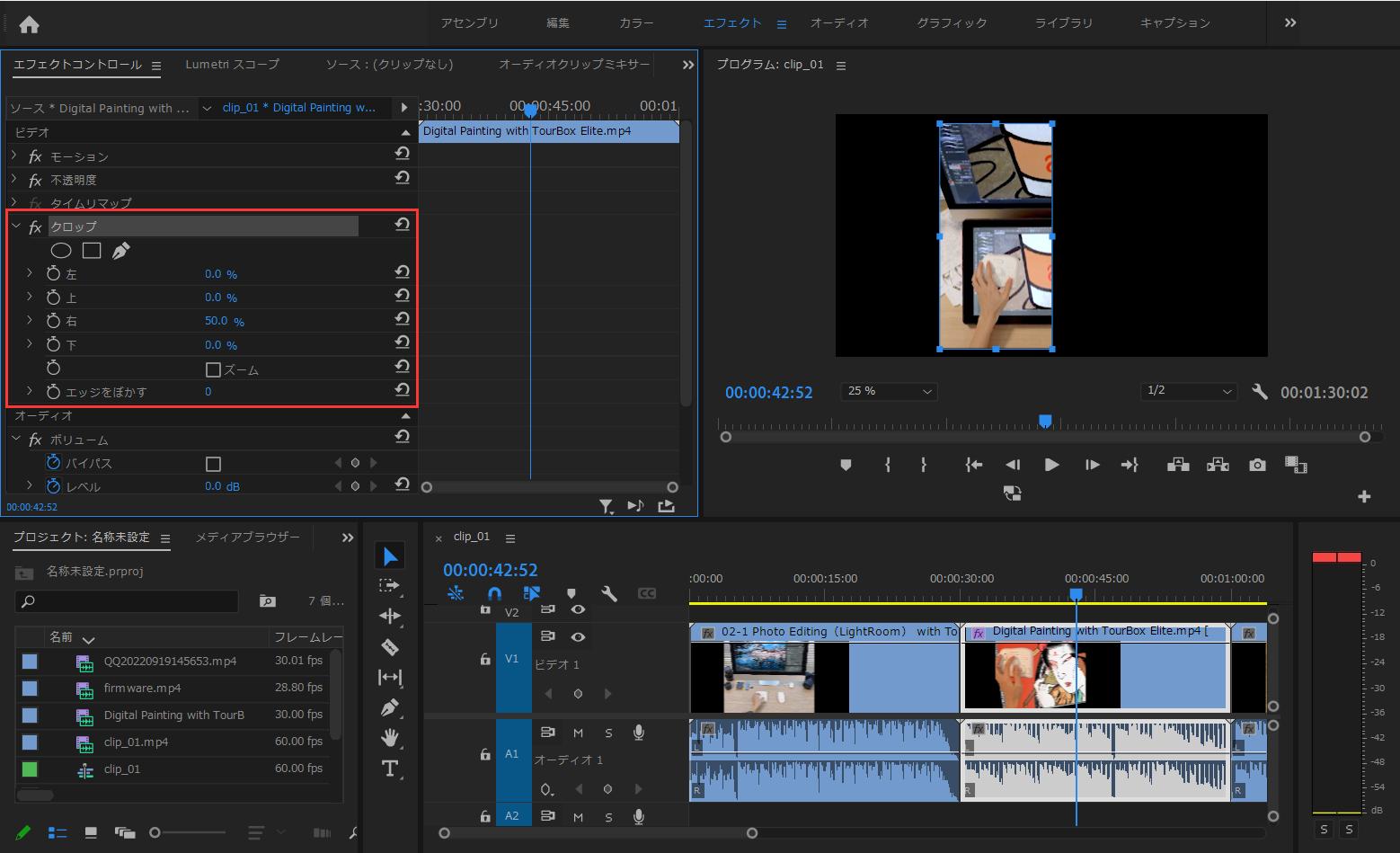
クロップを使えば動画を好きな形に切り取れる
単に上下左右の不要な部分を切り取るだけでなく、クロップのマスク機能を使えば動画を好きな形に切り取ることも可能です。まず画面左側エフェクトコントロール内のクロップの項目にある丸や四角、ペンのアイコンを選択してください。丸のアイコンなら丸く、四角なら四角く、ペンなら好きな形のマスクを作成できます。
あとはクロップの上下左右などの数値を調整します。マスク内の画面は影響されませんので、ほかのところをすべてクロップすれば、マスク内の画面だけでが残ります。特定の形に切り取ったり、マスクで周囲をぼかすなどは切り取った動画をワイプとして他の動画と組み合わせる際に効果的です。
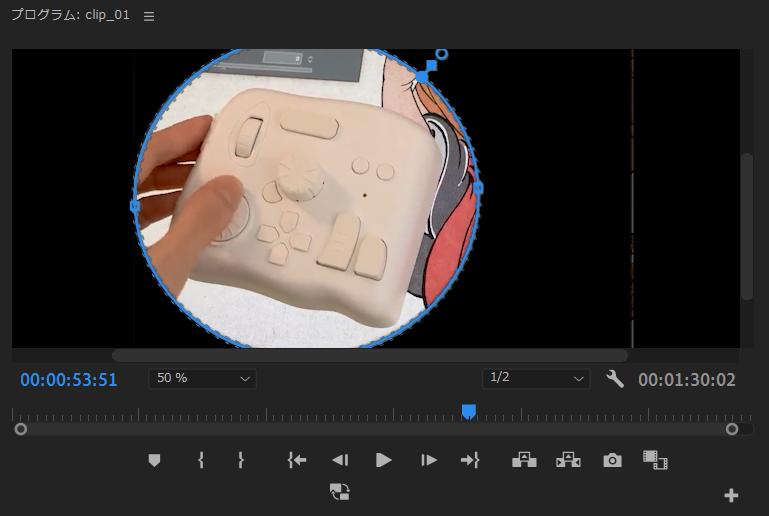
クロップを使えばこんな編集ができる
Premiere Proのクロップ機能を使うと、2つの動画を並べることもできます。たとえばテレビ番組で現在の映像と1年前の映像を左右に並べてスポーツ選手のフォームが変わったことを検証するといったことがあります。1つの画面の左右で違う動画を同時に再生させることがPremiere Proのクロップ機能を使うと簡単にできます。
タイムラインで2つのクリップを重ねて、上にいるクリップにクロップ機能を適用させて左右のどれかの数値を50%に調整します。これでクロップを適用させた方の動画が半分切り取られて、切り取られた側にもう1つの動画表示されるというわけです。
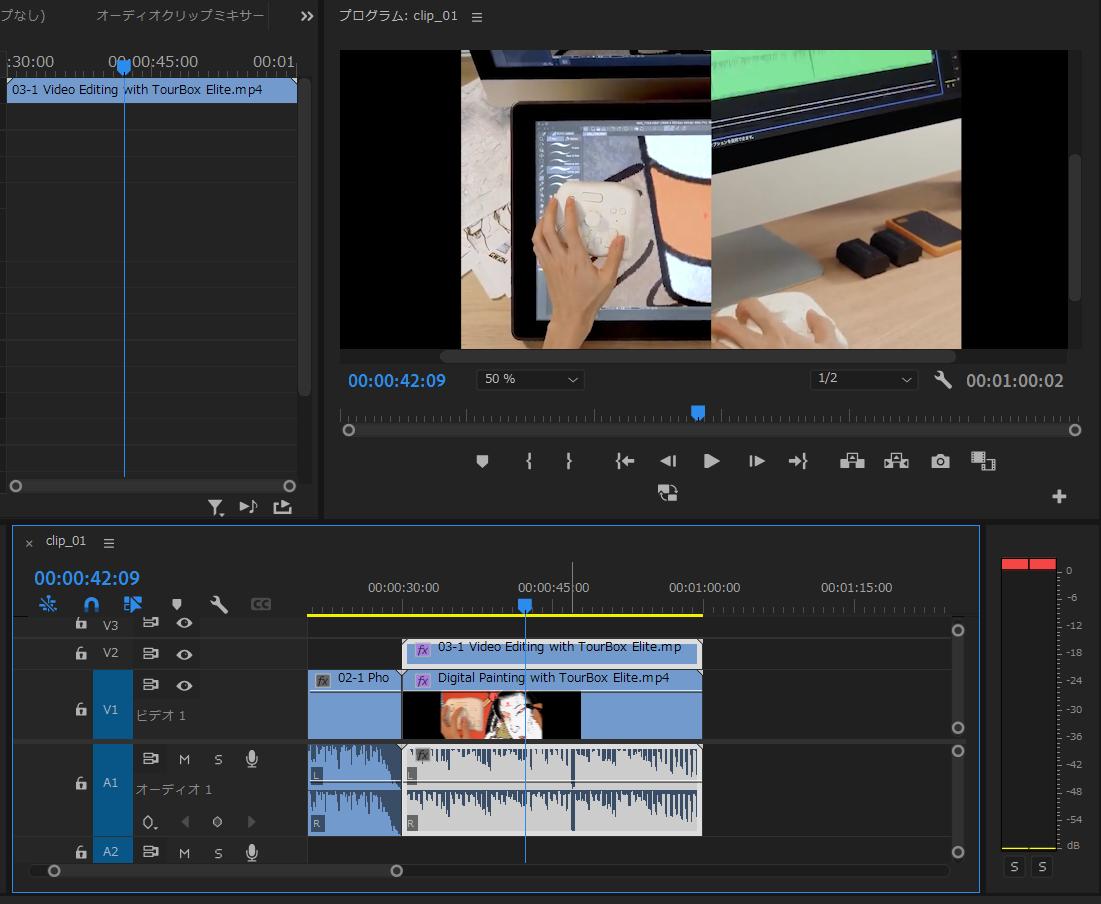
上下を切り取って昔の映画風の動画に
デジカメやスマホで撮影した動画の上下を切り取って映画風に編集することもクロップを使えば簡単にできます。まずエフェクトコントロールパネル内のクロップで上下の数値を調整することで、動画の縦横比率を映画のスクリーンのように変更させます。そしてエフェクト「モノクロ」と「ノイズ」を追加すれば、モノクロで画質が少し粗いオールディーズ映画風の動画も作れます。
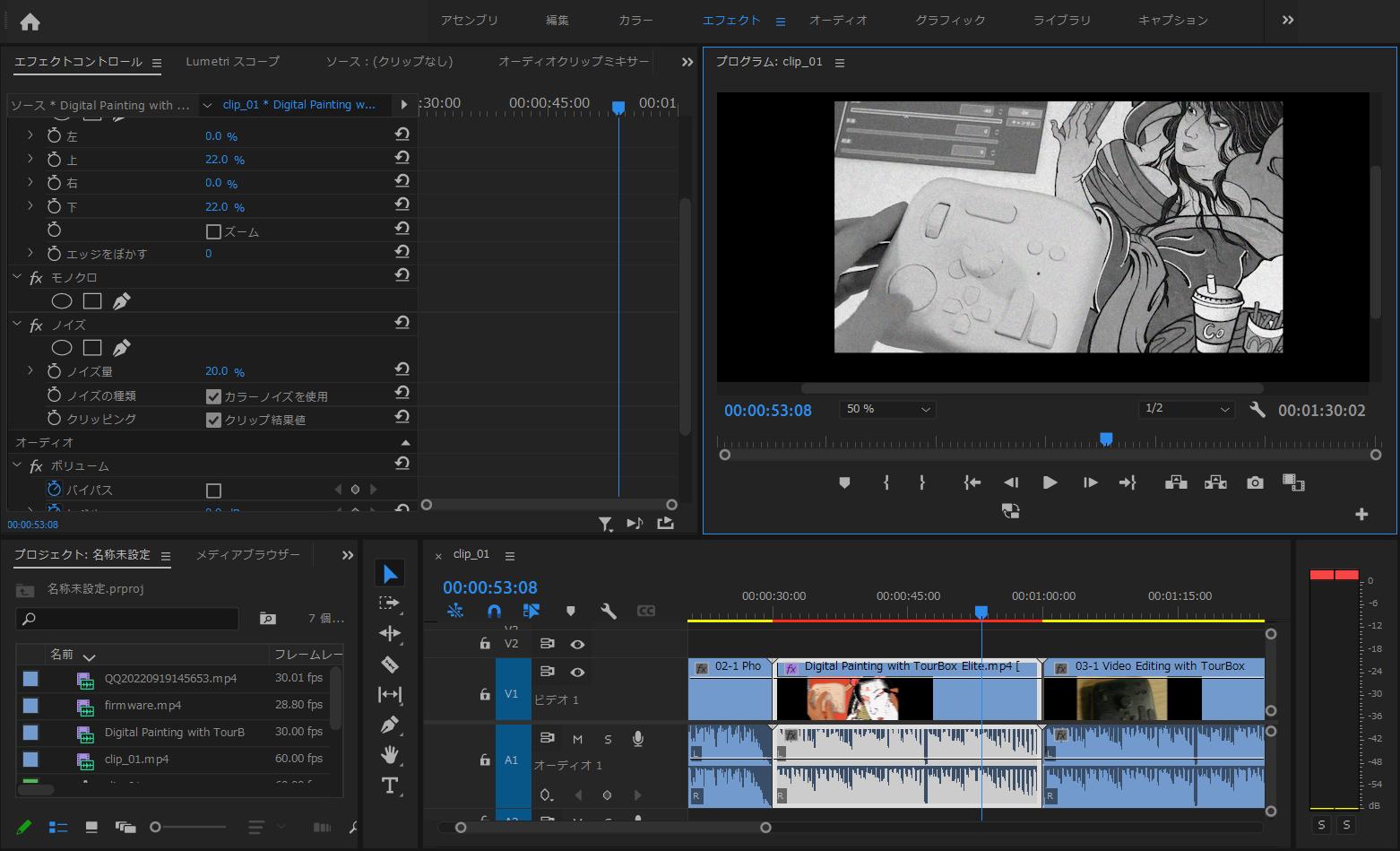
より繊細なクロップをするにはTourBoxが適任
今回Premiere Proのクロップ機能について紹介しました。動画を切り抜く範囲を決めるとき、エフェクトコントロールで上下左右の数値を調整するか、動画画面の枠にある点ドラッグすることができます。点をドラッグして動かす方が直観的に作業できますが、正確に範囲をクロップするにはやはりエフェクトコントロールで数値を入力する方がいいですね。
TourBoxを使えば、直観的な操作と正確的な調整を両立できます。TourBoxのダイヤルに方向キーの上と下を割り当てすれば、ダイヤルを回してクロップ範囲を快適に調整することができます。このようにPremiere Proでのあらゆる操作もユーザー好みでTourBoxに登録できます。そして人間工学デザインを採用したTourBoxのすべてのボタンは片手で操作できるほか、形も全部異なりますので目線を落としなくても操作するボタンを判別でき、ノールック操作を実現できます。動画編集を効率化する左手デバイスTourBox、興味があればぜひ使ってみてください。