【Premiere Pro】キャッシュとは?削除方法をわかりやすく解説
Premiere Proを利用していると、容量が増えすぎてパソコンのストレージが圧迫される、動画編集の動作が遅い、エラーが起こりやすいなどの問題にあったことがありますね。これは、知らないあいだに「キャッシュ」がたまってしまったことが原因かもしれません。この記事では、Premiere Proのキャッシュとは何なのかから、消去の方法までご紹介します。
キャッシュとは?二度目以降の表示を楽にする
「キャッシュ(Cache)」は、「貯蔵所」などの意味を持つ英語からきている言葉です。最近利用した動作や画面を素早く再現するため、一時的にデータを保存して、再度作成する時間を省けるという方法があります。その保存された一時的のデータが「キャッシュ」と呼ばれます。
表示速度を速めるためのものではありますが、古いキャッシュがたまると容量を圧迫したり、動作をスローダウンさせてしまうものです。そこで、定期的にキャッシュを消去することで、動画編集をスムーズに進められるようになり、パソコンの空き容量も増えます。
Premier Proでキャッシュを消去する方法とは?
Premier Proでキャッシュを消去する方法は、利用しているバージョンによって異なります。2020年バージョンの「Premiere Pro 14.0」以降を利用していれば、キャッシュ消去は簡単です。一方でもし2019バージョンの「Premiere Pro 13.15」とその以前のものを利用してる場合には、少々手間がかかります。ここからはそれぞれのバージョンで、キャッシュを消去する方法を解説します。
【Premiere Pro 14.0以降】キャッシュ消去方法
Premiere Pro 14.0以降の新しいバージョンでは、ソフト自体にキャッシュ消去機能がつき、操作がとても簡単になりました。手順は下記の通りです。
まずPremiere Proを起動して、画面上部のメニューバーから「編集」(Windowsの場合)を開きます。(Macを利用している場合には「Premier Pro」のメニューを開きます。)そして中から「環境設定」を選択して、「メディアキャッシュ」の項目をクリックします。
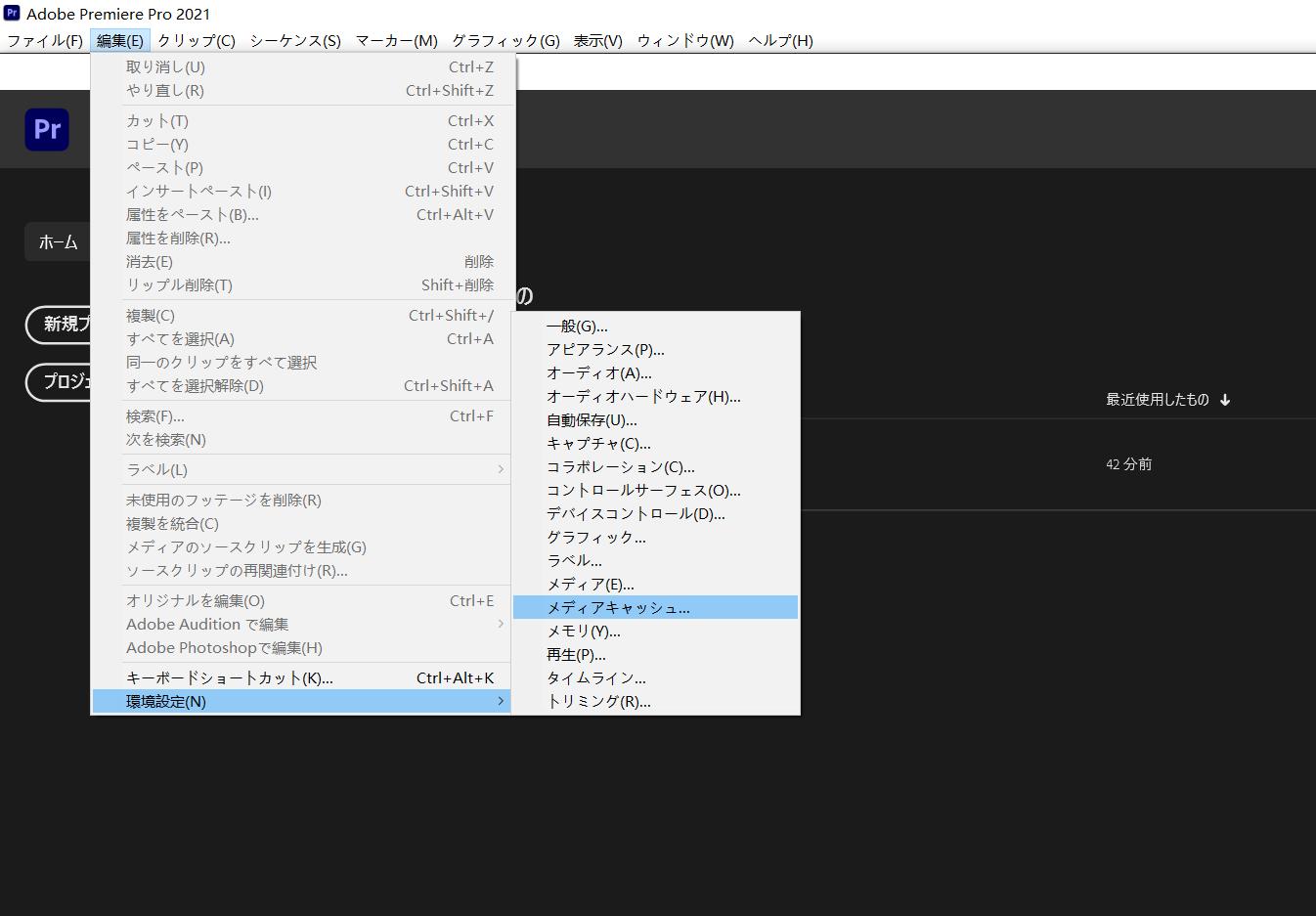
ここではPremiere Proのメディアキャッシュに関する各種設定を確認できます。「メディアキャッシュを削除」のところにある「削除」ボタンをクリックして、手動でメディアキャッシュを削除できます。もしくは下にある「メディアキャッシュ管理」の所からキャッシュの自動削除設定を変更することも可能です。
ちなみに自動削除の場合は一週間に一度、設定された条件に満たすキャッシュをクリーンアップしますので、今すぐキャッシュを削除したい場合手動削除の方を操作しましょう。
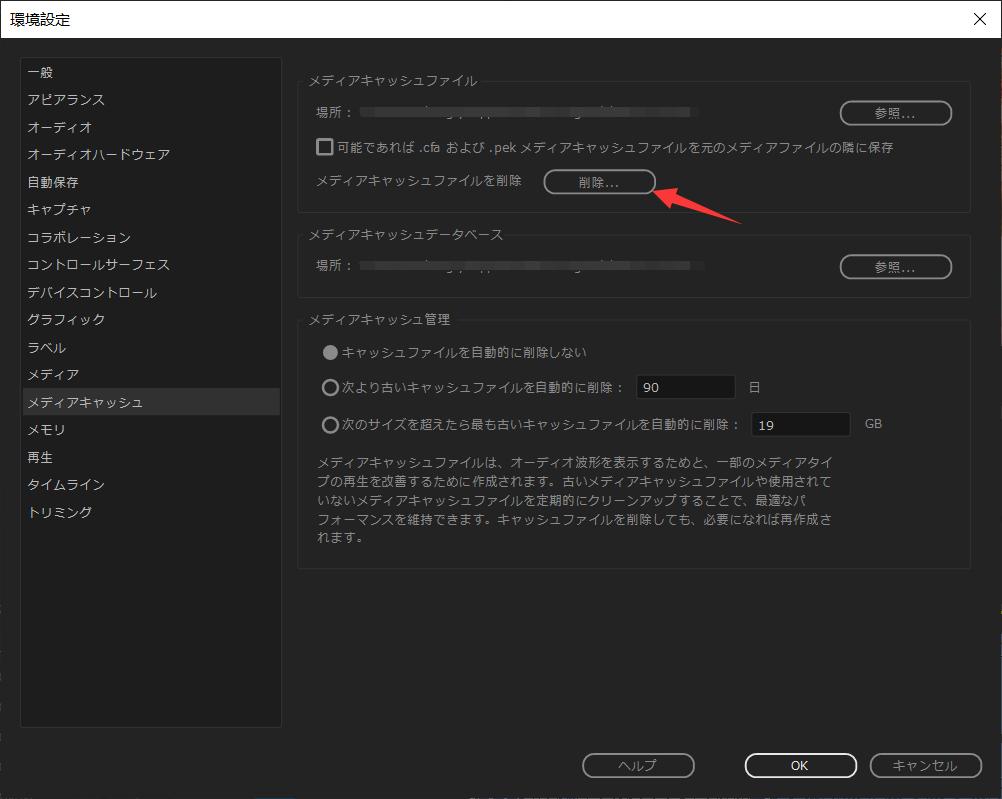
手動でメディアキャッシュを削除するにも「未使用のメディアキャッシュファイルを削除」と「システムからすべてのメディアキャッシュファイルを削除」の二つの選択肢があります。すべてのキャッシュを削除する選択肢はPremiere Proを起動して、プロジェクトを開く前の状態でしか選択できないのでご注意ください。
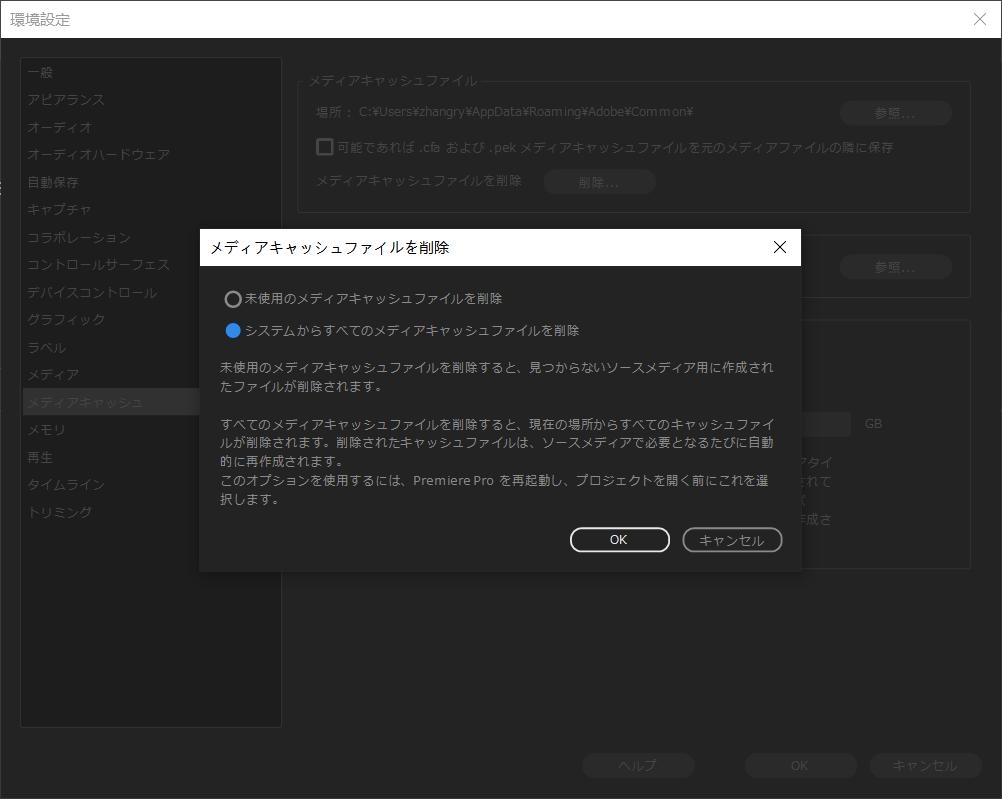
【Premiere Pro 13.15以前】キャッシュ消去方法
Premiere Pro 13.15(2019バージョン)以前のものを利用している場合、ソフト内にはキャッシュ消去機能がついていません。そこでキャッシュを消去するためには、キャッシュの保存されているフォルダを見つけ、手動でファイルを消去する必要があります。デフォルト設定のキャッシュフォルダの位置は以下になります。
Window:
C:\Users\<ユーザー名>\AppData\Roaming\Adobe\Common\
Mac:
Macintosh HD/Users/<ユーザー名>/Library/Application Support/Adobe/Common/
キャッシュフォルダを開いたら、フォルダ内にある対象のファイルを消去します。対象のファイルのタイプはMedia Cache、Media Cache Files、Peak Filesです。
Premiere Proのキャッシュは定期的に削除することがお勧め
以上はPremiere Proでキャッシュを削除する方法です。Premiere Proがスムーズに動作できるように、そしてPCのストレージ圧迫を解消するためにも、定期的にキャッシュを削除することがお勧めです。キャッシュを消去して、動画編集のサクサクさを取り戻してみましょう。
キャッシュのクリア以外、左手デバイスの導入も動画編集の効率化に繋がります。おすすめのはTourBoxシリーズです。TourBoxシリーズは動画編集や映像制作などクリエイティブ作業に向けて開発されたソフトウェアコントローラーで、Premiere Pro以外にもDavinci Resolve、Final Cut Proなど様々の動画編集ソフトに対応します。そして高度的のカスタマイズ性能により、ユーザーは自分の習慣にもっともぴったりのプリセットを作成し、快適に作業できます。
