【Premiere Pro】動画の音だけを書き出しする方法
動画編集を行う際、特定動画の音声のみを利用したい場面があります。様々な編集を行う場合には、このような『音声のみの抽出』のスキルも身に着けておく必要があります。抽出した音声をさらに加工・編集を行うことで新たな映像制作を行うことができるようになるでしょう。今回はそんなPremiere Proでの『音声のみの書き出し方法』についてご説明させていただきます。
①書き出しの画面を表示させる方法
まずは『書き出しの方法』を理解しましょう。Premiere Proでファイルの書き出しを行うには2通りの方法があり、1つ目としては『ファイル』から『書き出し』⇒『メディア』を選ぶことで書き出しを行うことが可能です。
2つ目はショートカットキーを使用することで書き出しの画面を表示させます。ショートカットキーは『Ctrl+M』(Macの場合は「Command+M」)になります。作業効率を上げるためにもショートカットキーを使うように心掛け、自然と扱えるようにしましょう。
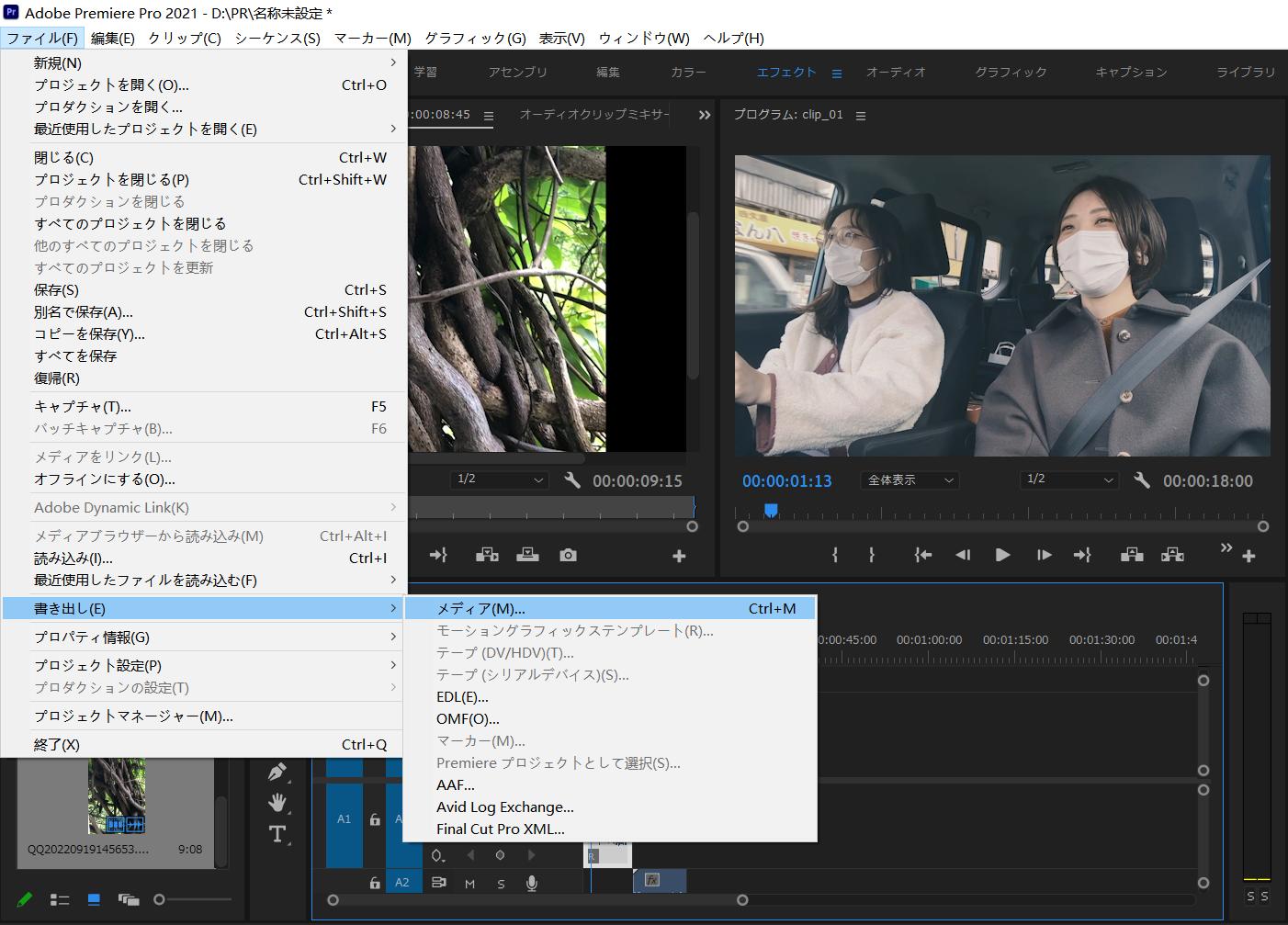
②音声のみの書き出し方法
音声のみを書き出したい場合には、書き出し時の形式の欄を『MP3』に変更しましょう。形式を変更することで音声のみを抽出することが可能です。また『プリセット』の変更を行うことで音声の質を上げることも可能です。3段階から選ぶことができるので自分に合った品質を選び書き出しましょう。
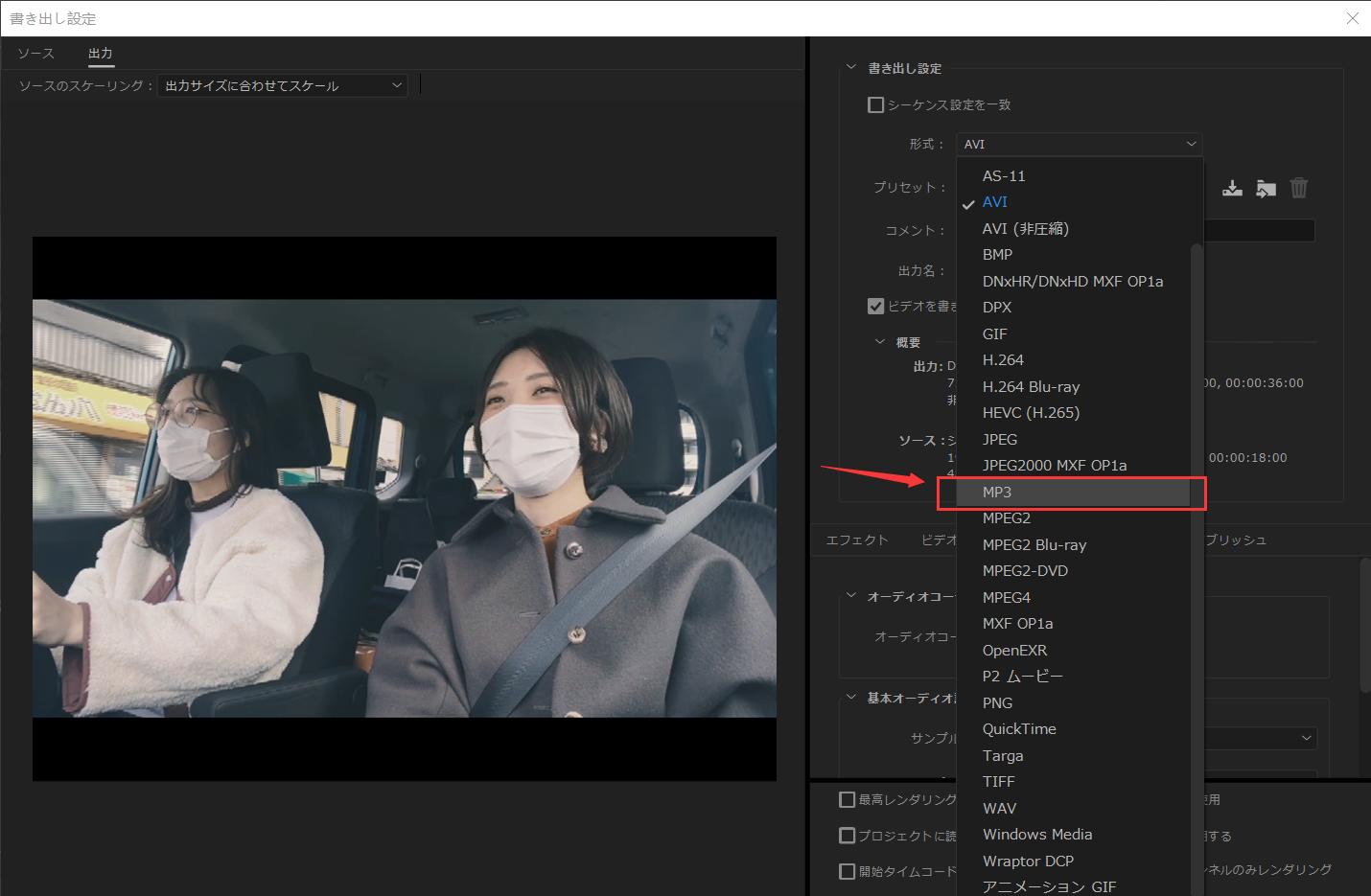
TourBoxを利用してPremiereの書き出しをより便利に
以上はPremiere Proで音だけ書き出す方法になります。簡単な2ステップだけで動画の音声を抽出でき、ファイルとしてパソコンで保存可能です。特定動画の音だけを取得したい時はぜひ本記事で紹介した方法を使ってみてください。
左手デバイス「TourBox」シリーズを使えば、Premiereでのファイル書き出し操作のはより便利に完成できます。例えば以下画像のように、書き出し画面(メディア)をTourBox EliteやTourBox NEOの好きなボタンに設定すれば、キーボードで押しづらいCtrl+Mを使わず、指でワンクリックだけで簡単に書き出し設定画面を呼び出せます。
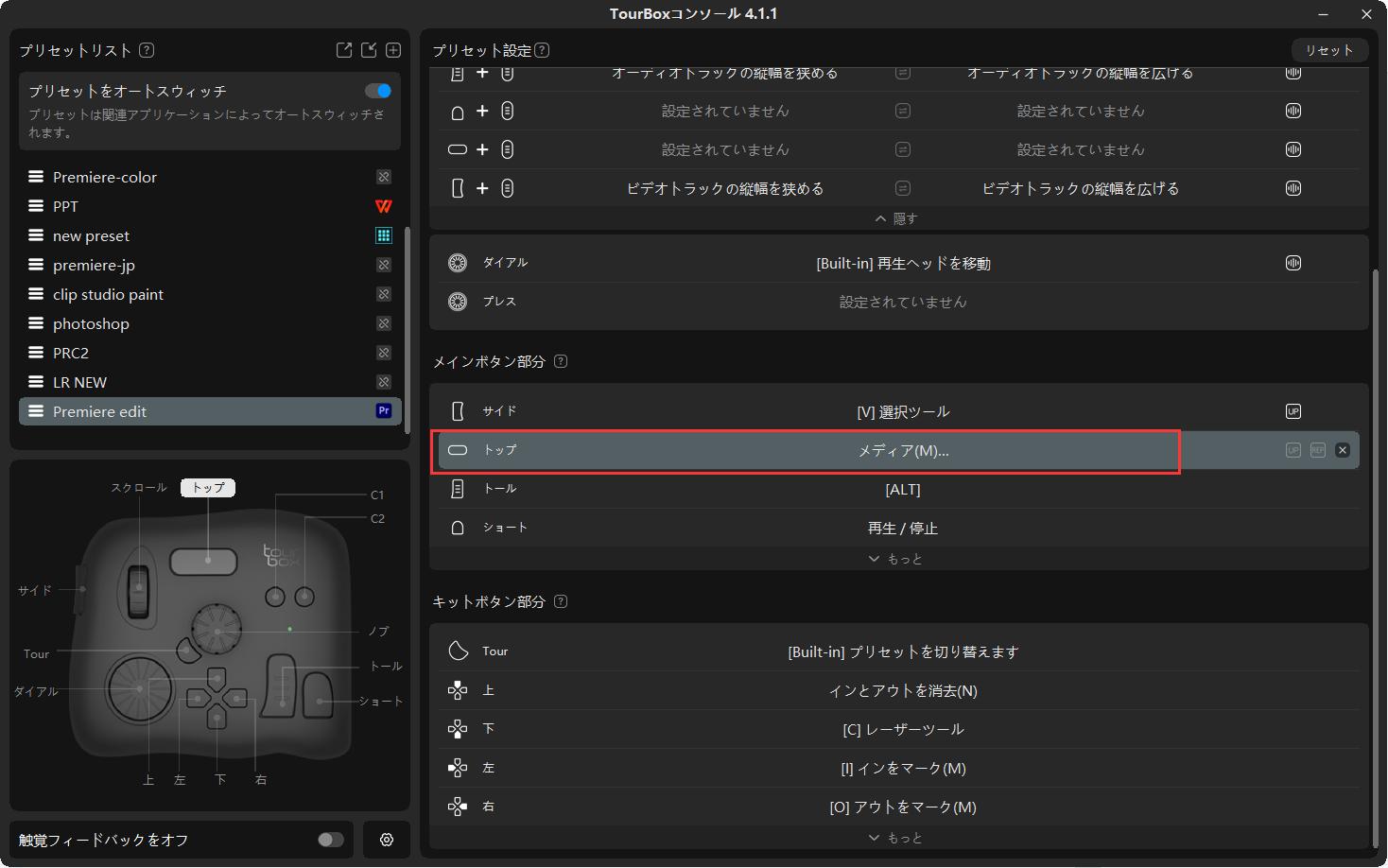
今回で紹介した「音だけを書き出し」のような操作も、TourBoxのマクロ機能を利用すれば、ボタンを一回押すだけで、最初から最後までプログラムが自動的にメニューを開く、形式選択、書き出しなどを実行してくれます。
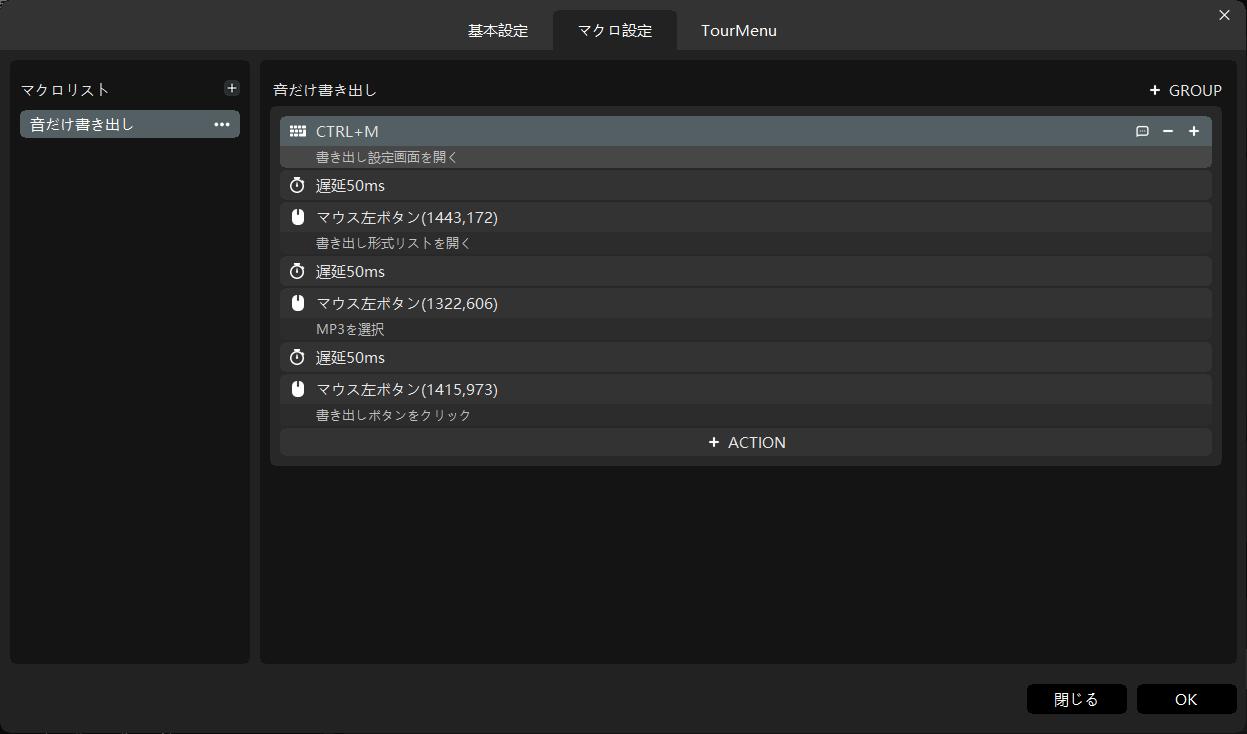
TourBoxシリーズはクリエイター向けの左手デバイスとして、既に世界中に10万人以上のユーザーに愛用されています。Premiere Proとももちろん相性抜群ですので、ファイルの書き出し以外、様々な操作のTourBoxを使えば楽々に完成できます。もしより効率的に動画編集作業を行いたいなら、ぜひTourBoxを使ってみてください。