【Premiere Pro】画像の挿入・位置やサイズの変更方法を紹介!
動画編集の作業には画像や写真を挿入したい時もありますよね。人気の動画編集ソフトPremiere Proでは、画像を簡単に挿入することができます。画像を表示するタイミングや、動画内での表示位置、画像のサイズも自由に変更できます。本記事ではこれらやり方を詳しく説明し、そして記事の最後には画像を挿入した後、画像のスケールや回転角度、表示時間などの調整を楽に完成できる左手デバイスTourBoxについても紹介します。
Premiere Proで編集中の動画に静止画を挿入する方法
Premiere Proで編集している動画に静止画像を挿入する方法は大きく2つあります。一つはメニューバーから順番に進む方法、もしくは直接画像ファイルをドラッグ&ドロップで挿入するのも可能です。どちらの方法も簡単なので、使いやすいほうを覚えてみてください。ここからはそれぞれのやり方を手順にそって解説します。
Premiere Proで画像を挿入①:メニューバーから順番に進む方法
まずPremiere Pro画面上部のメニューバーから「グラフィック」を開き、そして「新規レイヤー」中にある「ファイルから」をクリックします。
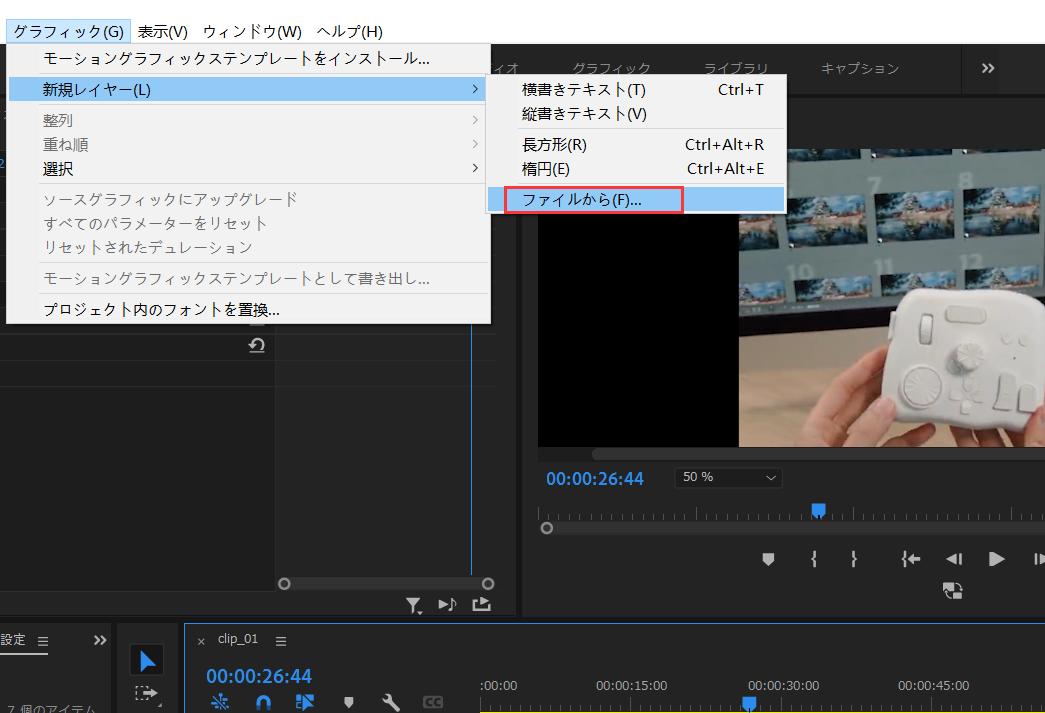
するとファイル選択の画面が開かれます。パソコンの中から画像ファイルを選択して、読み込みをクリックすれば、その画像を現在再生ヘッドのいる位置に挿入されます。
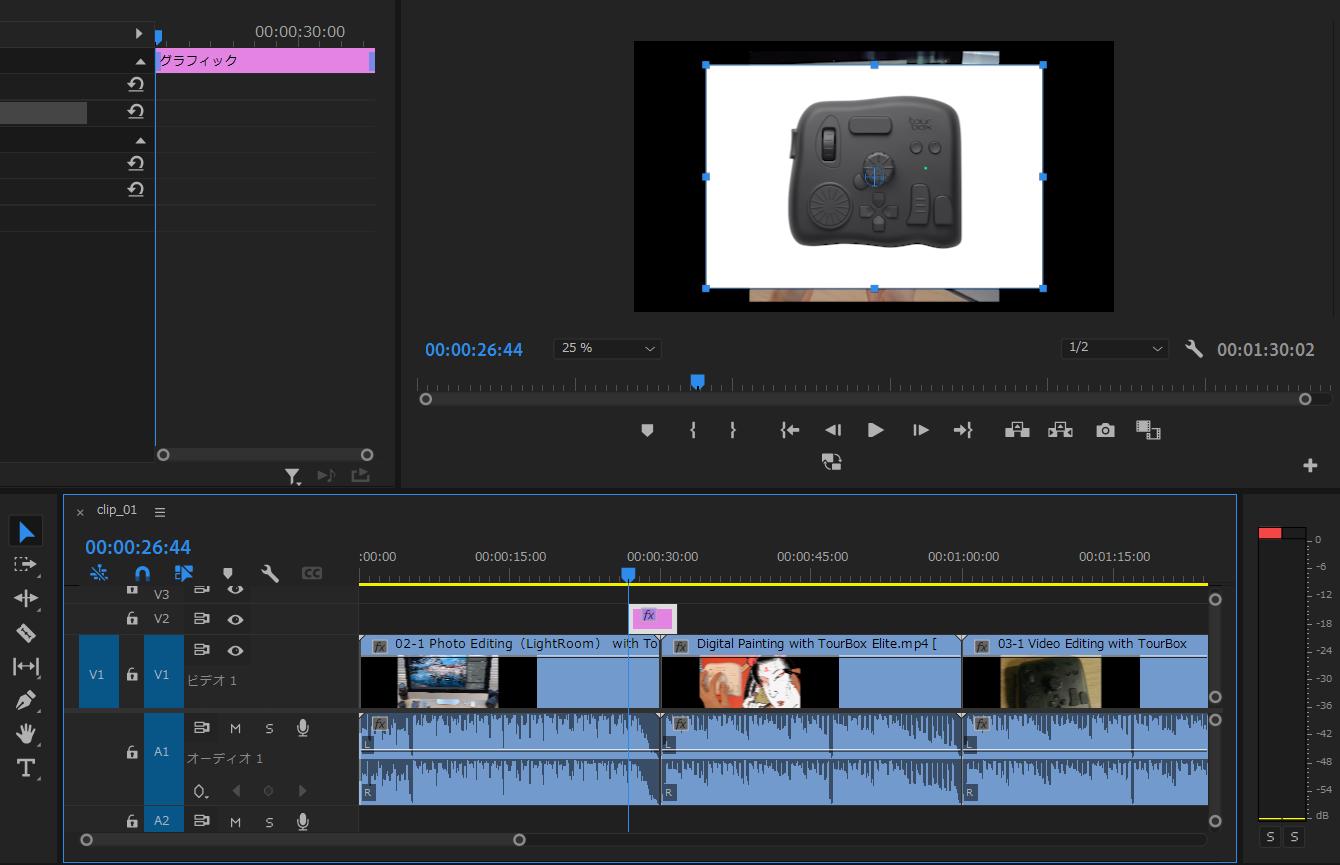
一般的に画像は動画素材があるV1トラックの上にあるV2トラックに配置します。これで画像は動画の上に重なった状態で表示されます。もし重なる状態にさせたくないでしたら、画像をV1トラックに移動して、そして表示させたい時間に合わせて長さを調整しましょう。
Premiere Proで画像を挿入②:ドラッグ&ドロップで画像を挿入する
Premiere Proのメニューから画像を選択して挿入する以外、画像ファイルをPremiere Proにドラッグ&ドロップで入れ込むこともできます。
Premiere Proの編集画面を開たあと、直接フォルダから画像ファイルをタイムラインにドラッグすれば、画像を動画に挿入できます。画像を映像を重ねたいならV2トラック、並びたいならV1トラックにドロップしましょう。もちろん画像をタイムラインに入れた後で具体的な位置を調整するのも可能です。
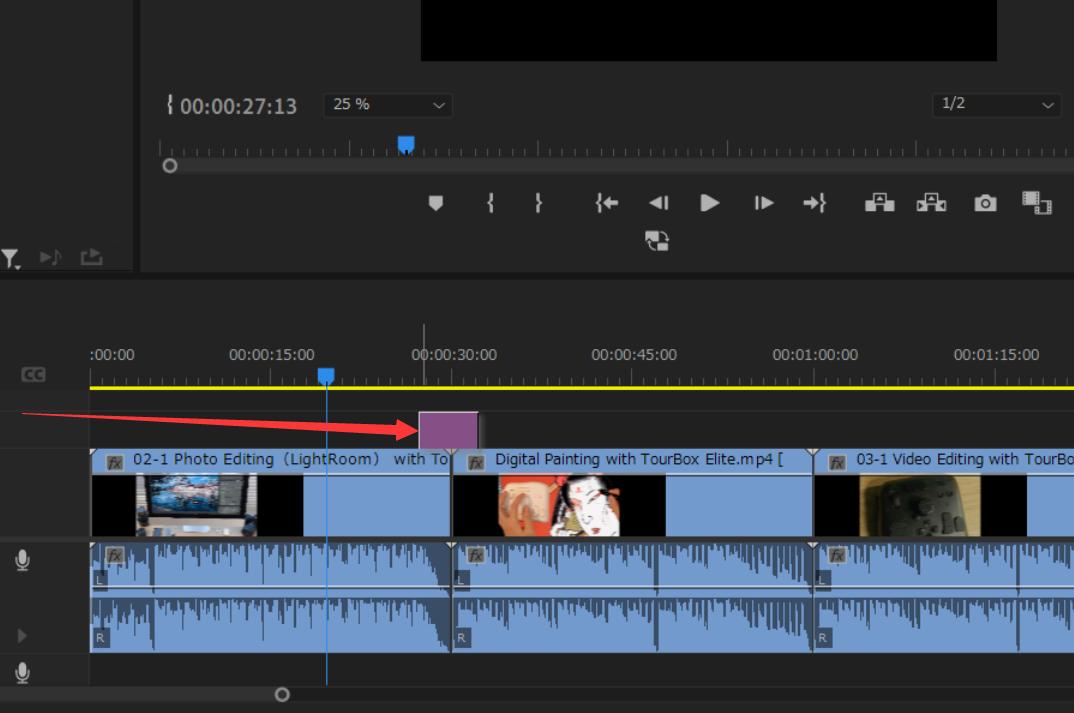
Premiere Proで画像サイズや位置を変更する方法
続いて、タイムライン上に挿入された画像の位置やサイズを変更する方法もお伝えします。タイムラインに入れられた画像をクリックして選択、そして画面左上に表示される「エフェクトコントロール」で「モーション」という項目を展開します。
ここで画像の表示位置と大きさ(スケール)を自由に設定できます。デフォルトでは「縦横比を固定」が有効になっていますが、もし画像を変形させたいならチェックを外して、画像の縦幅と横幅を単独に変更できます。そして下にある「回転」の数値を調整して画像の表示角度を変えます。
もしくは「モーション」をクリックして、そしてプレビュー画面で画像の枠にある白い丸を移動して、直接画像を拡大縮小、回転させることが可能です。直感的に画像を操作、もしくは数値で画像サイズを正確的に変更、好きな方法を選びましょう。
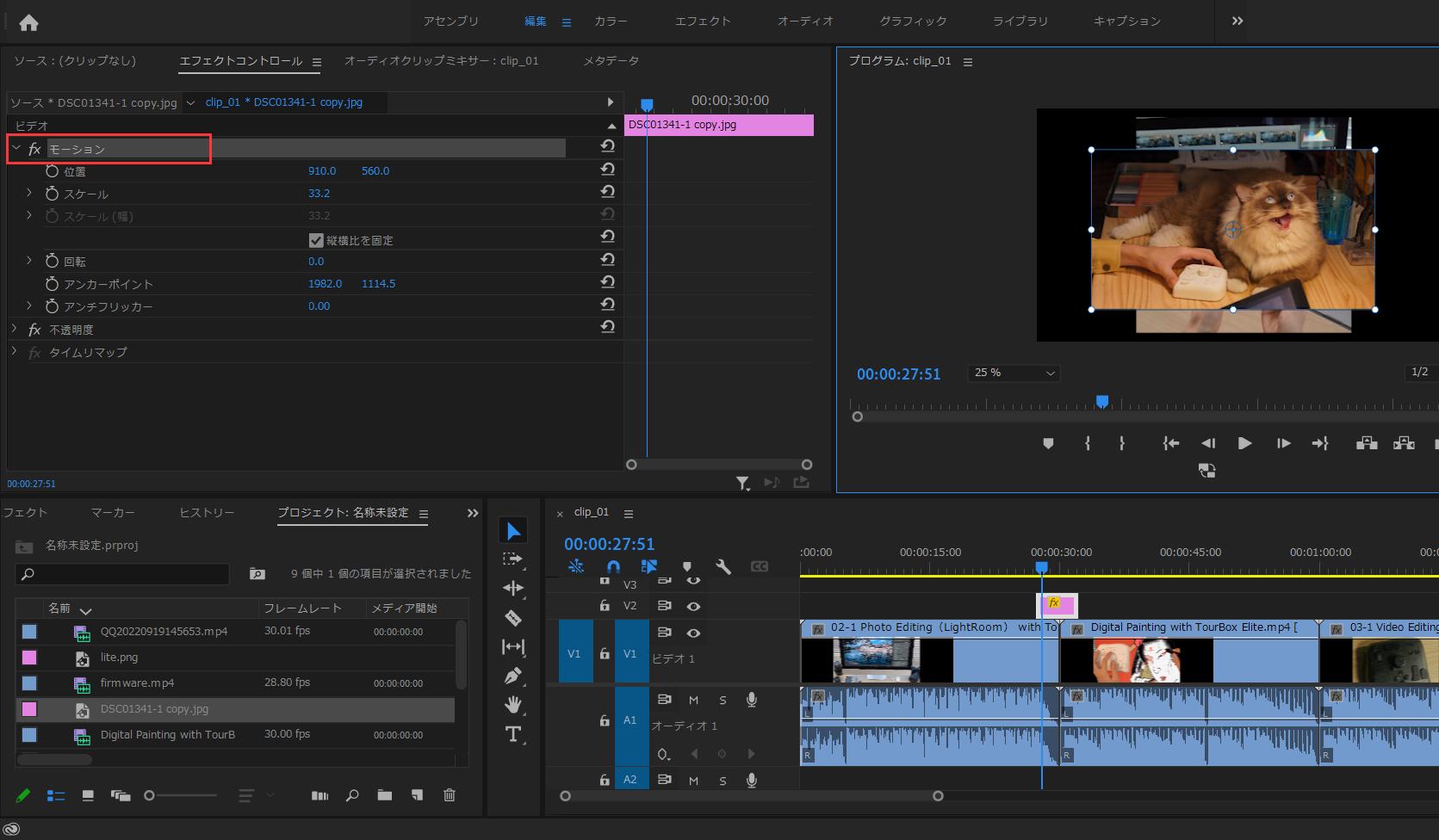
なお、画像の表示されるタイミングや長さを変更したい場合には、タイムライン上で直接画像クリップを移動して、そして両端をドラッグするだけでできます。
Premiere Proでの作業を加速する「TourBox」
このように、Premiere Proで編集している動画に画像を挿入する方法自体はとてもシンプルなので、一度覚えれば感覚的に使いこなせるはずです。ただし画像を挿入した後、他の素材と重ねてそれとも並べて表示させるか、画像のサイズと位置、表示時間の長さなど、様々な項目を調整、確認する必要があります。このような操作はTourBoxを使えば、効率よく完成できます。
伝統的なキーボード操作と比べ、ノブ、スクロール、ダイヤルがあるTourBox NEO及びTourBox Eliteはより直感的に様々なパラメータを調節することができます。TourBoxのすべてのボタンは片手で快適に操作可能で、機能も好きなように設定できますので、キーボードでは押しづらい複数のキーが必要なショートカットキーも、TourBoxではボタン一つで使用できます。あなたのクリエイティビティを引き出す「TourBox」を導入して、作業効率を飛躍的にアップさせてみませんか?