Premiere Proで動画にモザイクをかける手順【動画編集】
ネットにアップする動画を作っていて、個人や場所などを特定できる情報を隠したい時などに画面全体や一部に「モザイク」をかけることがありますよね。今回は人気動画編集ソフト「Premiere Pro」で動画にモザイク加工をする方法をしょうかいします。しかも隠したい場所にモザイクを追尾させることも簡単にできます。
Premiere Proで動画にモザイクをかける
画面全体にモザイクをかける方法
ネットにアップする動画を作っていて、個人や場所などを特定できる情報を隠したい時などに画面全体や一部に「モザイク」をかけることがありますよね。今回は人気動画編集ソフト「Premiere Pro」で動画にモザイク加工をする方法をしょうかいします。しかも隠したい場所にモザイクを追尾させることも簡単にできます。
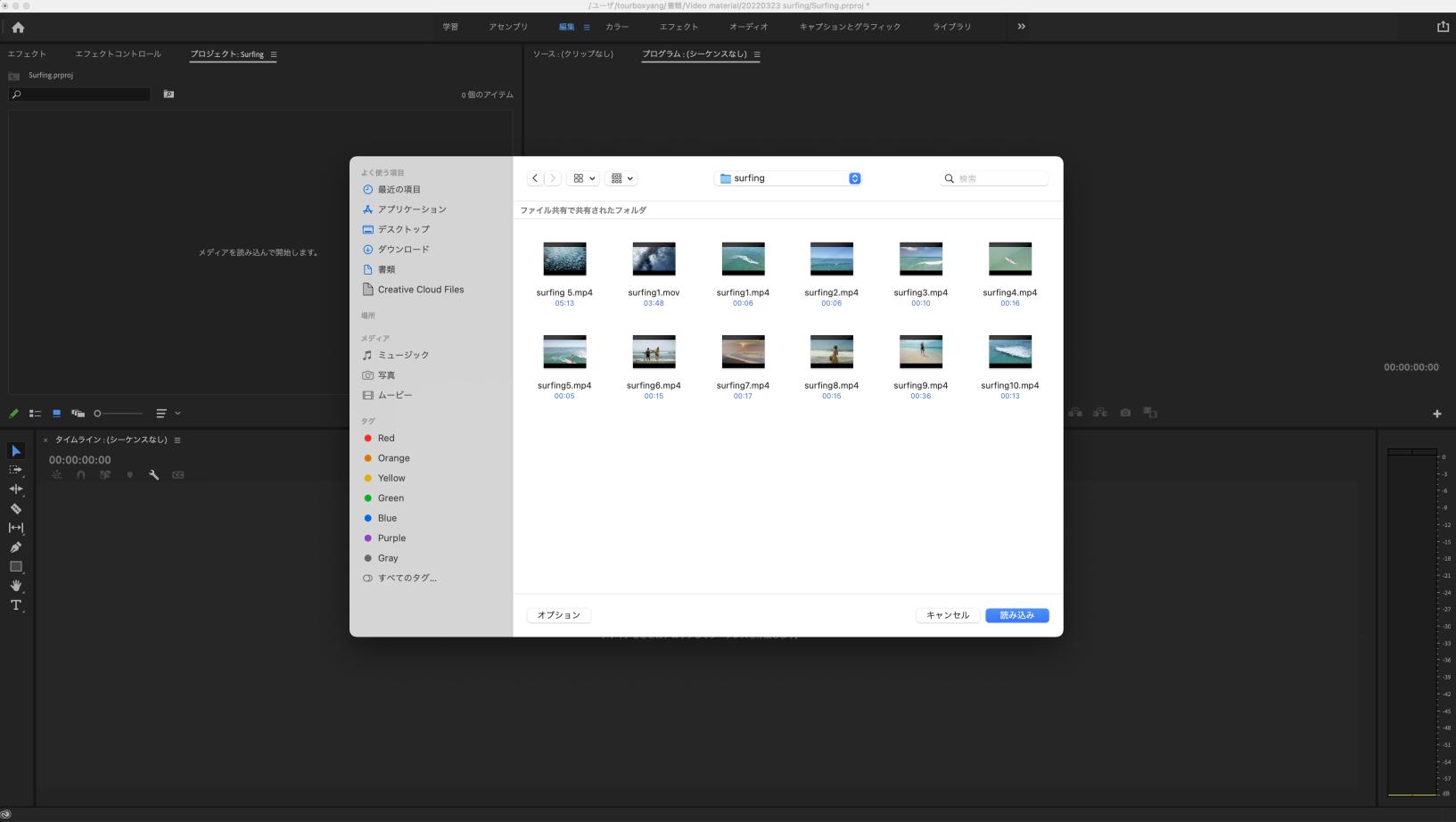
Premiere Proに動画を読み込んだら、次にモザイクをかけたい場面まで動画を進めておきます。そしてPremiere Proのメニューバー内の「エフェクト」を選択してください。エフェクト内の「ビデオエフェクト」から「スタライズ」へ進んで「モザイク」を選択すると、 動画の画面全体にモザイクがかかります。
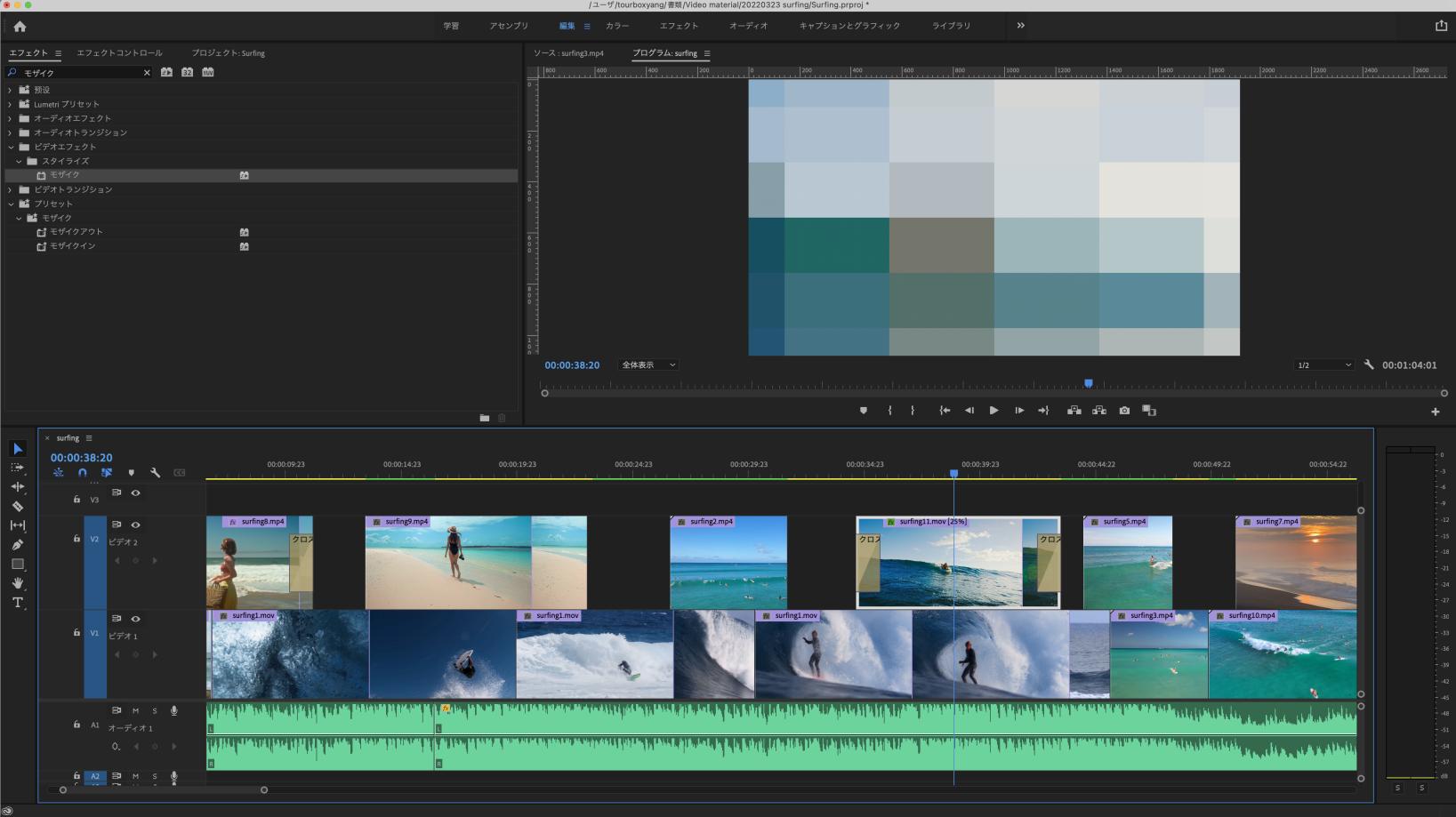
「エフェクト」を選択して上部の検索窓に「モザイク」と入力すると、簡単に「モザイク」を項目が見つかりますよ。「モザイク」を選択するのではなく、「モザイク」を項目を動画の上にドラッグ&ドロップすることでもモザイクがかけられます。
モザイクを動画の一部にかけるには
Premiere Proでは、画面全体だけでなく、画面の一部分にモザイクをかけることも簡単にできます。まず画面全体にモザイクをかけたら、メニューバーの「エフェクトコントロール」という項目を選択します。次にエフェクトコントロール内にある「モザイク」の項目を選ぶと、「丸」「四角」「ペン」の3つのアイコンが表示されます。
「丸」は丸型、「四角」は四角型、「ペン」は対象物に形に合わせてモザイクをかけることができます。「丸」と「四角」を選んだ場合は、周辺にあるポイントをドラッグして対象物に合わせてモザイクの大きさを変更します。「ペン」を選んだ場合は、対象物の形に沿ってポイントを打って、対象物を周囲をポイントで囲うことでポイント内にモザイクがかかります。
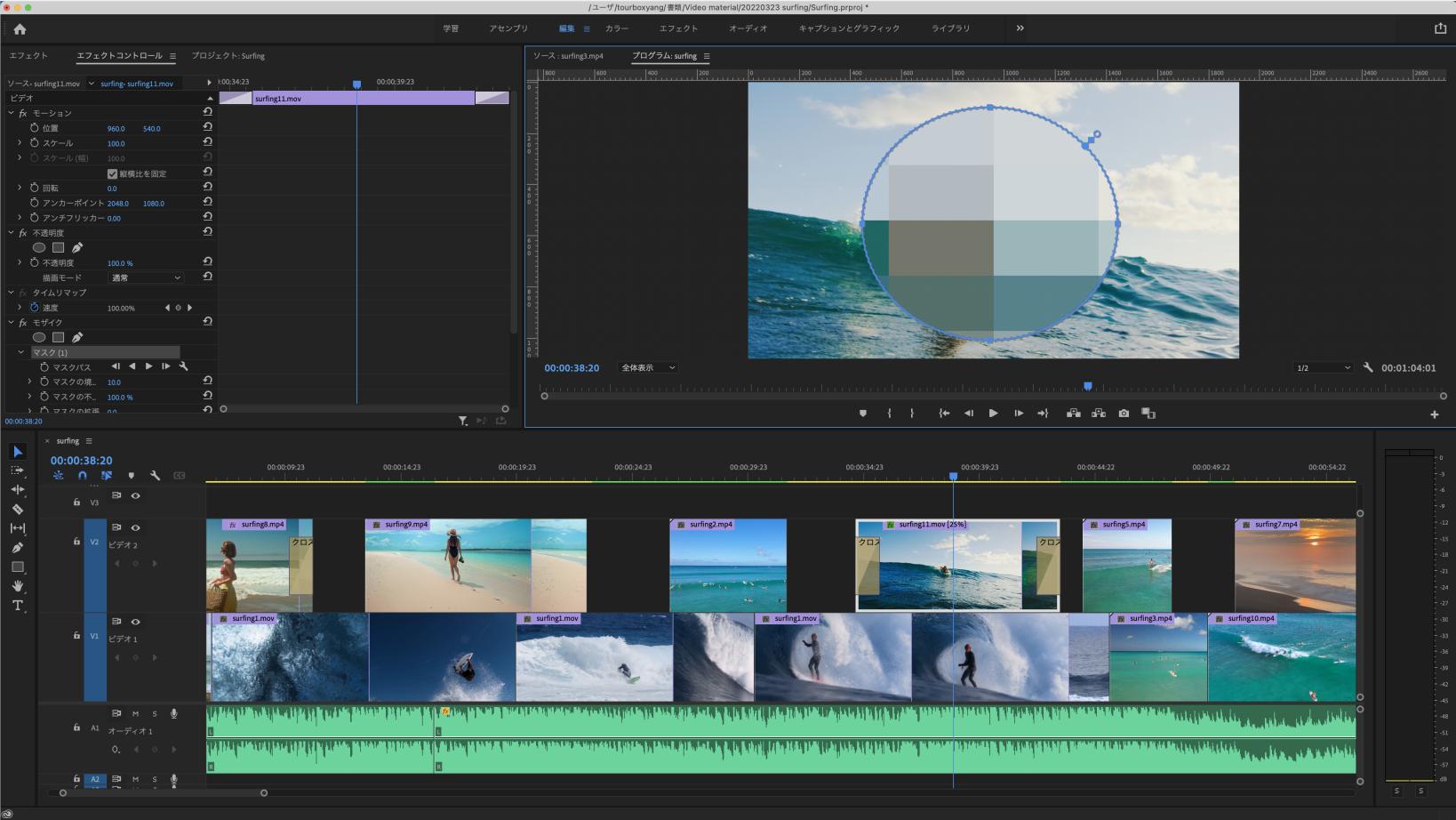
ちなみに「モザイク」の項目内にある「マスク」を選択して「反転」にチェックを入れると、選んだ範囲以外の全体にモザイクをかけられます。
モザイクを自動的に追従させる
早期の動画編集作業では、動画をコマ送りして1コマずつモザイク加工を施すといった作業を行っていました。しかし今はPremiere Proを使えば、1コマずつ作業しなくても、自動で対象物を追従してモザイクをかけ続けることができます。
対象物にモザイクをかけたら、「エフェクトコントロール」→「モザイク」→「マスク」→「マスクパス」へ進み「再生ボタン」(右矢印)を押せばOKです。これで対象物が動いても、それを追いかけてモザイクを自動でかけ続けてくれます。ただしモザイクの大きさは変わらないので、自動で追従してくれるとは言っても、モザイクのズレが無いか、チェックが必要です。
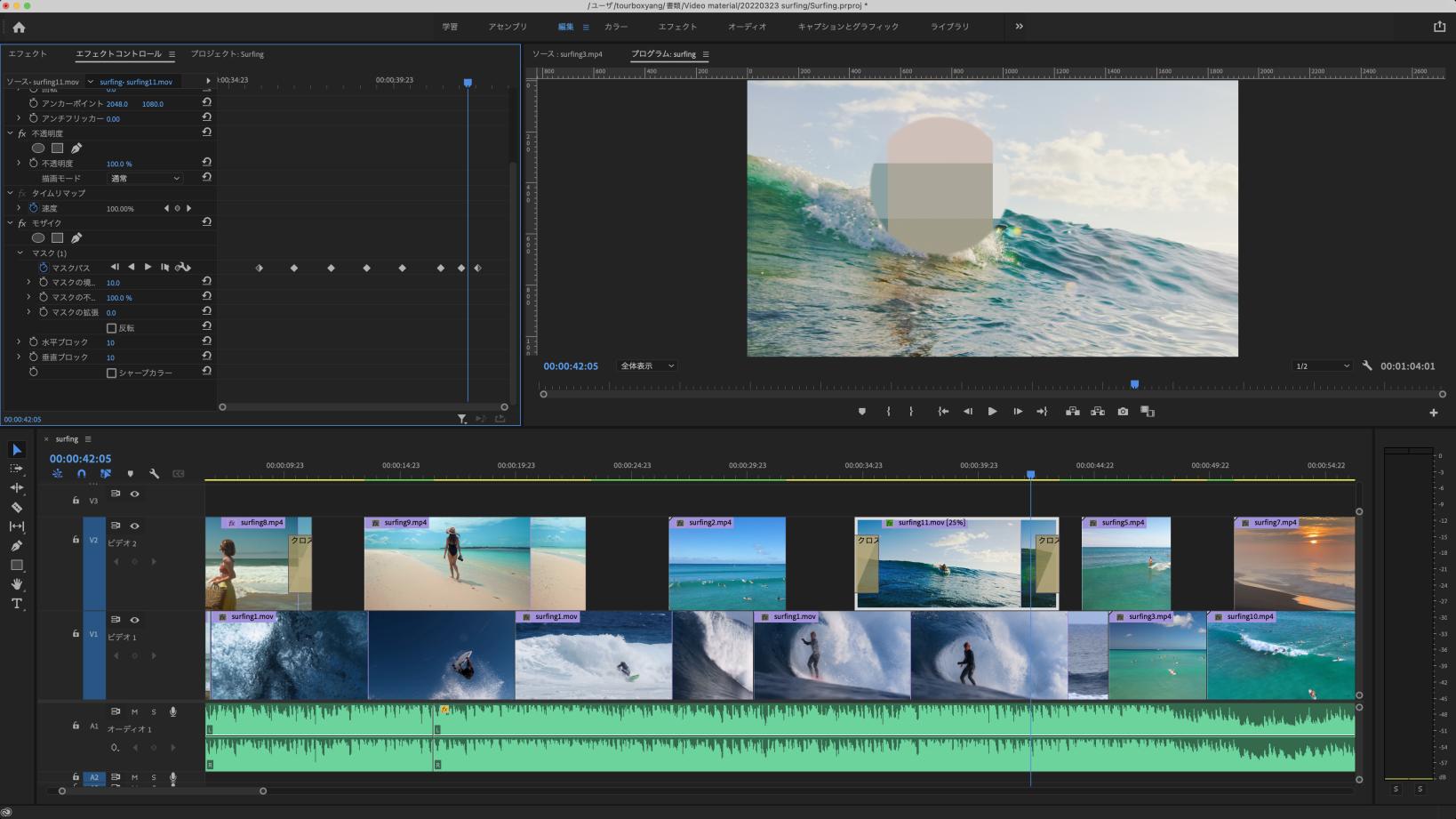
モザイクの粗さを調整する
Premiere Proではモザイクをかける範囲以外、モザイクの粗さを調整することもできます。「エフェクトコントロール」の「モザイク」内に水平ブロックと垂直ブロックという2つの項目があり、これらの数値を変えることでモザイクの粗さが調整できます。
それぞれの数値を小さくするとモザイクが粗くなり、数値を大きくするとモザイクが細かくなります。モザイクが粗くなると対象物をより判別しにくくなり、細かくなると反対に対象物が判別しやすくなります。必要に応じて最適な効果に調整しましょう。
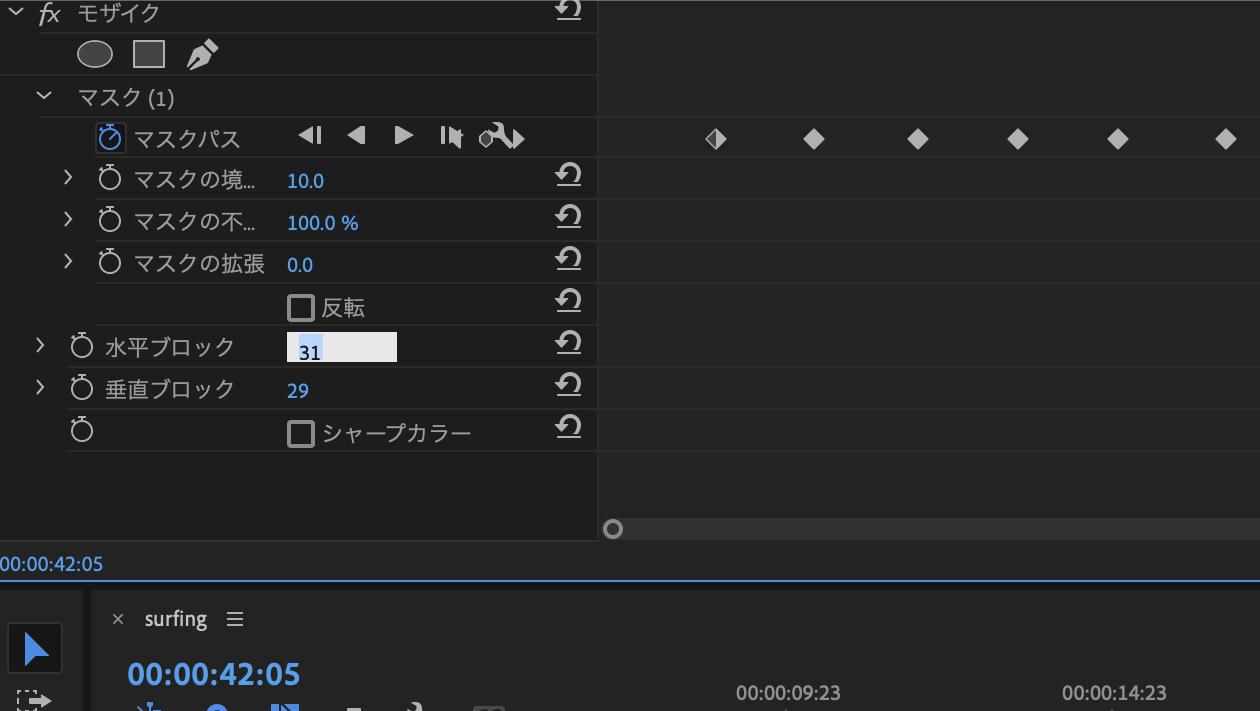
Premiere Proの動画編集が便利になる左手デバイス
Premiere Proは強力な機能をもつ素晴らしい動画編集ソフトですが、機能が多い過ぎてショートカットが覚えてない、使いたいツールが見つからないなどの場合もあるでしょう。左手デバイスTourBoxシリーズを使えば、これらの問題を解決でき、簡単に早く作業が行えるようになります。
左手デバイスTourBoxには十字キー、ホイール、ダイヤル、ノブなどを含め、合計14個のボタンがあり、全てのボタンの機能は自由に設定できます。組み合わせやダブルクリックなどの操作方式も対応で、一つのプリセットに50種以上のショートカットや操作を登録できます。例えばダイヤルで動画の「シーク操作」を行ってモザイクをかけたい場面へと進め、ホイールで対象物にかけるモザイクの大きさを変えるといった具合です。初めは使い方に慣れるまでは戸惑うかもしれませんが、自分の使いやすいようにカスタマイズできるので、使い慣れると一気に編集作業が楽になりますよ。

まとめ
Premiere Proでは、動画の画面全体はもちろん一部の対象物にだけモザイクをかけることも簡単にできます。さらに1コマずつモザイクをかける作業をしなくても、自動で対象物を追従してモザイクをかけ続けることも可能です。TourBoxを使うことでより早く簡単にこういった作業ができるので、Premiere Proで動画を編集するなら利用を検討してみてください。