Premiere Proで動画を逆再生させる方法を手順で解説!
動画編集サービス「Premiere Pro」では、動画を好みのスピードで逆再生させることができます。やり方はとても簡単で、お好みのパートだけ切り取って逆再生設定をしておくだけです。一度覚えたらすぐに使えるようになります。動画編集の幅を広げたい人や、おもしろ動画を作成したい人は、サクッとマスターしてしまいましょう。今回はPremiere Proで動画を逆再生する方法を、手順にそってわかりやすく解説します。
【Premiere Pro】動画を逆再生する方法
Premiere Proで動画を逆再生する方法は簡単です。まずプロジェクトを立ち上げ、そしてメニューバーの「ファイル」をクリックし、「読み込み」で動画を追加したあと、逆再生させたい動画をドラッグ&ドロップでタイムラインパネルへ移動する。
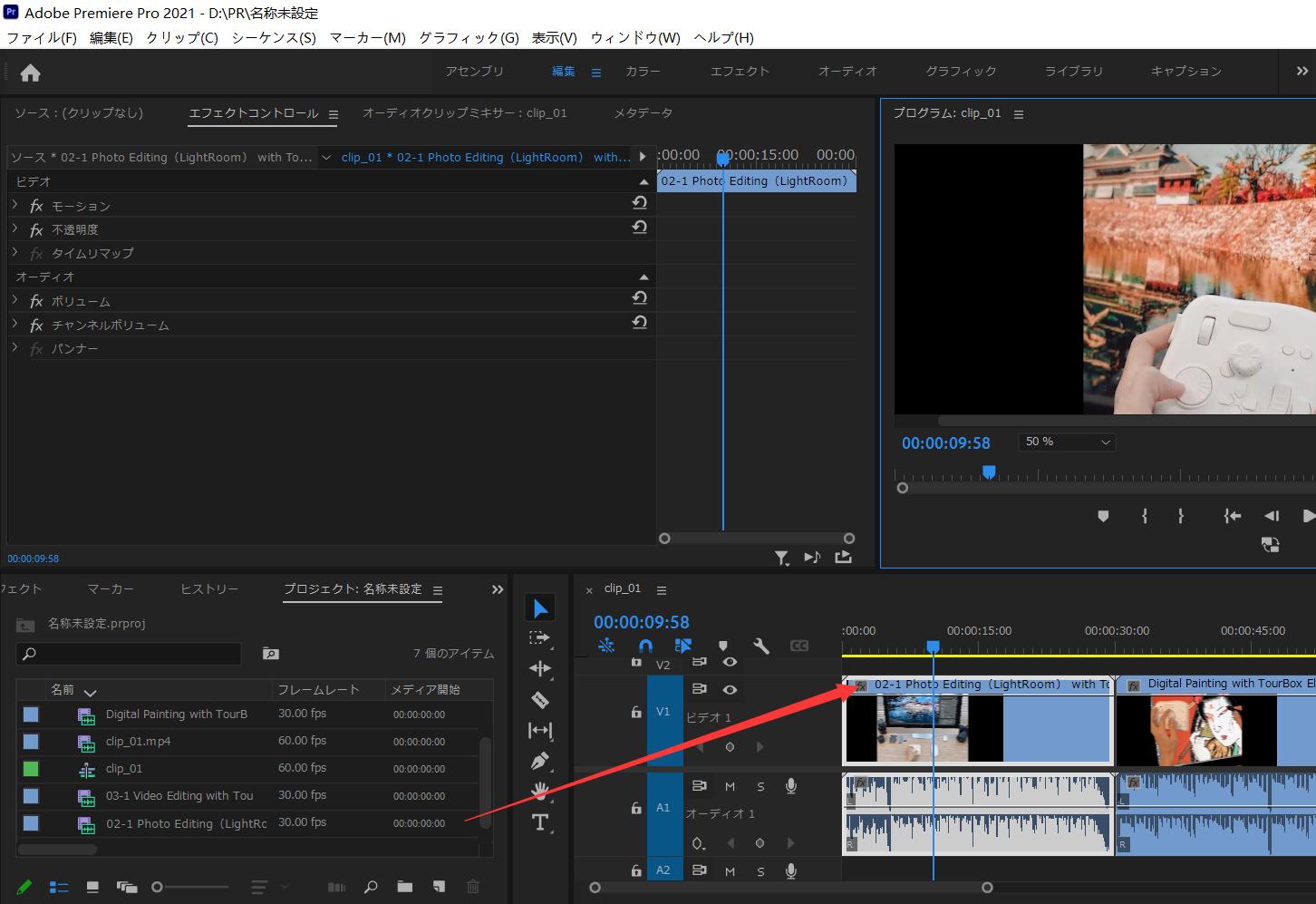
タイムラインパネルで逆再生したいクリップを右クリックして、表示されるメニューから「速度・デュレーション」を選択すれば、設定画面が表示されます。ここにある「逆再生」という項目ににチェックを入れて、「OK」ボタンをクリックすれば、このクリップは逆再生になります。
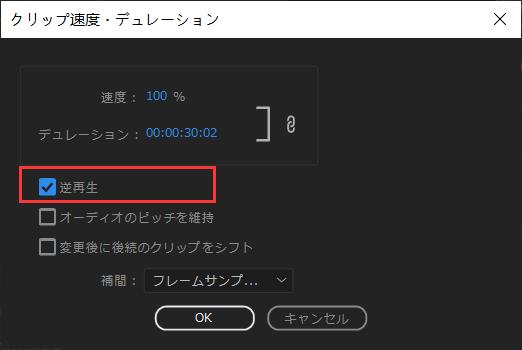
一部の動画だけ逆再生させたい?
上記のように、Premiere Proでの逆再生はクリップ単位で操作します。長編の動画にある一部分だけを逆再生したいときには、まずは動画をカットしてから逆再生させましょう。逆再生したい部分を新しいクリップとしてカットされたら、そのクリップの上で右クリックし、上記でご紹介した流れで逆再生編集を加えればOK。
【Premiere Pro】逆再生する動画の速度を変更する方法
逆再生する動画の速度も簡単に変更可能です。クリップを右クリックして「速度・デュレーション」の画面を開くと、速度のところで動画の再生速度を変更できます。100%は通常の速度ですので、もし動画を2倍速で逆再生させたいなら200%、0.5倍速の場合は50%に設定すれば完成です。
「デュレーション」ではクリップの再生時間を表示します。速度の数値を変更したらデュレーションも変わりますので、特定の時間に再生速度を変更させたい時に便利です。
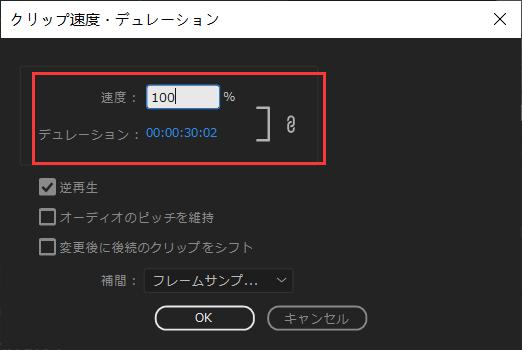
動画の逆再生で何ができる?
撮影した動画を巻き戻すかのような再生ができるのが、逆再生です。動画を巻き戻すことを前提に撮影をすることで、非現実的な動画も作ることができます。たとえば重力に逆らうような動き、回想シーンの表現、音声の逆再生など、様々な効果を実現できます。アイディア次第でおもしろい動画が作れるはずなので、ぜひ活用してみてください。
【Premiere Pro】逆再生でおもしろ動画を作ってみよう!
この通り、Premiere Proでは逆再生編集がとても簡単に完成できます。クリエイティビティが発揮される編集方法のひとつなので、動画の撮影方法から工夫をこらしてみてはいかがでしょうか。好みの動画を切り取ったり、複製したりしながら、逆再生動画を自由に楽しんでみてください。
動画のトリミングやコピー、再生速度の調整、再生ヘッドの移動、タイムラインの拡大縮小など、動画編集作業のあらゆる操作はすべてTourBoxというソフトウェアコントローラーで完成できます。目線を画面に集中しながら、指先でTourBoxを操作するだけで、編集作業をスムーズに進行できます。ゲームのような感覚で、全く新しい動画編集を体験してみましょう。