【Premiere Pro】動画にぼかしをかける方法
Premiere Proは、プロフェッショナルなビデオ編集ソフトウェアであり、映像のクオリティを高めるための多くの機能を提供しています。本記事では、Premiere Proを使用して動画の画面にぼかしをかける方法を詳しく解説します。ぼかし効果は、プライバシーを保護するために個人情報を隠すために使用されたり、クリエイティブな表現をするために利用することができます。さまざまな応用をすることができるPremiere Proでのぼかしをかける方法を学んでみましょう。
シーケンスの作成
まずは基本的な『シーケンスの作成方法』について理解していきましょう。最初にPremiere Proを開き、『新規プロジェクト』を作成します。そして画面上部の『ファイル』から『新規』を選択し、シーケンスを作成します。必要な設定(フレームレート、解像度など)を決めて、『OK』をクリックしてシーケンスを作成します。
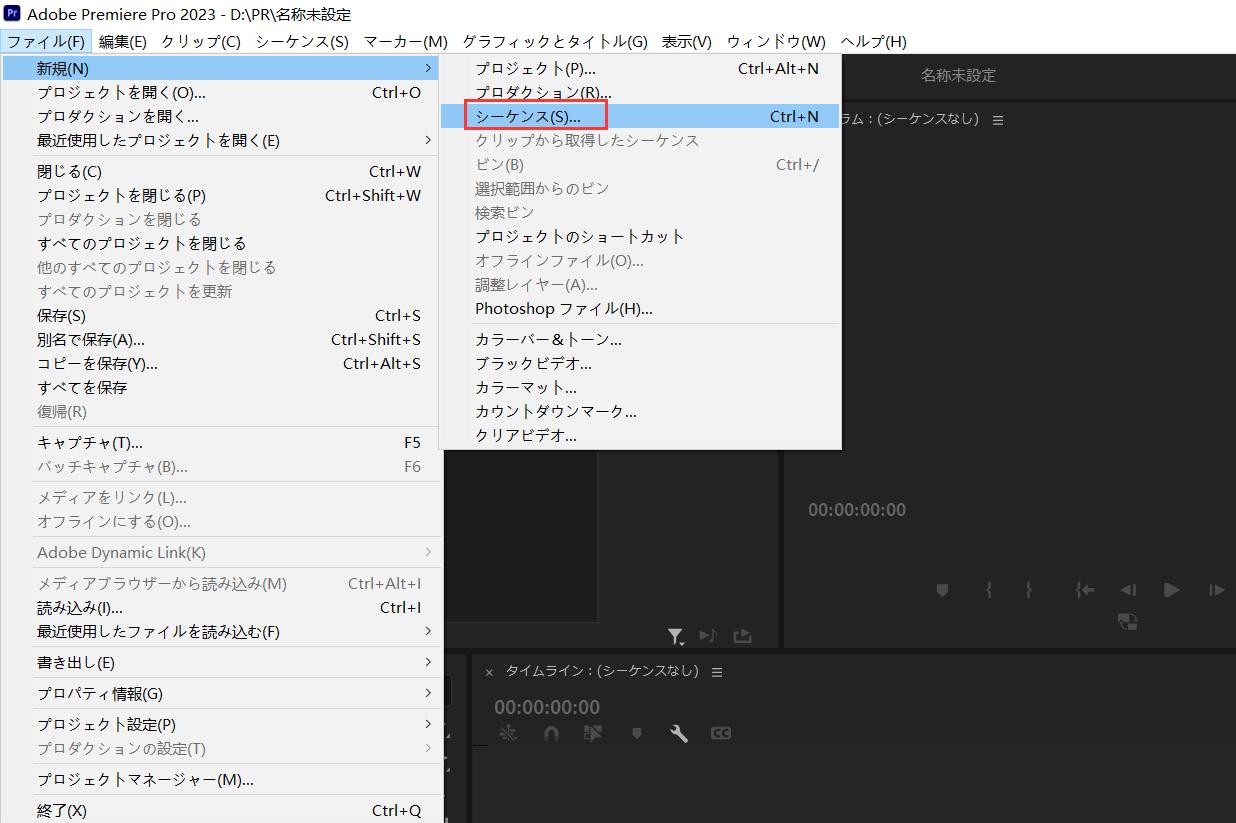
動画を配置
ぼかしをかけたい動画の素材を選択し、プロジェクトに読み込みさせます。右下のプロジェクトパネルを右下クリップして、「読み込み」を選ぶと、パソコン内の動画ファイルをプロジェクトに追加できます。そして動画をタイムラインに『ドラッグ&ドロップ』して配置しましょう。
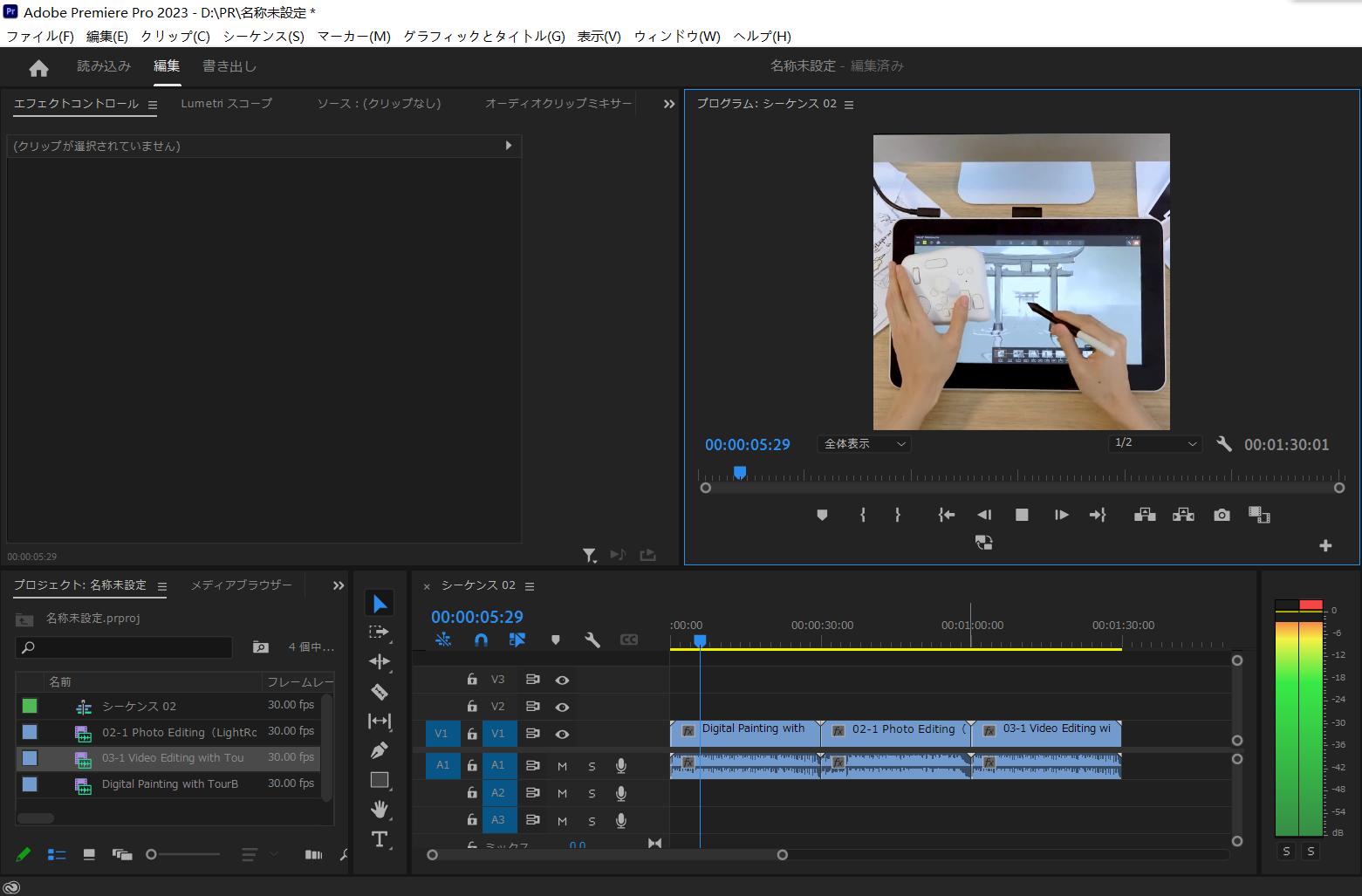
ぼかしエフェクトをクリップに追加
画面右上から「エフェクト」メニューを展開します。ここではPremiere Proに内蔵されている様々のエフェクトを利用できます。動画にぼかしをかけたい場合、「ブラー」を検索して、そして「ブラー(ガウス)」をぼかしたいクリップにドラッグします。以下画像のように、Premiere Proでは多くのぼかしエフェクトがあります。本記事では一番目常用の「ブラー(ガウス)」を使用しますが、ほかのエフェクトも基本同じ手順で使用できます。
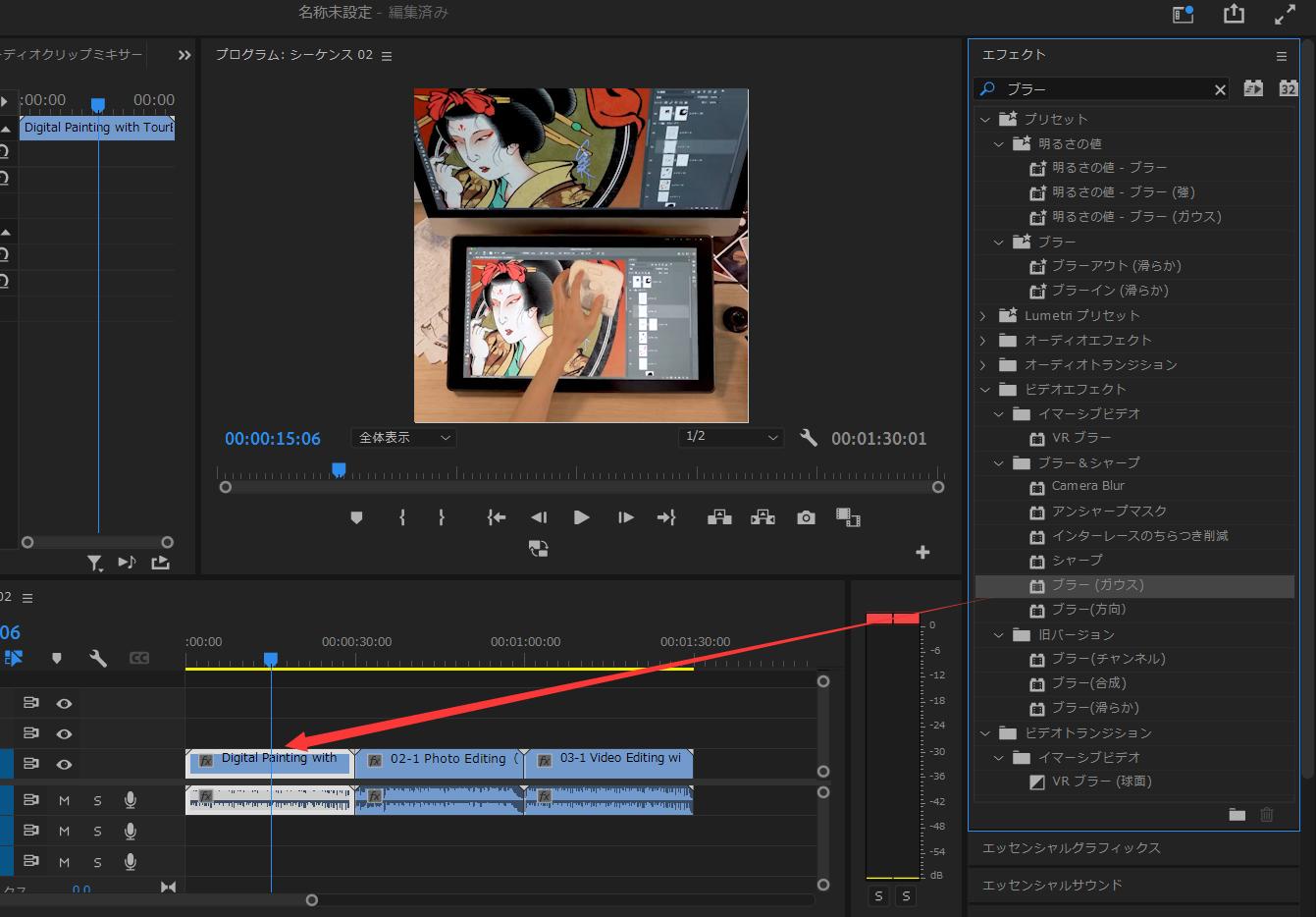
ぼかし設定
エフェクトを適用させると、エフェクトコントロールパネルにも「ブラー(ガウス)」の項目が追加されます。ここではぼかし各種調整が行えます。状況に合わせたぼかしの効果を変更しましょう。『ブラー』はぼかしの強さを調整します。数値が高いほど画面上のぼかしが強くなります。そして「ブラーの方向」は普通デフォルトの「水平および垂直」で問題ないですが、必要があれば水平のみもしくは垂直のみに変更することもできます。
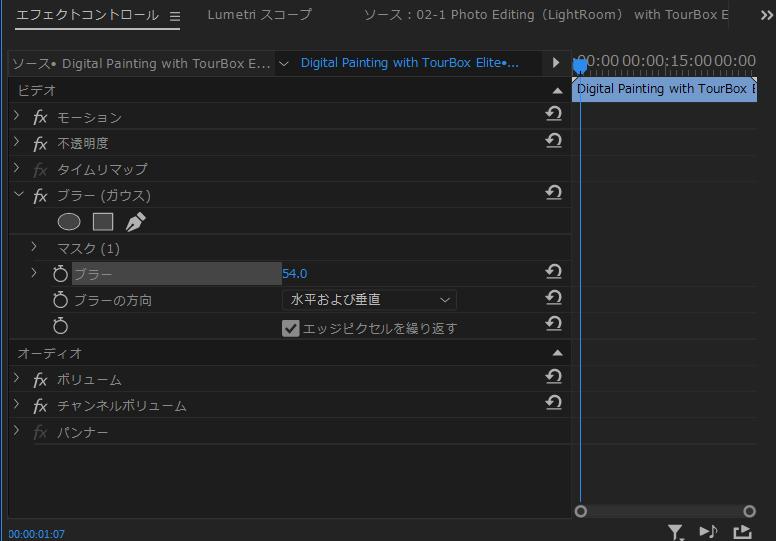
画面の一部分にのみぼかしをかける方法
動画の全体ではなく、画面の一部だけにぼかしをかけたい場合は、エフェクトをクリップに追加した後、ぼかしをかけたい範囲にマスクを作成しましょう。楕円、長方形、もしくはペンでマスクを描くこともできます。マスクの範囲を確定した後、ブラーの数値を調整すれば、マスク内の部分にだけぼかしがかけられます。
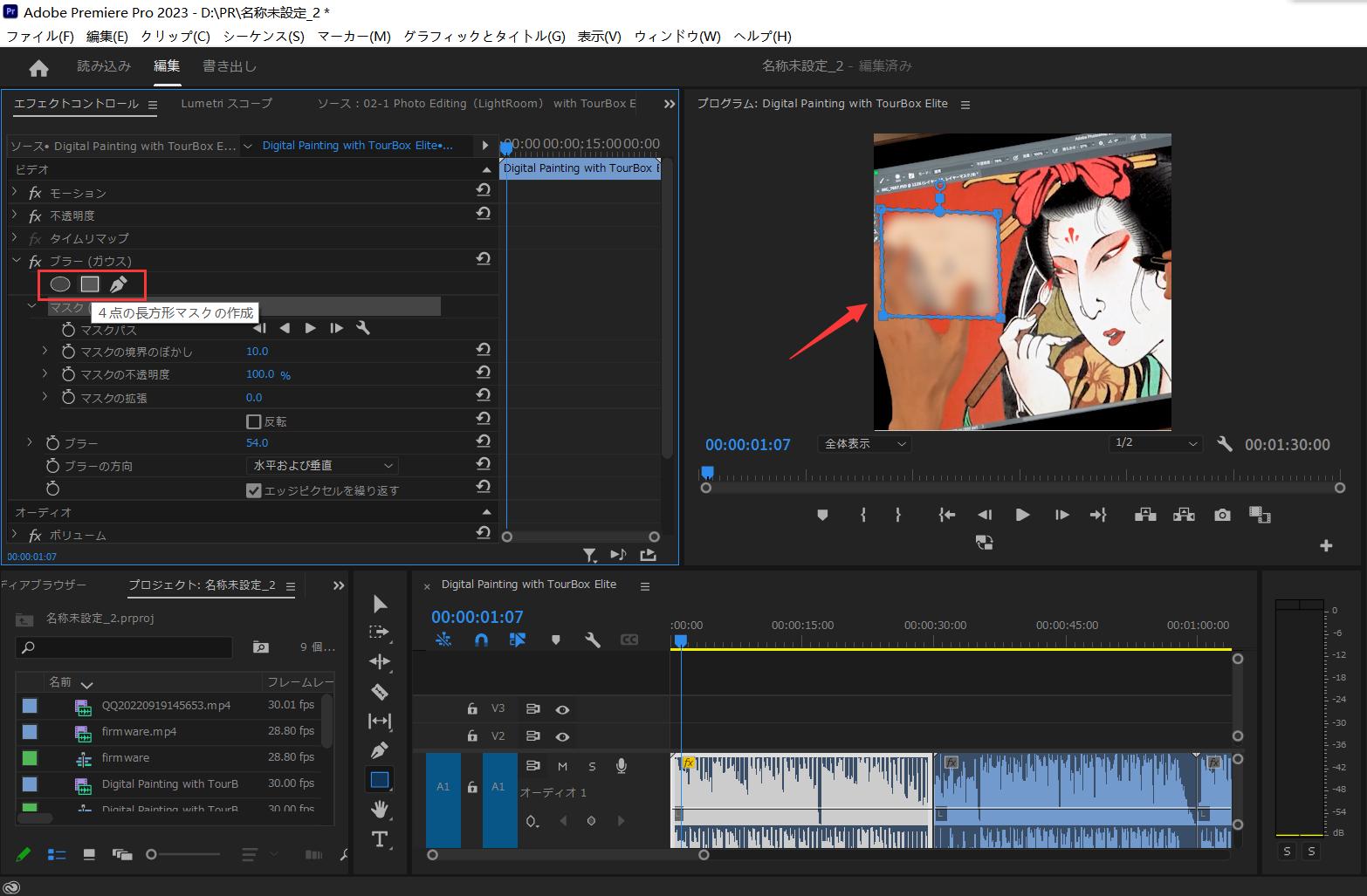
上記の調整は全部プレビュー画面で即時的に反映されますので、プレビュー画面を確認しながら効果を正確的に調整できます。
Premiere Proのベストパートナー――TourBox
Premiere Proは世界中大人気の動画編集ソフトです。動画にぼかしをかける以外にも数多くの機能が搭載されています。すべての機能を使いこなすにはPremiere Proの知識はもちろん必要ですが、適切なデバイスを使用することも重要です。左手デバイスTourBoxシリーズはまさにPremiere Proと相性抜群の動画編集ツールです。


元々はキーボード全体のキーを使用する大量のショートカット、そしてメニューバーの中にある様々な機能と項目も、TourBoxを使えば、全部片手で楽々操作できます。TourBoxシリーズ現在はTourBox NEOとTourBox Elite二つの機種があって、どちらも全ボタンを完全カスタマイズできます。Premiere Proの機能を好きなようにTourBoxに登録して、動画編集の全ステップをTourBoxによって効率化しよう!