【Premiere Pro】動画にロゴを入れる方法
動画編集において、ロゴやアイコンを動画に追加することはプロフェッショナルな仕上がりを実現でき、著作権保護にも有効です。Adobe Premiere Proを使えば、これを簡単かつ効果的に行うことができます。この記事では、Premiere Proを使用して動画にロゴやアイコンを入れる方法をステップバイステップで解説します。
①プロジェクトの準備
最初に、Premiere Proを起動し、新しいプロジェクトを作成します。そしてロゴを入れたい動画ファイル、ロゴやアイコンファイルをプロジェクトに読み込みさせます。
②タイムラインに素材を配置
動画ファイルをプロジェクトパネルからタイムラインにドラッグアンドドロップします。これにより、動画がタイムラインに配置されます。動画の配置が完成したら、ロゴファイルを動画クリップの上のトラックに配置します。これでロゴは動画画面上に表示されます。
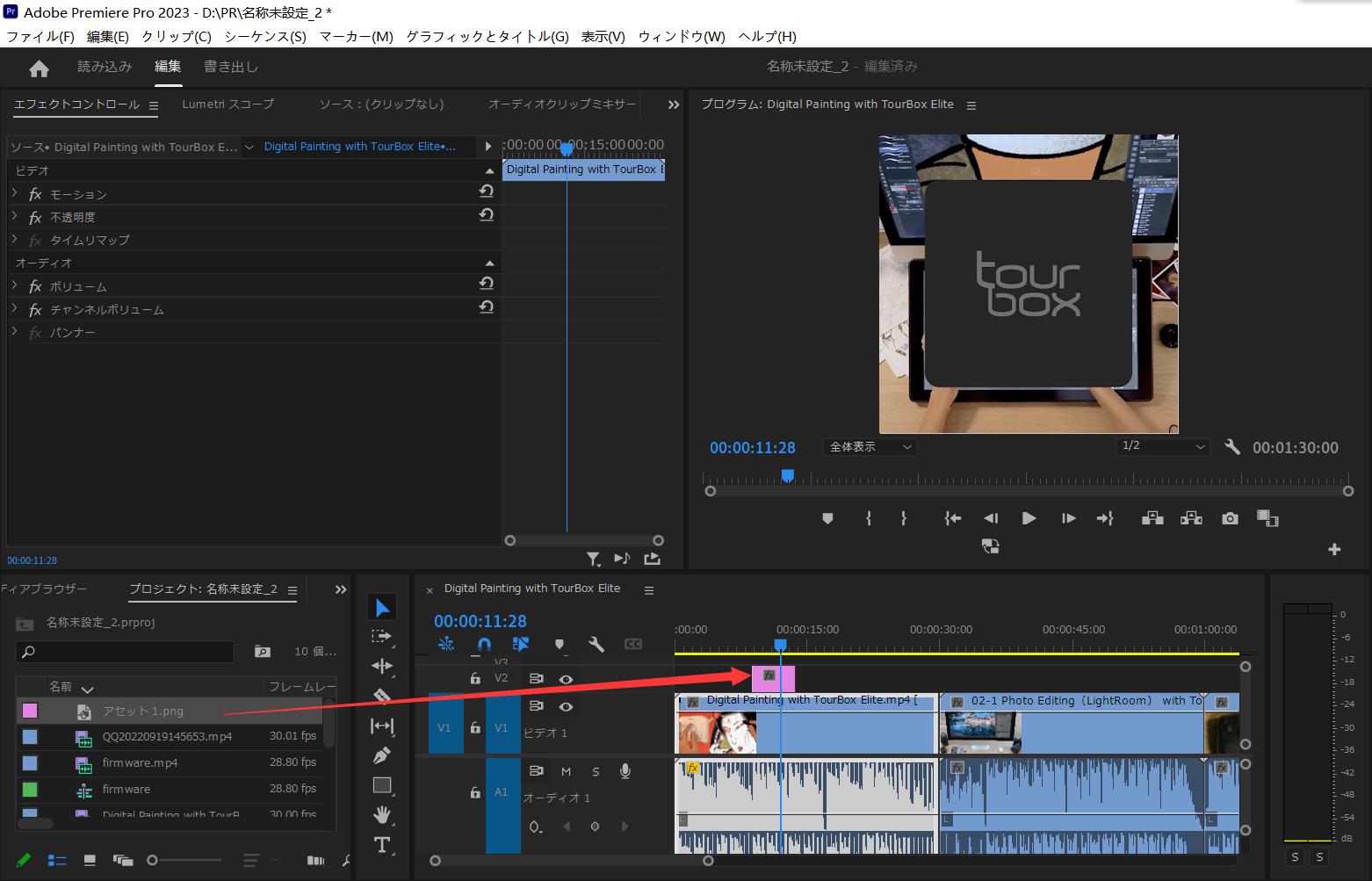
③サイズと位置の調整
再生ヘッドをロゴやアイコンクリップの位置に合わせて、プレビュー画面でロゴをダブルクリックすれば、ロゴの位置やサイズを調整します。もしくは「エフェクトコントロール」でロゴの位置とスケールに数値を入力して調整することも可能です。必要に応じて、キーフレームをロゴを動画中に移動させるのもできます。ロゴの表示時間はタイムラインでロゴクリップをドラッグして長さを変更することで調整できます。
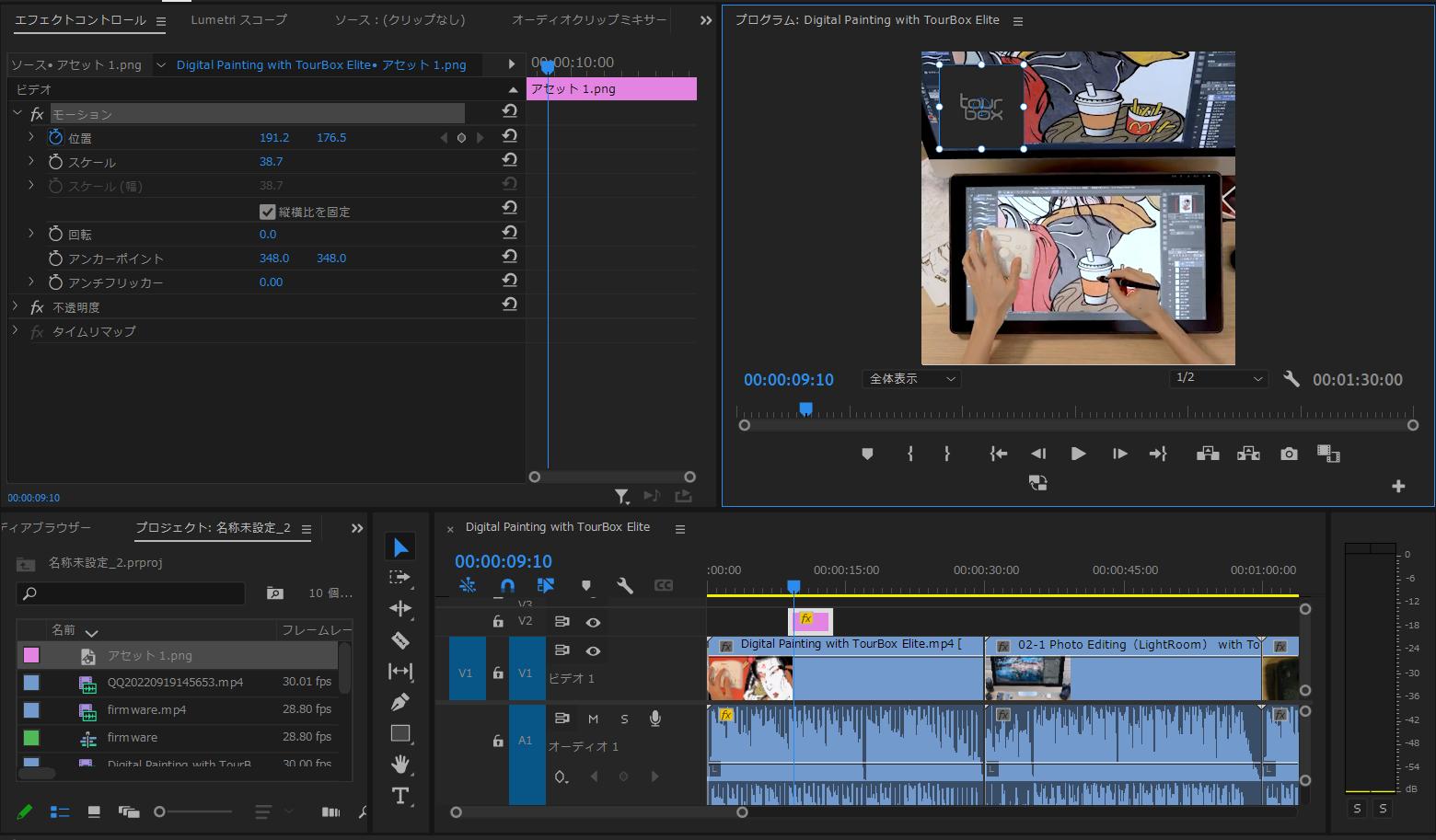
④ロゴの不透明度とエフェクト
ロゴの不透明度を下げたいなら、エフェクトコントロールで「不透明度」を開けば、ここで数値を自由に変更できます。その他のトランジションエフェクトなどは画面右側のエフェクトリストから使用したいエフェクトを見つけて、ドラッグでロゴクリップに追加して適用できます。
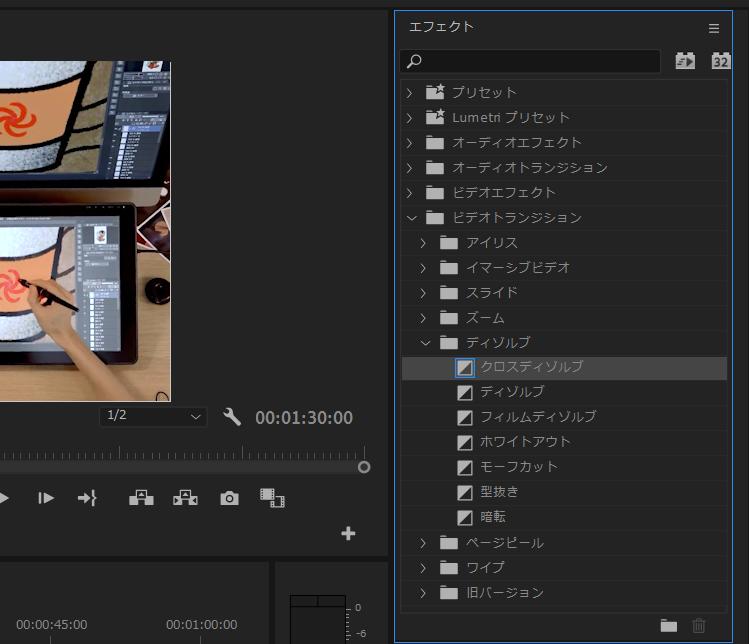
⑤エクスポート
上記の編集が完了したら、プレビューモニターで動画を再生して確認します。問題がないなら、画面上部メニューバーから「ファイル」→「書き出し」→「メディア」を選んで、動画出力の設定画面を開きます。ここでは動画の形式や出力先を設定できます。最後「書き出し」をクリックすれば、ロゴがついた動画はパソコンにエクスポートされます。
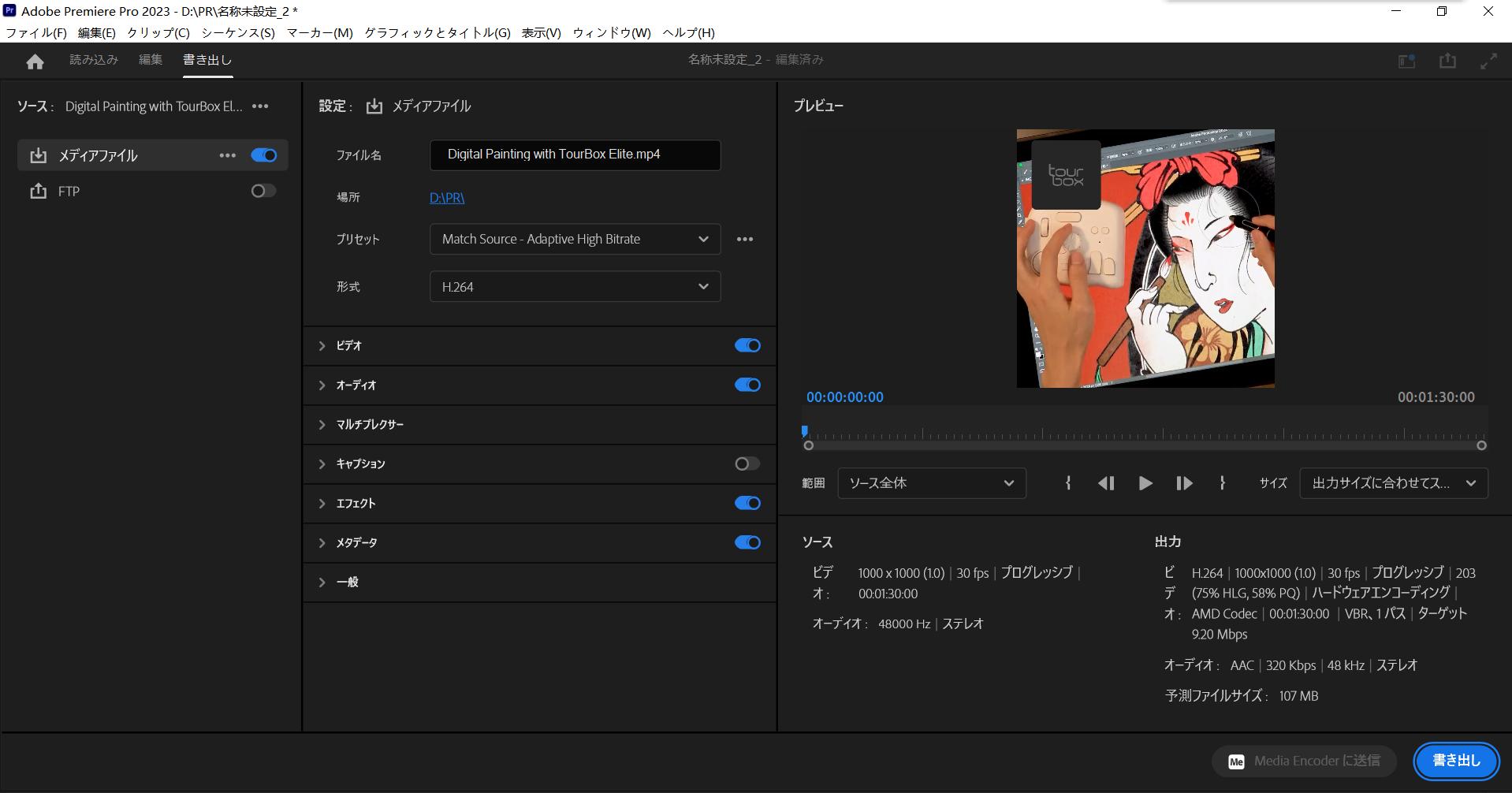
左手デバイスTourBox:Premiere Proを快適に操作する
以上がPremiere Proを使用して動画にロゴやアイコンを入れる基本的な手順です。この方法をマスターすることで、動画プロジェクトにプロフェッショナルな仕上がりを加えることができます。Premiere Proは強力な動画編集ソフトとして、ロゴの追加以外、他にもたくさんの機能を備えています。左手デバイスTourBoxはPremiere Proを完璧に対応でき、その豊富な機能を直感的に完成でき、動画編集作業を効率化できます。


TourBoxを使えば、再生ヘッドの移動、タイムラインの拡大縮小、色調補正など、Premiere Proの中でよく行う操作を片手だけで便利にコントロールできます。動画編集作業のタイパを上げたい、疲労を軽減したい方にとって実用的な左手デバイスです。TourBoxを駆使して、Premiere Proで作成する作品にさらにクリエイティブな要素を追加しましょう。