【初心者向け】Premiere Proの自動保存機能を活用しよう
『Premiere Pro』では、時間をかけて編集した重要なプロジェクトデータの損失を防ぐために、自動保存機能を提供しています。この記事では、Premiere Proでの自動保存機能の紹介と設定方法について解説します。自動保存機能のメリットと注意点についても見てみましょう。
Premiere Pro自動保存機能について
Premiere Proの『自動保存』とは、一定の間隔でプロジェクトデータを自動的に保存する機能のことです。これにより、常に手動操作で保存しなくても、予期せぬシステムクラッシュやソフトウェアの異常終了などが発生した時でも、最後の保存時点からのデータ損失を最小限に抑えることができます。
自動保存の設定方法
まずPremiere Proを起動し、画面上部にあるメニューバーから『編集』を開き、そして『環境設定』の項目を展開します。ここでは『自動保存』がありますので、これを選択します。
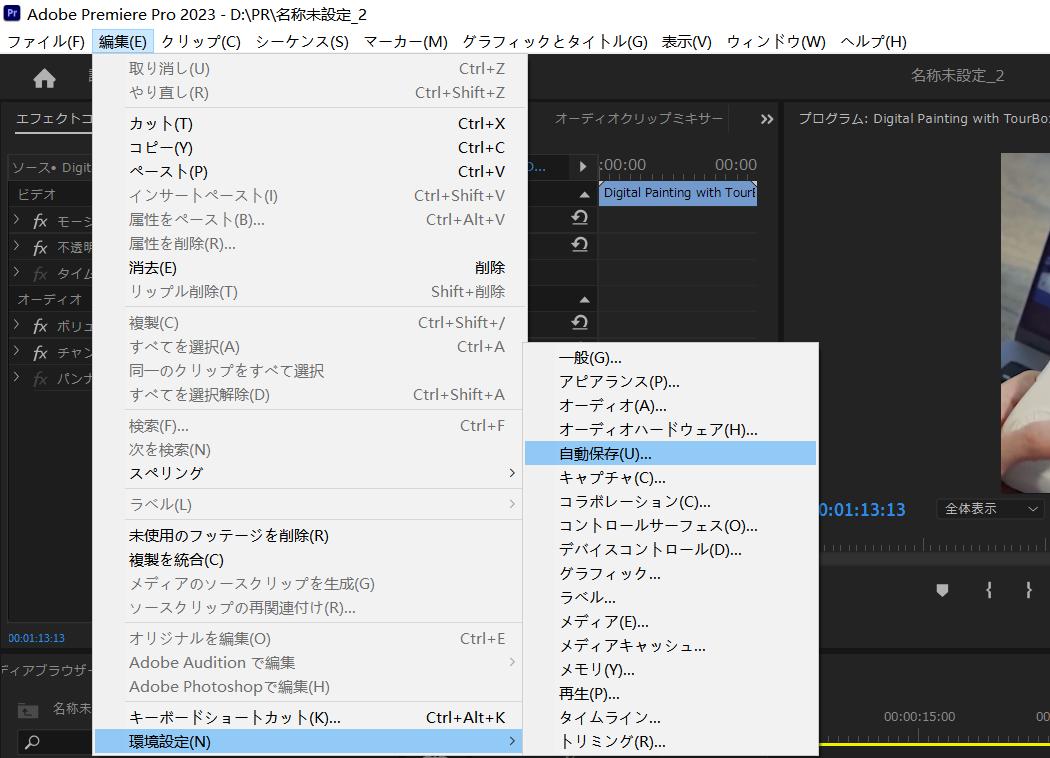
ここで 『プロジェクトの自動保存』にチェックを入れることで自動保存の設定は完了です。そして『保存間隔』の項目で、自動保存の間隔を設定します。デフォルトでは15分ですが、個人のニーズに応じて変更できます。自動保存間隔は、プロジェクトの複雑さやコンピュータの性能によって調整する必要があります。頻繁に保存することでデータの安全性が高くなりますが、パソコンの動作が重くなり、作業に支障がでる可能性もありますので、ご注意ください。
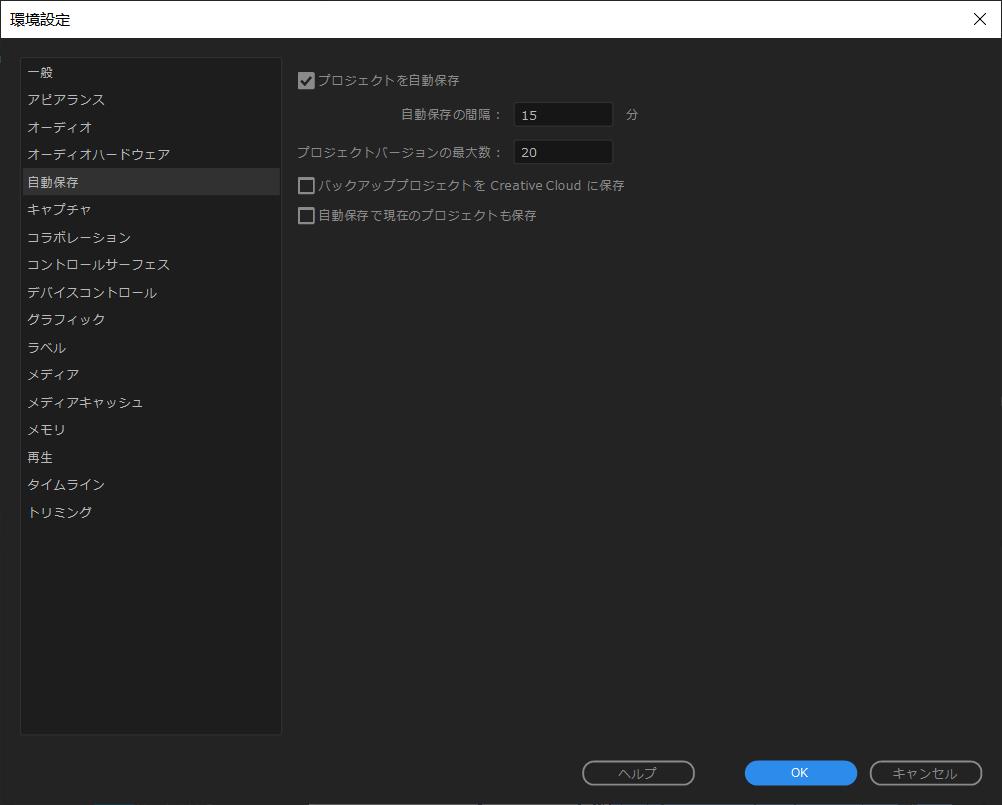
プロジェクト自動保存の場所と復元について
デフォルトでは自動保存されるデータはプロジェクトフォルダ内の『Auto-Save』フォルダに保存されます。『Auto-Save』フォルダ内のファイルはタイムスタンプ付きのバージョンとして保存されます。これにより、必要な場合には特定のバージョンを選択して復元することができます。
Premiere Proを再起動したり、プロジェクトファイルを開いたりするときに、自動保存されたバージョンが検出されると、復元のオプションが表示されます。自動保存されたプロジェクトを復元するには、『復元』をクリックしましょう。適切なバージョンが見つかれば、以前の保存時点までプロジェクトを復元することができます。
Premiere Proの自動保存機能を活用しよう
自動保存機能の設定により、Premiere Proでの作業中にデータの損失を最小限に抑えることができます。重要なプロジェクトにおいては、定期的な手動保存と併用することをおすすめします。また、プロジェクトの自動保存間隔や最大バージョン数の設定は、個人の編集作業に合わせて調整することが重要です。
自動保存機能は、予期せぬトラブルに備えるために非常に役立つ機能ですが、注意点もあります。自動保存は一定の間隔で行われますが、作業中に発生した重要な変更は自動保存前に行われる場合があります。そのため、重要なマイルストーンや編集作業の前に手動保存することをおすすめします。メニューから保存を選択するより、ショートカットキー「Ctrl+S(Macの場合はCmd+S)」を使う方が便利ですね。そして更に操作を便利にしたいなら、TourBoxがおすすめです。


クリエイター向け左手デバイスTourBox EliteもしくTourBox NEOを使えば、複数のキーが必要なショートカットも、ボタン一つで操作できます。手動の保存操作はもちろん、自動保存の設定画面をも、マクロ機能を利用して一瞬で開けます。その他、Premiere Pro中の各種操作も自由にTourBoxに登録して、手軽に完成できます。
Premiere Proに向けて、動画のカットと色調整用の二つのデフォルトプリセットの内蔵していますので、TourBoxを手に入れたら、一から設定しなくても、すぐに動画編集の速度を向上させ、作業を効率化できます。