【簡単】Premiere Proでクロマキー合成をする方法
『クロマキー合成』は、映像の編集や特殊効果の作成において重要な技術で、素材の切り抜きや背景差し替えなどでよく使われます。本記事はプレミアプロでクロマキー合成を行う方法を説明します。ぜひ記事内で紹介するやり方でクロマキー合成を実際に試してみてください。
クロマキー合成とは?
クロマキー合成とは、映像処理技術の一つで、特定の色を背景として使い、そしてその色の部分を透明にすることで、背景を別の映像やイメージに差し替え、もしくは特定の素材を切り抜く手法です。一般的に、緑色(グリーンスクリーン)や青色(ブルースクリーン)がよく使用されます。これにより、画像や動画の背景を透明にし、別の素材と合成することができます。
グリーンスクリーンとブルースクリーンの違いや特徴
クロマキー合成に使用する背景色として一般的に使用されるのは、緑色(グリーンスクリーン)と青色(ブルースクリーン)です。これらの色が選ばれる理由は、人間の肌色や髪の毛などの要素とは明確に異なり、合成の際に明確なキーカラーとして扱いやすいからです。
グリーンスクリーン(緑色の背景)
グリーンスクリーンはクロマキー合成に広く使用されています。なぜ緑色が選ばれるのかというと、一般的な映像素材や被写体において、グリーン色が青色よりも少ない情報を持っているためです。また、グリーン色は人間の肌色にほとんど影響を与えず、合成の際に正確なマット作成が容易です。
ブルースクリーン(青色の背景)
青色を使用したクロマキー合成も一般的です。青色は自然界での被写体にあまり使用されない色であり、一部の環境や被写体においてはグリーンよりも適している場合があります。ただし、肌色や髪の毛により青い色が含まれることがあるため、正確なキーカラーとして使用する際には注意が必要です。
実際の作業では、選択する背景色は撮影条件や環境によって異なります。被写体の衣服や特定の色を考慮する必要がある場合もあります。また、撮影場所の照明条件や背景の反射を最小限に抑えるために、クロマキー専用の照明セットアップを使用することも推奨されます。最終的な選択は、プロジェクトのニーズや要件によって異なります。グリーンスクリーンとブルースクリーンなどいろいろ試して、最適な結果を得るために実験してみることをおすすめします。
Premiere Proでのクロマキー合成を行う方法
①素材を配置
Premiere Proを起動し、新しいプロジェクトを作成します。必要な映像素材をプロジェクトパネルにインポートします。そしてクロマキー合成を行いたい映像クリップをタイムラインに配置します。V1トラックには背景となる画像や映像、V2トラックには刷り込ませる映像を配置するようにしてください。
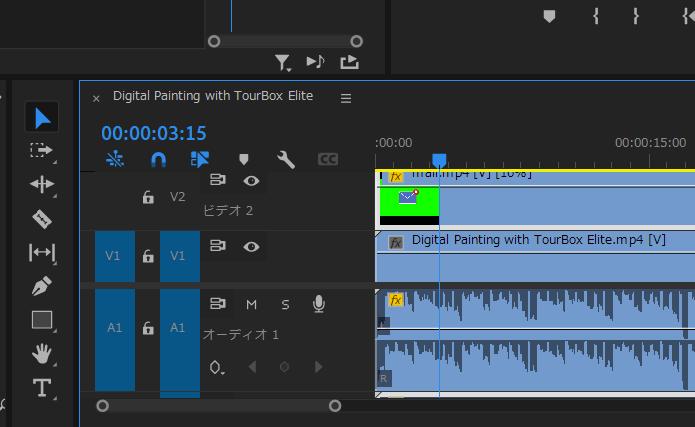
②クロマキーエフェクトの適用
画面右側で「エフェクト」を展開して、そして「Ultraキー」を検索します。マウスで「Ultraキー」を選択して、そしてV2トラックにあるクリップまでにドラッグします。これでこのクリップに「Ultraキー」エフェクトが適用させます。あとはエフェクトコントロールパネルでクロマキー合成の設定を行います。
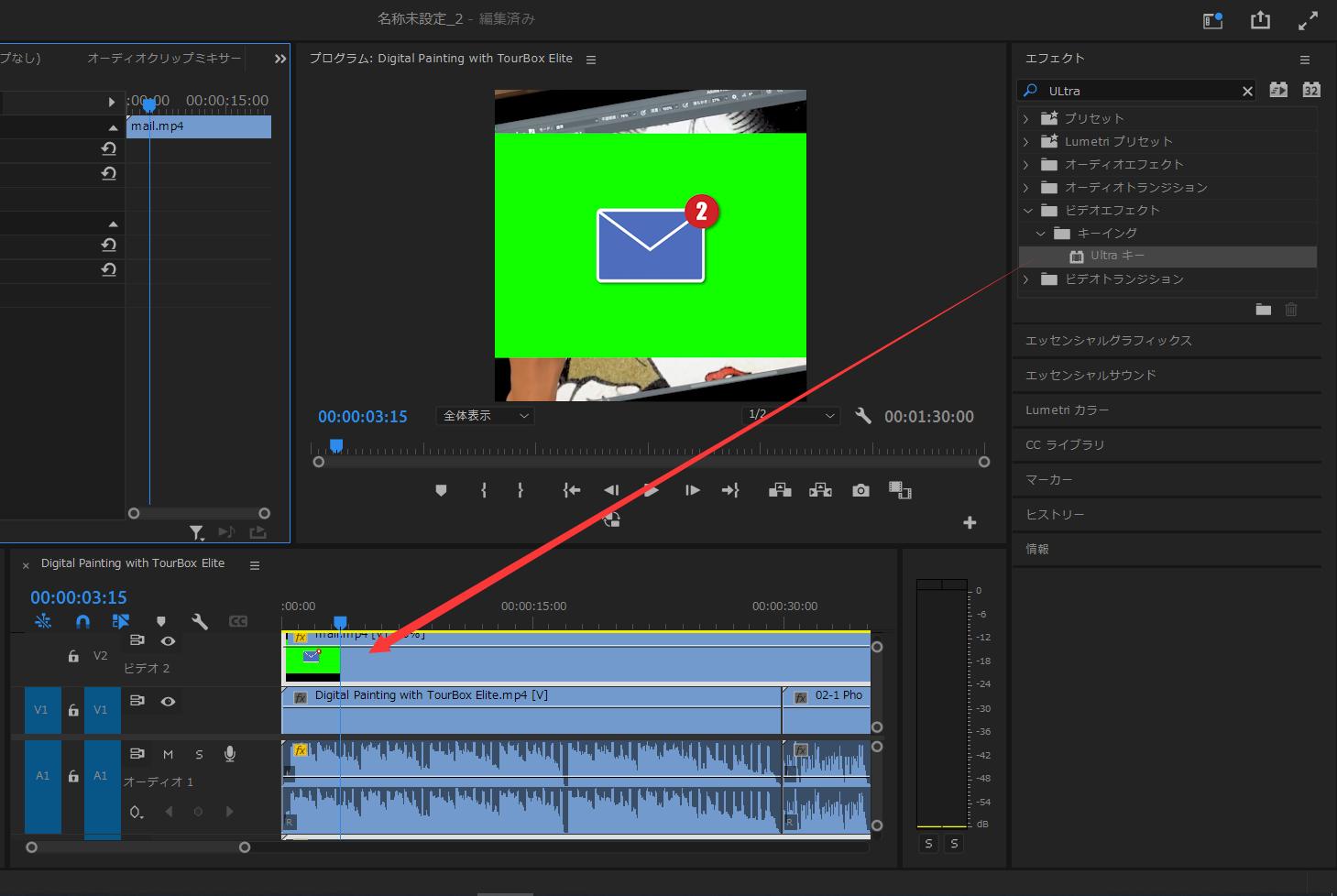
③キーカラーの選択
「Ultraキー」をクリップに適用した後、そのクリップを選択すれば、エフェクトコントロールパネルにも「Ultraキー」の項目が追加されます。これを展開して、「キーカラー」のところを背景の色に設定します。これでキーカラーと同じ色の部分は全部透明になります。もし背景を消したあと、素材の位置も変更したいなら、同じくエフェクトコントロールパネルで「モーション」を選択すれば、プレビュー画面で直接位置やサイズなどを調整できます。
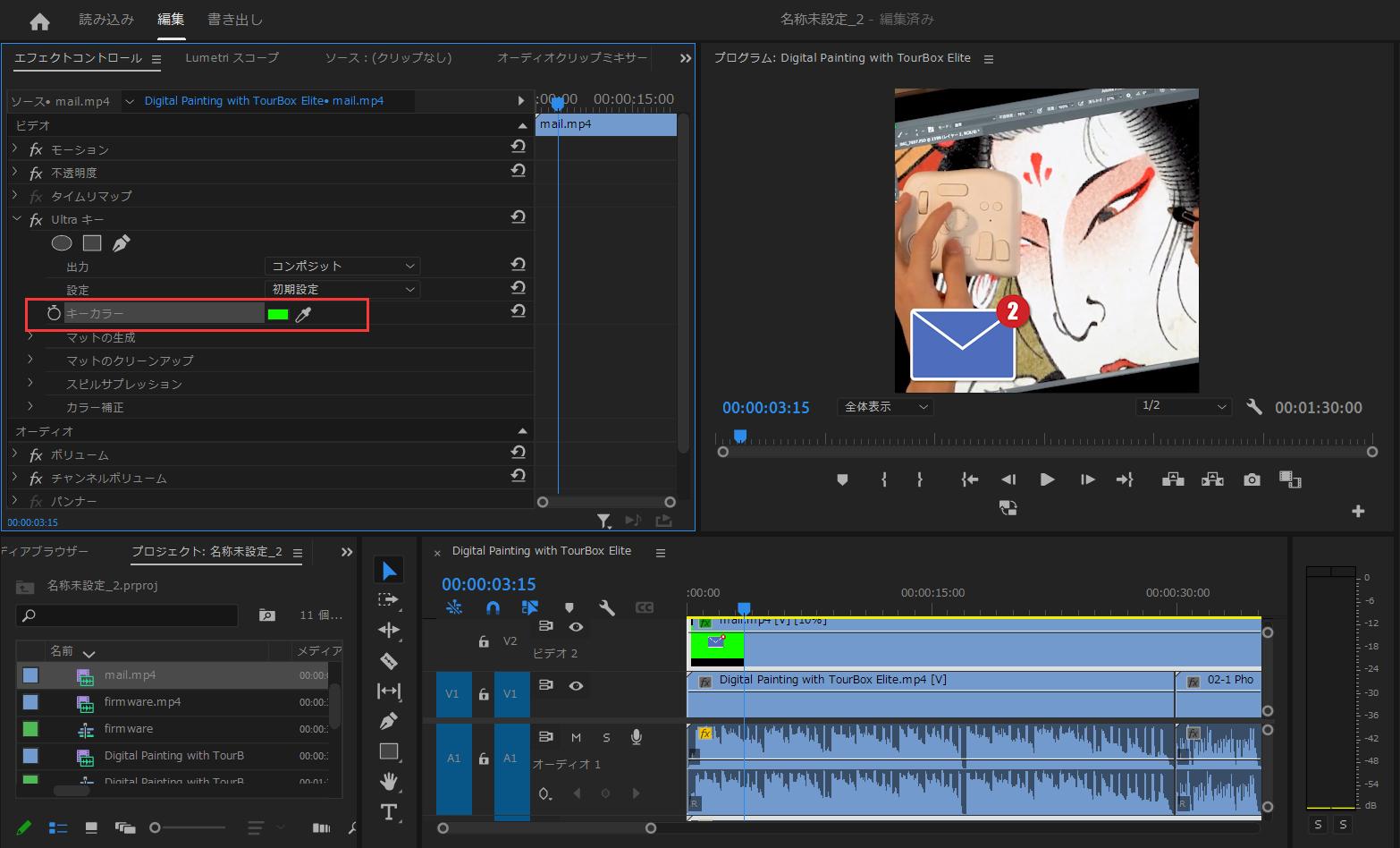
Premiere Proを効率化!おすすめの左手デバイスTourBox
以上はPremiere Proでクロマキー合成を行う方法です。操作自体は簡単で、初心者でも使えますので、本記事で紹介したやり方でクロマキー合成をマスターしましょう。クロマキー合成以外、Premiere Proには他にたくさんの機能も搭載しています。しかし機能豊富の反面、メニューの位置やショートカットキーを覚えるのは大変だと感じませんか?左手デバイスTourBoxを使えば、この問題を完璧に解決できます。


100%カスタマイズ可能の左手デバイスとして、TourBox EliteとTourBox NEOにあるすべてのボタンは自由に機能を設定できます。Premiere Proのほぼすべての機能を好きなようにボタンに登録し、そしてTourMenuやBuilt-in、マクロなどの実用的機能も満載。不便のキーボード操作をしなくても、片手でTourBoxを操作すれば、いろいろの作業を完成できます。Premiere Proを今まで以上に効率化し、作業スピードを加速させるTourBox、興味があればぜひ使ってみてください。