【Premiere Pro】カーニングのやり方は?ショートカットも解説
動画編集に欠かせないテロップを入れる作業。Premiere Proでテロップを入れながら「字と字のバランスをきれいに整えたい」「もっと魅力的なテロップにしたい」と思っている人も多いのではないでしょうか。今回はそんな人に役立つ「カーニング」について徹底解説!Premiere Proでカーニングができない、やり方がわからない方はぜひお読みください。
Premiere Proのカーニングとは?
Premiere Proでテロップを入力すると、漢字二文字が密接したり、カタカナ二文字の間に不自然な空白が生まれたりすることがありませんか?カーニングとは、そんな隣り合う文字の間隔を調整して、文字間の空白を均等にすることです。
カーニングしないからといって、著しく読みにくいテキストに仕上がるわけではありません。しかし、カーニングすることで文字に統一感が出て読みやすさがぐんと向上するため、動画編集をするなら身につけておいて損はない技法といえます。
Premiere Proでカーニングする方法
エッセンシャルグラフィックスを開く
まずはPremiere Proを起動し、普段通りテキストを入力しましょう。入力されたテキストのカーニングを含めた編集は「エッセンシャルグラフィックス」で行います。エッセンシャルグラフィックスとは、テキストや図形、写真などを編集できるPremiere Proに搭載されている機能です。Premiere Pro画面の右から選択でき、もし見つからない場合は上部の「ウィンドウ」から「エッセンシャルグラフィックス」をクリックして呼び出せます。
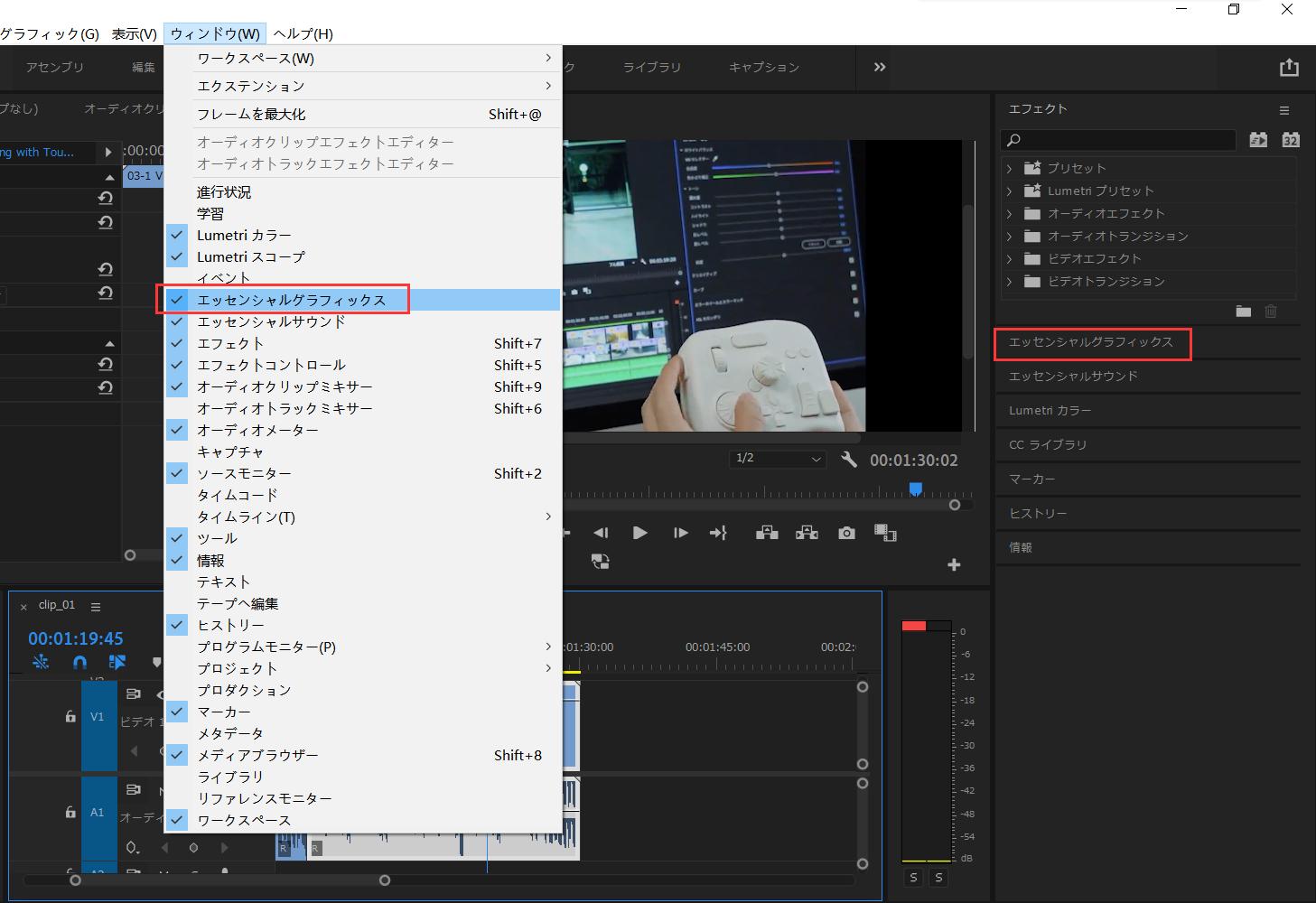
テキスト編集パネルを表示させる
エッセンシャルグラフィックスを開いた後、入力されたテキストを選択します。エッセンシャルグラフィックスウィンドウ上部にある「編集」パネルで様々な項目を調整できます。
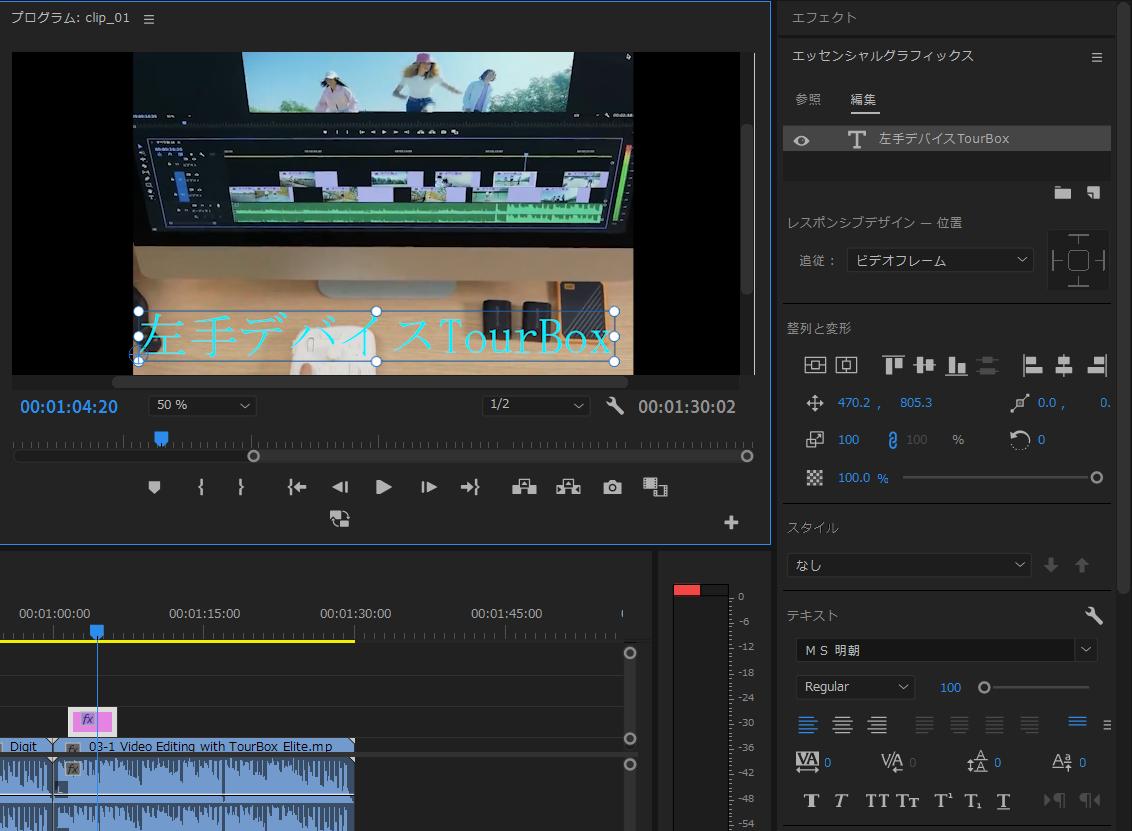
カーニングを行う
入力したテキストからカーニングしたい一文字をドラッグして選択します。そのまま、テキスト編集パネル内の「VA」と表示されているカーニングアイコン横の数値を変更しましょう。すると、選択した一字後ろの空白が増えたり減ったりします。テキスト全体のバランスを見ながら一文字ずつ空白を整えれば、カーニング完了となります。
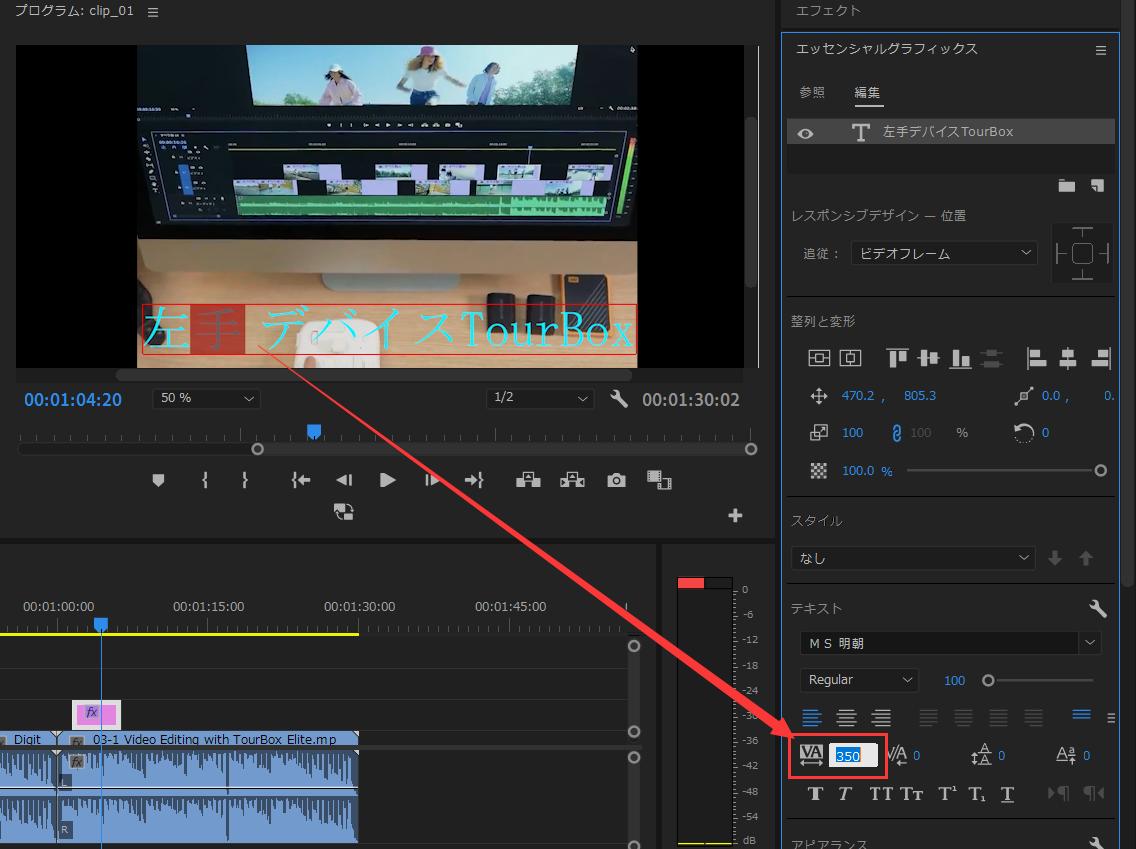
ショートカットキーでカーニングする方法
上記はPremiere Proでカーニングする方法をお伝えしましたが、意外と工程が多く手間だと感じた人も多いでしょう。実はPremiere Proではキーボードショートカットキーでカーニングを行うすることが可能です。
しかし、Premiere Proは初期設定ではカーニングのショートカットキーが使えず、自分で設定を加えなければいけません。そこでここからは、Premiere Proでカーニングのショートカットキーを使えるようにする設定方法を解説します。
まずPremiere Pro上部メニューバーの「編集」から「キーボードショートカット」をクリックしてください。開いたキーボードショートカットウィンドウの左下にある検索窓に「カーニング」と入力して検索すると「カーニングを50ユニット単位で増加」「カーニングを50ユニット単位で減少」などの項目が表示されます。
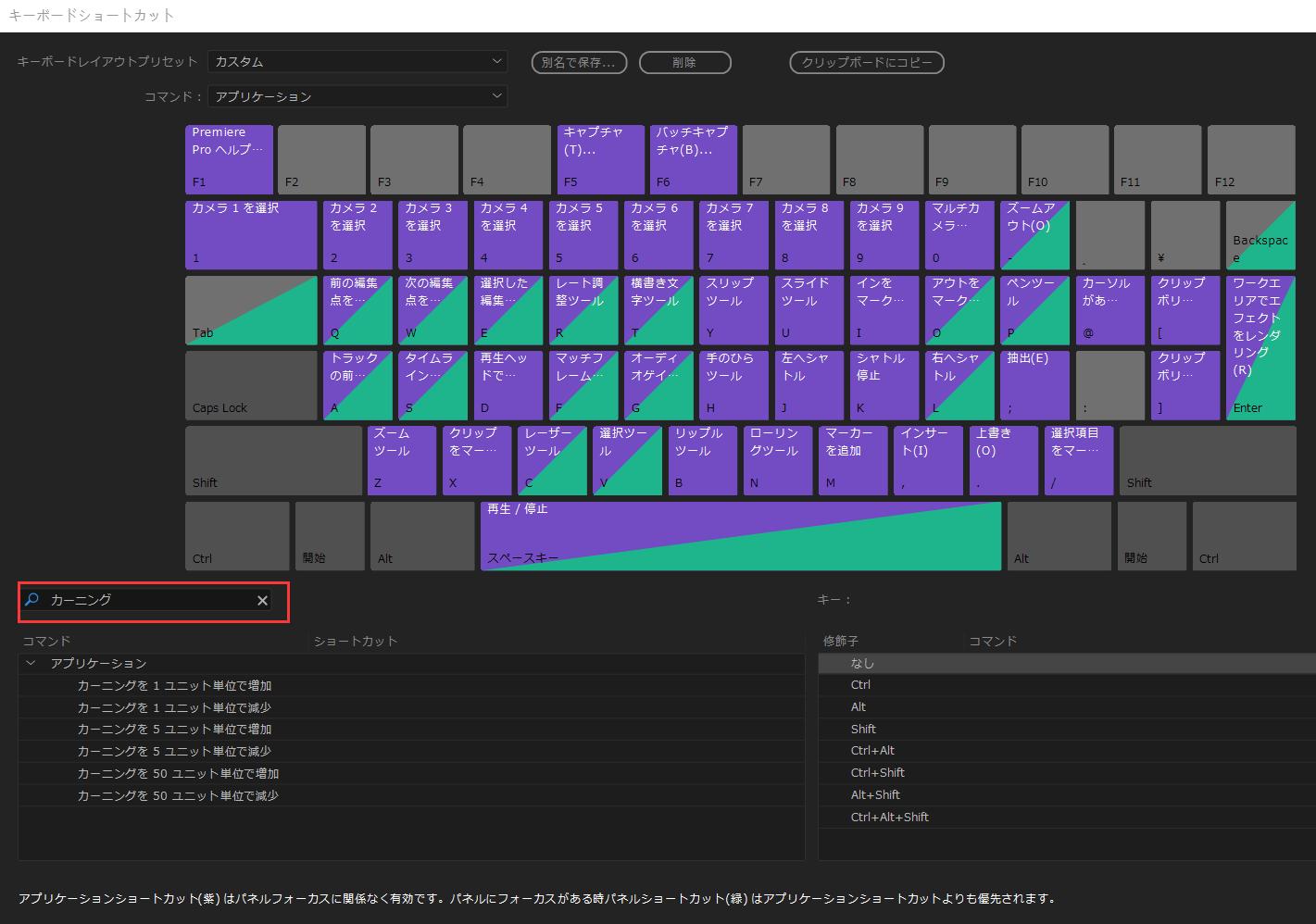
使いたい項目の右隣に、ショートカットキーを追加しましょう。どのキーをショートカットに設定するかは任意ですが「増加」は「Option(Alt)+右矢印キー」、「減少」は「Option(Alt)+左矢印キー」にするのが一般的です。設定後は、右下の「OK」ボタンを押すとショートカットキーが適用されます。設定完成後、テキストでカーニングしたい文字を選択し、ショートカットキーを押すだけで簡単に文字間を調整できるようになります。
Premiere Proの操作を快適にするTourBox
Premiere Proでのカーニングは直接数値を調整、もしくはショートカットで行うことも可能です。設定したショートカットをTourBoxのダイヤルに登録すれば、回転操作でカーニングできますので、より楽に作業できます。日本語で「字詰め」とも呼ばれるカーニングは、見やすい動画を作るのに必須ともいえるスキルです。ぜひ積極的に行ってくださいね。
もちろんカーニングだけではなく、他にPremiere Proのツールや機能もTourBoxに登録でき、便利に操作できます。動画のカット、エフェクト追加、色調整、いろんな作業にも役に立つ実用的の左手デバイス、興味があればぜひ使ってみてください。