Premiere Proでエンドロールを作る方法はこちら!
作った動画の最後に、映画やドラマのようにエンドロールを入れると、よりかっこいいになりますね。今回は世界中で大人気Premiere Proでエンドロールを作る方法をご紹介していきたいと思います。
ステップ1:エンドロールのテキストを作る
まずは、エンドロールのテキストを作っておきましょう。Googleドキュメントでもいいですし、Wordやメモ帳でもいいでしょう。どのような形でも、コピー&ペーストができる状態で作っておけば作業がぐっと楽になります。
「Premiere Proのテキストツールを使えばいいだけでは?」と思う方もいるかもしれませんが、先にコピー&ペーストができる状態でテキストを作っておいたほうが作業効率もいいです。文字の大きさや位置、バランスなども整えやすいでしょう。
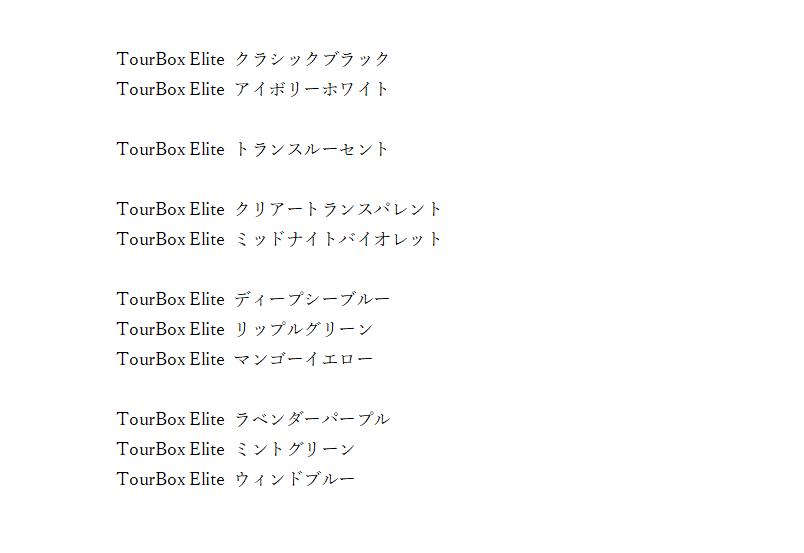
ステップ2:エンドロールの背景に使う素材をPremiere Proに追加する
エンドロールの背景に動画を流す場合には、その背景に使う素材をPremiere Proに追加しましょう。背景に動画を流さないのであれば、このステップは飛ばしてしまってOKです。
Premiere Proにエンドロールの背景に使う素材を追加するのであれば、ファイルから「読み込み」を選択するか、プロジェクトパネルに素材をドラッグ&ドロップしてください。また、プロジェクトパネルで右クリックをして「読み込み」を選択する形でも素材の追加ができます。
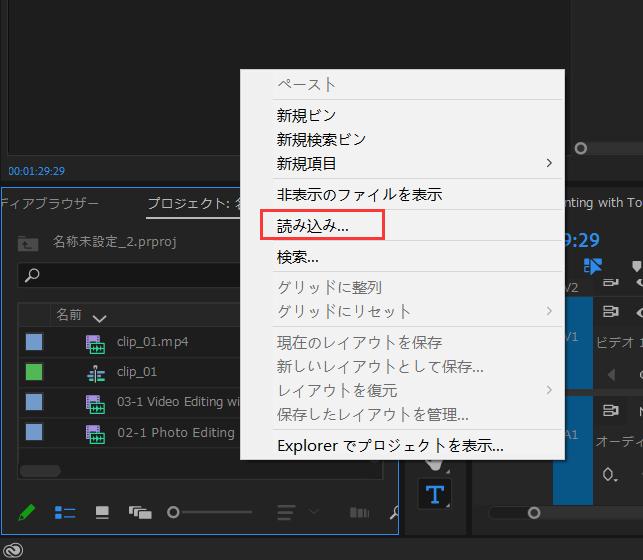
ステップ3:新規レイヤーを作成する
Premiere Proのタイムラインで再生ヘッドをエンドロールを入れたい位置に移動して、そして画面右の「エッセンシャルグラフィックス」を開いて、「編集」に切り替えます。ここでは「新規レイヤー」のボタンがあります、それをクリックして、「横書きテキスト」を選択してください。これでタイムライン上でこの新規テキストレイヤーのクリップが作成されます。
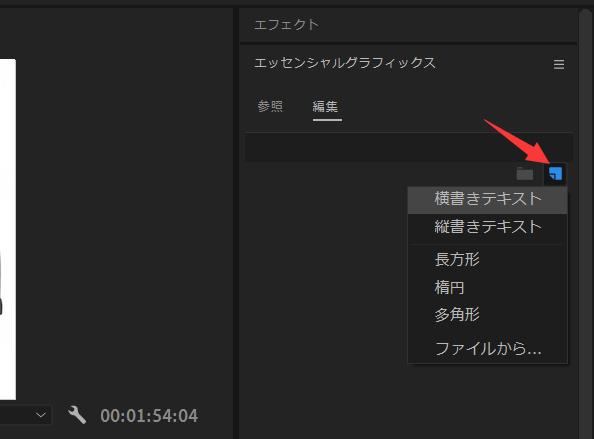
ステップ4:テキストのコピー&ペーストをする
予め用意したエンドロール用のテキストをコピー&ペーストで入力して、文字の色やフォントなどを好きに調整します。テキストの整列なども右のパネルで変更できます。テキストの位置やサイズについては数値を調整して、もしくは選択ツールを使用して、プレビュー画面で直接移動、拡大縮小できます。
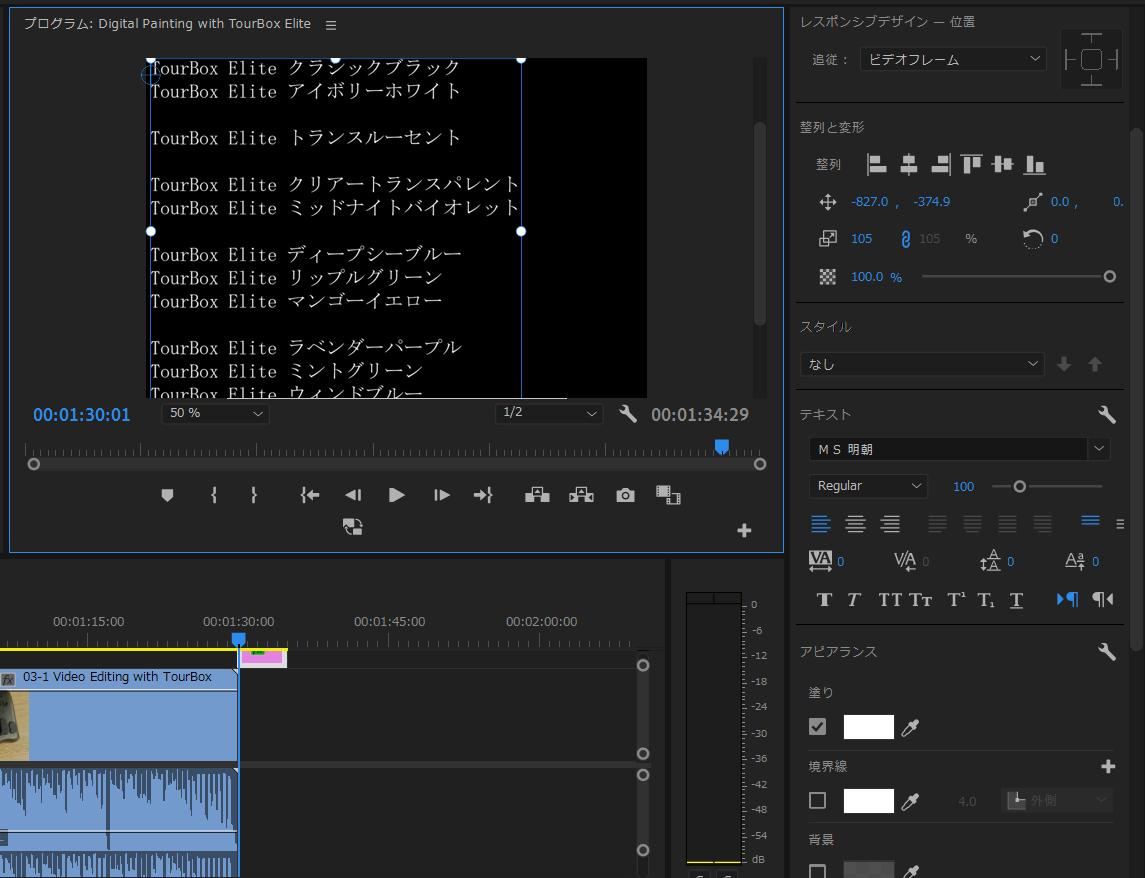
ステップ5:縦ロールを有効に
テキストの調整が終わったら、プレビュー画面でどこか空白のところをクリックして、テキストの選択状態を解除します。これでエッセンシャルグラフィックスで「縦ロール」という項目が見えます。それにチェックを入れると、基本的なエンドロールは完成です。動画を再生して確認してみよう。もちろんクリップの長さ変更で速度変更、もしくは右パネルでエンドロールの各パラメータを詳しく調整するのも可能です。
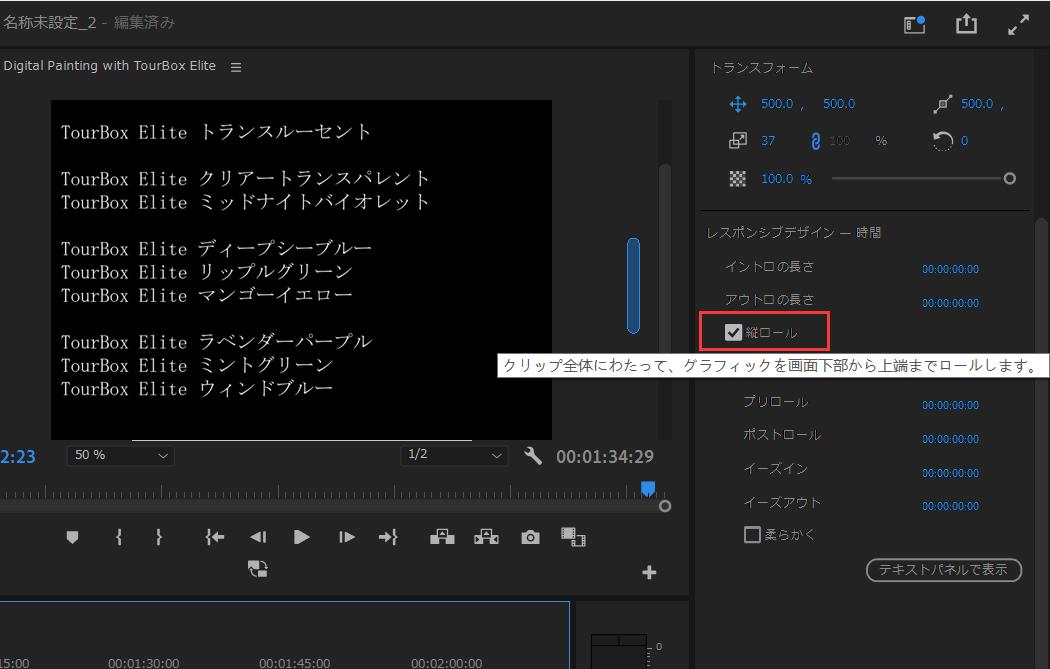
ステップ6:背景素材を配置
ステップ2でエンドロール用の背景素材を用意した場合、その背景をエンドロールクリップの下に配置しましょう。音楽素材の場合も音声トラックに配置すれば、BGMとして使用できます。
左手デバイスTourBoxでPremiere Proでの作業をもっとサクサクと!
以上Premiere Proで簡単なエンドロールを作る方法を紹介しました。同じ動画であっても、やはりエンドロールがあるのとないのとではかなり印象が違ってきます。せっかくなら、エンドロールまでこだわっていきたいところです。Premiere Proでエンドロールを作るのであれば、ぜひTourBoxを活用していきましょう。


TourBoxを使えば、テキストの位置移動やサイズ調整などはノブを回すだけで直観的に操作可能です。その他、再生ヘッドの移動や動画のカット、色調補正など動画編集中でよく使われる機能もTourBox EliteやTourBox NEOによって効率的に進めることができます。TourBoxで動画編集を加速させて、理想的な作品を作り上げよう!