Premiere Proのマーカーを活用して編集を効率化させよう!
Premiere Proには『マーカー』といった便利な機能が存在します。初心者のクリエイターにはマーカーの意味や機能について詳しく知っておらず、うまく使いこなせていない方もいるではないでしょうか。実はマーカーは動画編集において基本的な機能となりますので、今回は改めて『マーカー』について再度見つめ直してみましょう。
①そもそもマーカーとは?
『マーカー』とはタイムライン上に配置するマークのことを指します。Premiere Proのデフォルト設定では緑色になっていますが、色はユーザーの好みで変更するのも可能で、個別で名前も設定できます。実際に編集を行う前にまずカットの位置や音入れの位置などをわかりやすくするためにマーカーを配置するのが基本的な使い方となるでしょう。
事前にマーカー設定を行っておくことで、編集中はマーカーを設置した位置まで便利にジャンプすることができるので編集効率も上がり、より快適な編集作業が可能になります。
②マーカーの設置方法
マーカーを設置するには、設置したいフレーム位置で『右クリック』⇒『マーカーを追加』を選択することでマーカーを設置することができます。このマーカーには『コメント』を入力することが可能です。設置したマーカーをタイムライン上でダブルクリックすることで任意の文字をテキストで入力します。
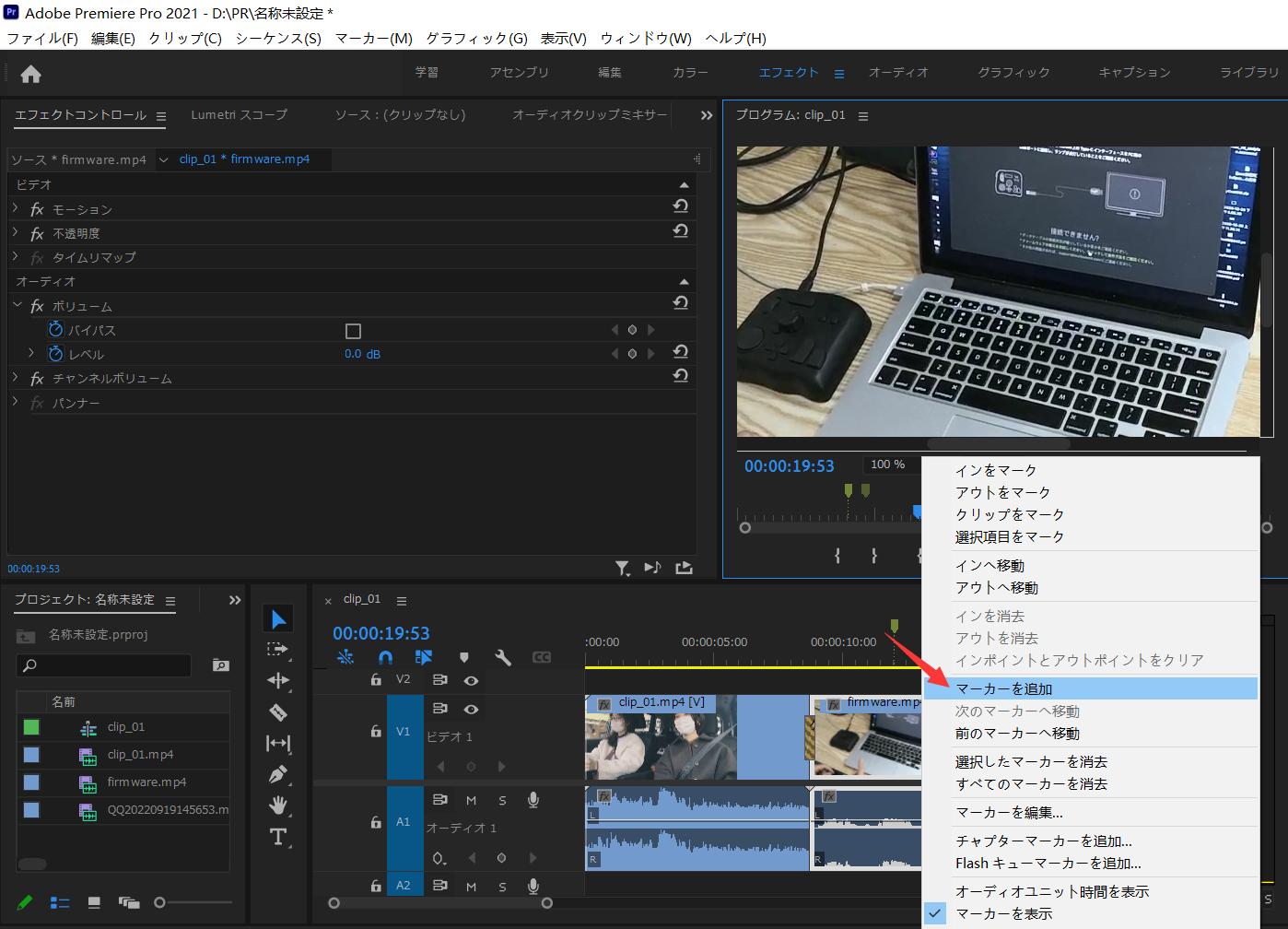
またその他にも以下のような項目を変更・登録することができます。
・設置したマーカーの名前を管理
・デュレーション設定
・マーカーの配色の変更
マーカーの使用目的として、マーカーの設置点で行いたい作業や編集をわかりやすくするために使用することがほとんどになるでしょう。タイムライン上にうまくより快適な編集作業を行う為にも、ぜひうまく活用していきたいところですね。
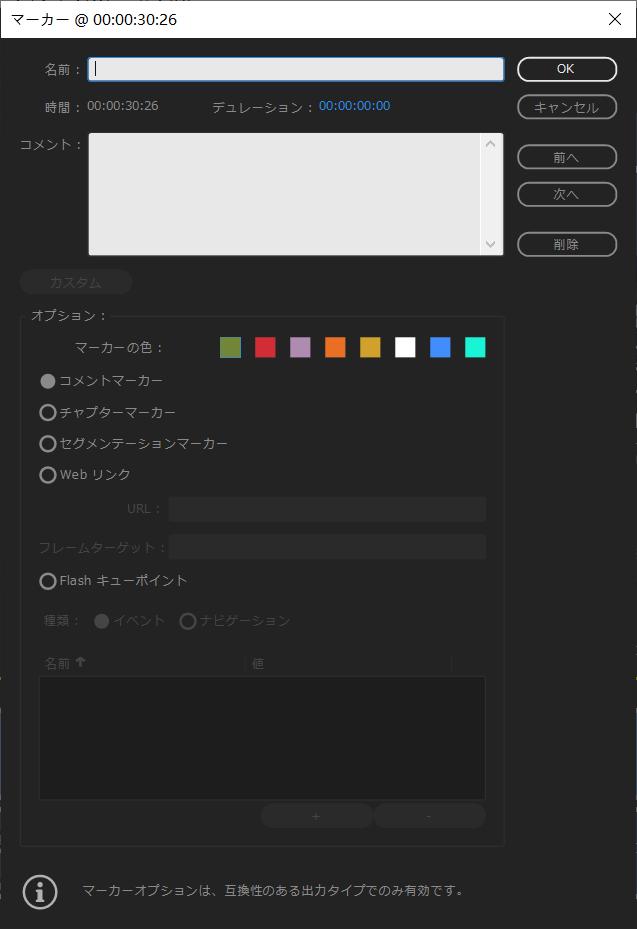
③マーカーの種類について
上記で説明したマーカーは『コメントマーカー』と呼ばれるものとなっています。説明のように、主にメモとしての機能を持ち、直接書き込むことで編集時の忘れやポイントを覚えやすくするためのものです。
この他にもPremiere Proには、さまざまな機能を持ったマーカーが存在します。コメントマーカーとは、また少し違った機能を持つものがいくつかあり、これらも状況に応じて使用することで編集を大きく助けてくれる機能となります。実際にどのようなものがあるのかを一覧でご紹介しましょう。
・『チャプターマーカー』
作成したビデオの中にいくつか設置を行い、マーカー点からマーカー点までを一気にジャンプできるようにするときに使用します。長編映像などを制作するときに利用すると便利になります。
・『セグメンテーションマーカー』
ビデオの範囲を決め、ワークフローを自動化することのできるマーカーとなっています。指定した場所をリーダーにしたり、セグメントとして指定することも可能です。
・『webリンクマーカー』
選択した部分にURLを添付することのできるマーカーとなっています。もっと詳しい情報を載せたい時などに使用し、webリンクを配置することで情報量を増やします。
④マーカー機能関連のショートカットキー
マーカー機能にもショートカットキーが存在し、キーボードで簡単に設置や移動ができるようになります。設定画面等を開く必要もなく、直接キーボードを打ち込むので作業効率も大幅に向上します。
マーカー機能は特に使用する頻度の高い機能となっていますので、ショートカットキーを覚えることができれば編集が快適になるでしょう。必ず覚えておくようにしましょう。
・『マーカーの設置』⇒『Mキー』
・『次のマーカーへ移動』⇒『Shift』+『Mキー』
・『前のマーカーへ移動』⇒『Ctrl』+『Shift』+『Mキー』(Macの場合『Shift』+『⌘』+『↑』)
・『マーカー詳細設定』⇒『Mキーをダブルクリック』
TourBoxを使ってPremiere Proのマーカーを使いこなせよう!
以上はPremiere Proのマーカー機能の紹介でした。タイムライン上でマーカーを設置すれば、素早く移動でき、マーカーに名前やコメントに付けて素材の状況を一目瞭然で把握することもできます。そこでクリエイター向けの左手デバイス「TourBox」シリーズも合わせて使用すれば、作業のスピードをさらに向上できます。
マーカーを配置する以外、マーカーに移動するのも動画編集作業で使われる操作です。Premiere Proでマーカーに移動するショートカットは複数のキーを同時に押す必要があります、正直ちょっと不便ですね。TourBox NEOとTourBox Eliteを使えば、マーカーの追加、移動を含むPremiere Proの各種操作を自由に設定し、一つのボタンで完成できます。例えばマーカーの移動を十字キーの左と右に設定すれば、目線をPremiere Proの画面に集中し、キーボードに落とことなく、直感的にマーカーを移動できます。
