【Premiere Pro】動画をモノクロ(白黒)化する方法を解説!
「カラーの動画をモノクロにしたい」
「全体的にモノクロにして、一部分だけに色を残したい」
このようなお悩みをお持ちの方に、Premiere Proでカラー動画をモノクロにする方法や、一部分だけ色を残す方法をご紹介します。映像のモノクロ化ができると、より動画表現の幅が広がりますよ。知っていて損がない編集方法ですので、ぜひ参考にしてみてください。
Premiere Proで動画をモノクロ化する方法2つ
Premiere Proでカラーの動画をモノクロにする方法は2つあります。
1、一つのクリップをモノクロ化する
2、複数のクリップをモノクロ化する
それぞれ詳しく説明していきます。
1. 一つのクリップをモノクロ化する
【一つのクリップをモノクロにする場合の手順】
まずエフェクトパネルの「ビデオエフェクト」を開きます。中にある「イメージコントロール」を選択し、「モノクロ」という項目があります。この「モノクロ」を白黒にしたいクリップの上にドラッグ&ドロップするだけで、このクリップがモノクロ化になります。これで操作完成!
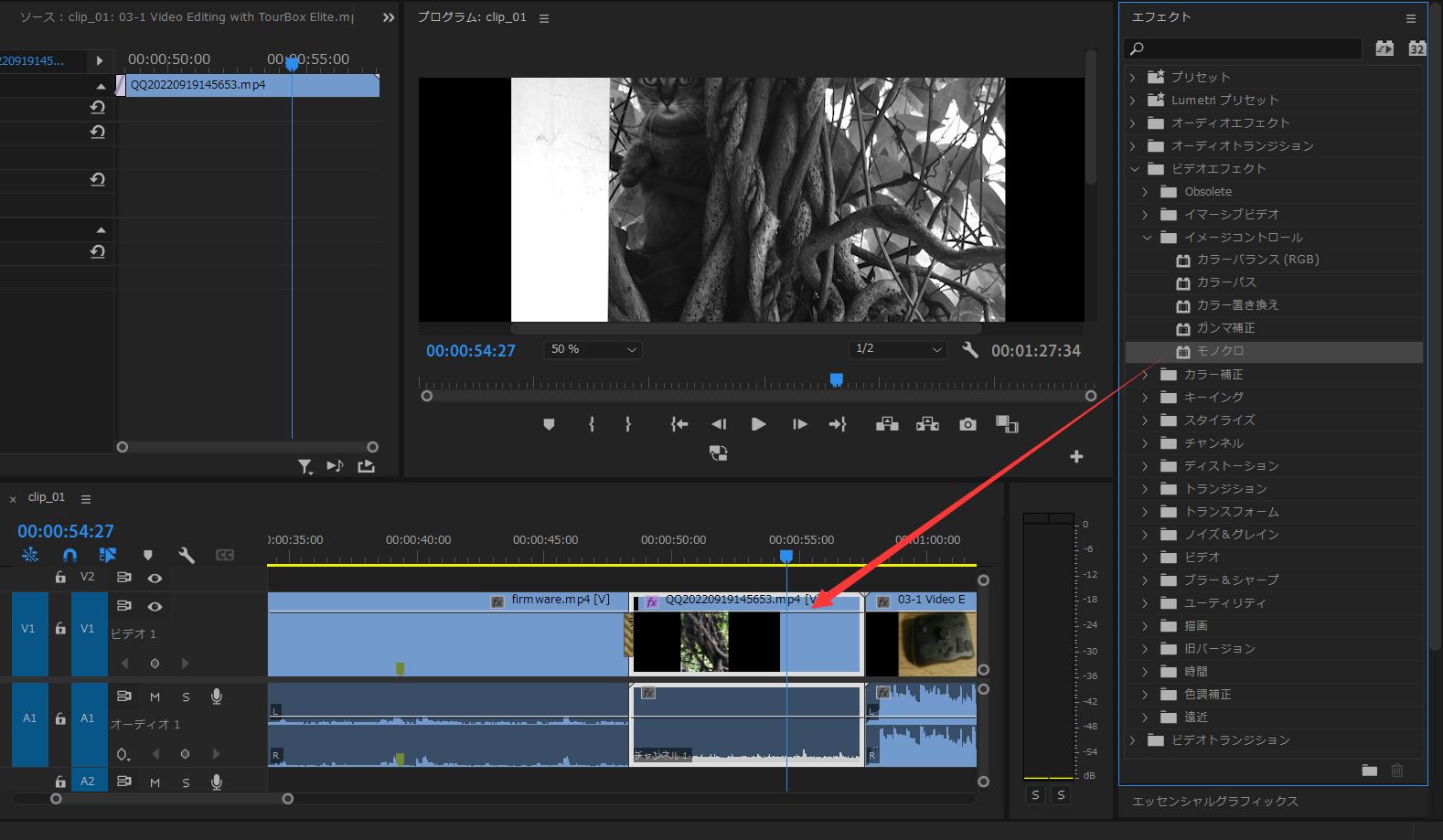
2. 複数のクリップをモノクロ化する
複数のクリップをモノクロにしたい方にオススメの方法をご紹介します。V2トラックに透明の「調整レイヤー」素材を配置し、それにモノクロエフェクトをかけることによって、複数のクリップや動画全体、もしくは指定の範囲にエフェクトをかけられます。
【複数のクリップをモノクロにする場合の手順】
1、プロジェクト右下にある「新規項目」から「調整レイヤー」を選択し、新しいレイヤーを作成する。
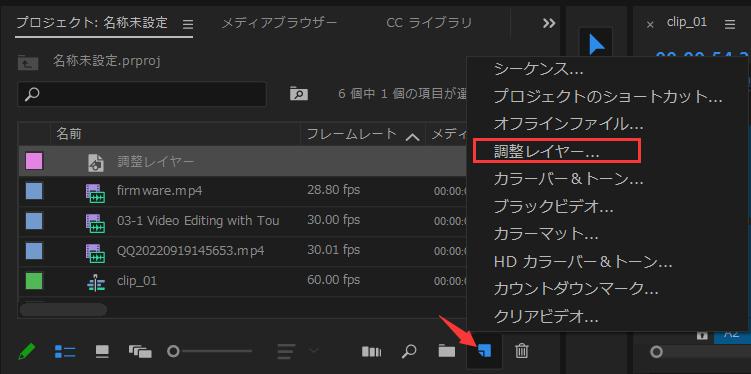
2、プロジェクトパネルに「調整レイヤー」が追加されたら、V2トラックの一番前に配置します。そして白黒にしたい範囲に併せて、調整レイヤーの長さを調整します。
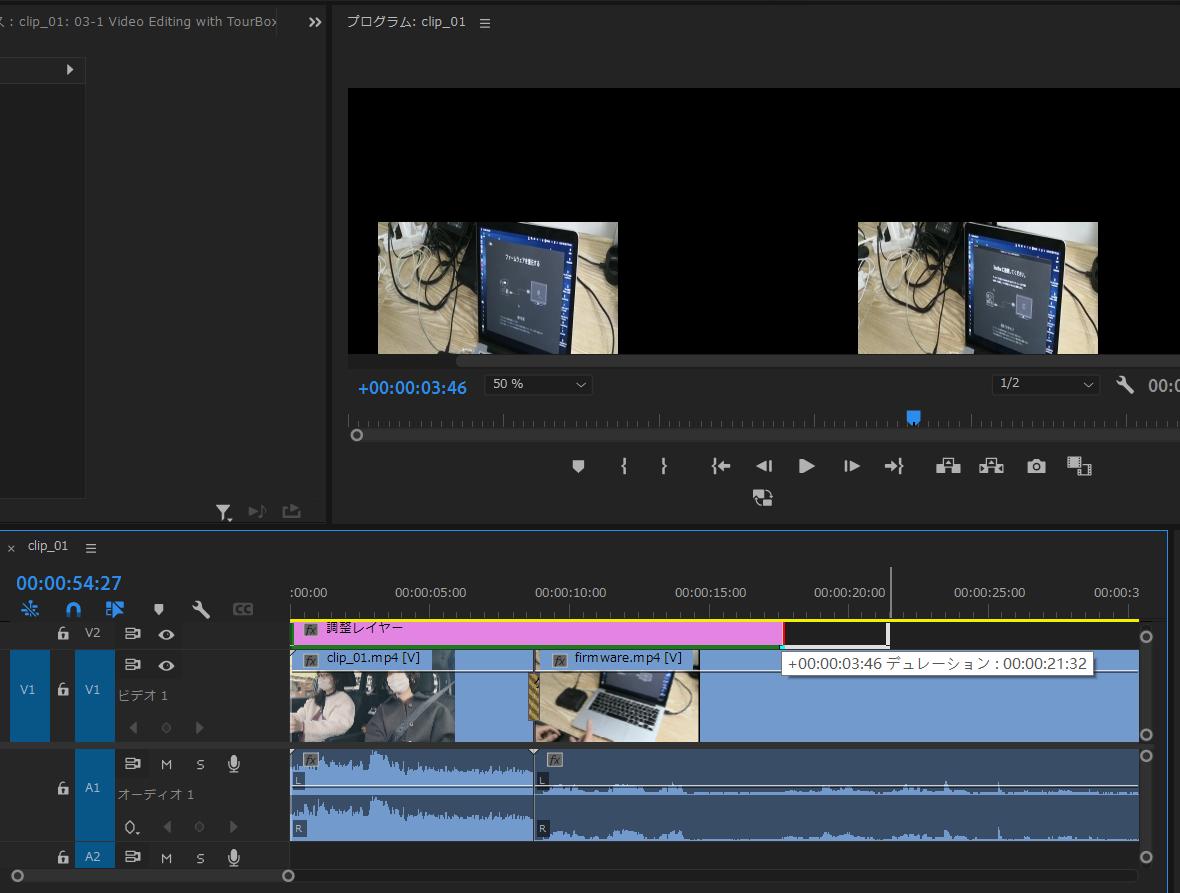
3、最後は調整レイヤーにエフェクトの「モノクロ」をかけます。調整レイヤーが一番上にいるため、範囲内の映像はすべて白黒になります。
モノクロ画像に一部だけカラー部分を残す「色抜き」
カラー映像をモノクロに変更する方法を上記でご紹介しました。画面全体を白黒にする以外、一部分だけモノクロ化して、他にカラーを残す「色抜き」という方法もあります。色抜きをすると、1つの物体だけを強調させることができます。商品紹介や人物紹介など、フォーカスを当てたいときに使用されていますね。複雑そうにみえますが、実はやり方が意外と簡単です。記事を読みながら挑戦してみてください。
【色抜きのやり方】
1、モノクロにするクリップを用意。ビデオエフェクトのカラー補正にある「色抜き」をクリップにドラッグ&ドロップする。(Premiere Proのバージョンによって、「色抜き」エフェクトは「旧バージョン」フォルダに入れられる場合があります。見つからないでしたら直接検索機能を使用することをおすすめします)
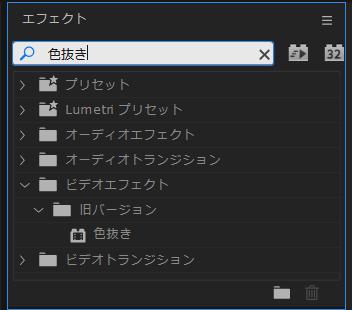
2、エフェクトコントロール内にある「色抜き」から「保持するカラー」にあるスポイトを使って、クリップの中にある色を抜きたくない色を選択する。
3、色抜き量を調整して、選択した色以外の色を抜けます。これで一つの色以外がモノクロ化にされ、映像の色抜きが完成です。
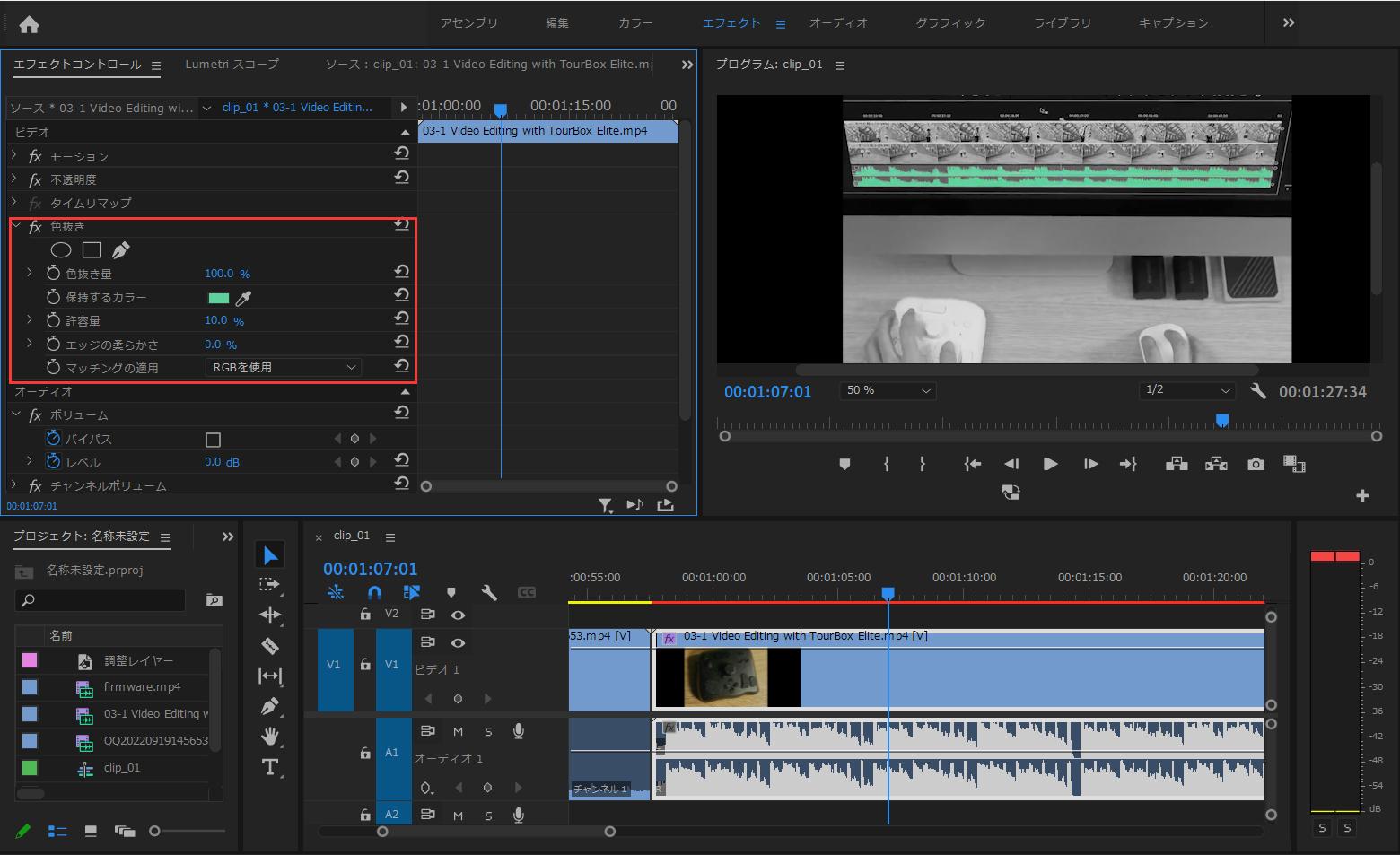
Premiere Proのモノクロ機能を使いこなして動画をオシャレにしよう
今回はPremiere Proで動画を白黒(モノクロ化)にする方法をご紹介しました。単体のクリップをモノクロにする方法、複数のクリップをモノクロにする方法、クリップの一部分だけに色を残す方法は、いずれも知っておいて損はない編集方法です。モノクロ化は思い出のシーンや古い映画風などの演出でよく使われます。エフェクトを調整する時、TourBoxを使えば、数値の調整がより精密的に完成でき、再生ヘッドの移動やタイムラインの拡大縮小も快適にできます。
モノクロに限らず、他のエフェクトやツール、動画編集編集中のあらゆる操作もTourBox NEOやTourBox Eliteによって効率化することができます。TourBoxとPremiere Proを使いこなして、動画のクオリティや表現の幅を高まりましょう。