【Premiere Pro】音楽をフェードアウトさせる方法
映像制作に欠かせない『音源』ですが、映像ばかりでなく音源の編集も丁寧に行えていますか?オーディオの加工を行えば映像にメリハリがつき、より臨場感のある作品に仕上がります。基本的な方法を学べば簡単にできる編集方法ですが、初心者の方には少し壁が高く感じてしまっているかもしれません。今回は有名な動画編集ソフトPremiere Proでオーディオ編集の一つ基本的な操作、音声をフェードアウトさせる方法についてご説明させていただきます。
音声フェードアウトさせる方法
音楽やBGMをフェードアウトする編集を行うには2通りの方法が存在します。ここからはこの二つの編集方法を順に紹介していきます。
①レベル変更によるフェードアウト編集
まずは『レベル変更』による編集方法をご紹介します。最初にオーディオもしくは動画素材をPremiere Proに追加しましょう。追加する方法は以下の3通りがあり、どの方法でも追加することが可能です。
・『プロジェクトパネル』で右クリック、『読み込み』を選択
・『プロジェクトパネル』にドラッグ&ドロップ
・『ファイル』から『読み込み』
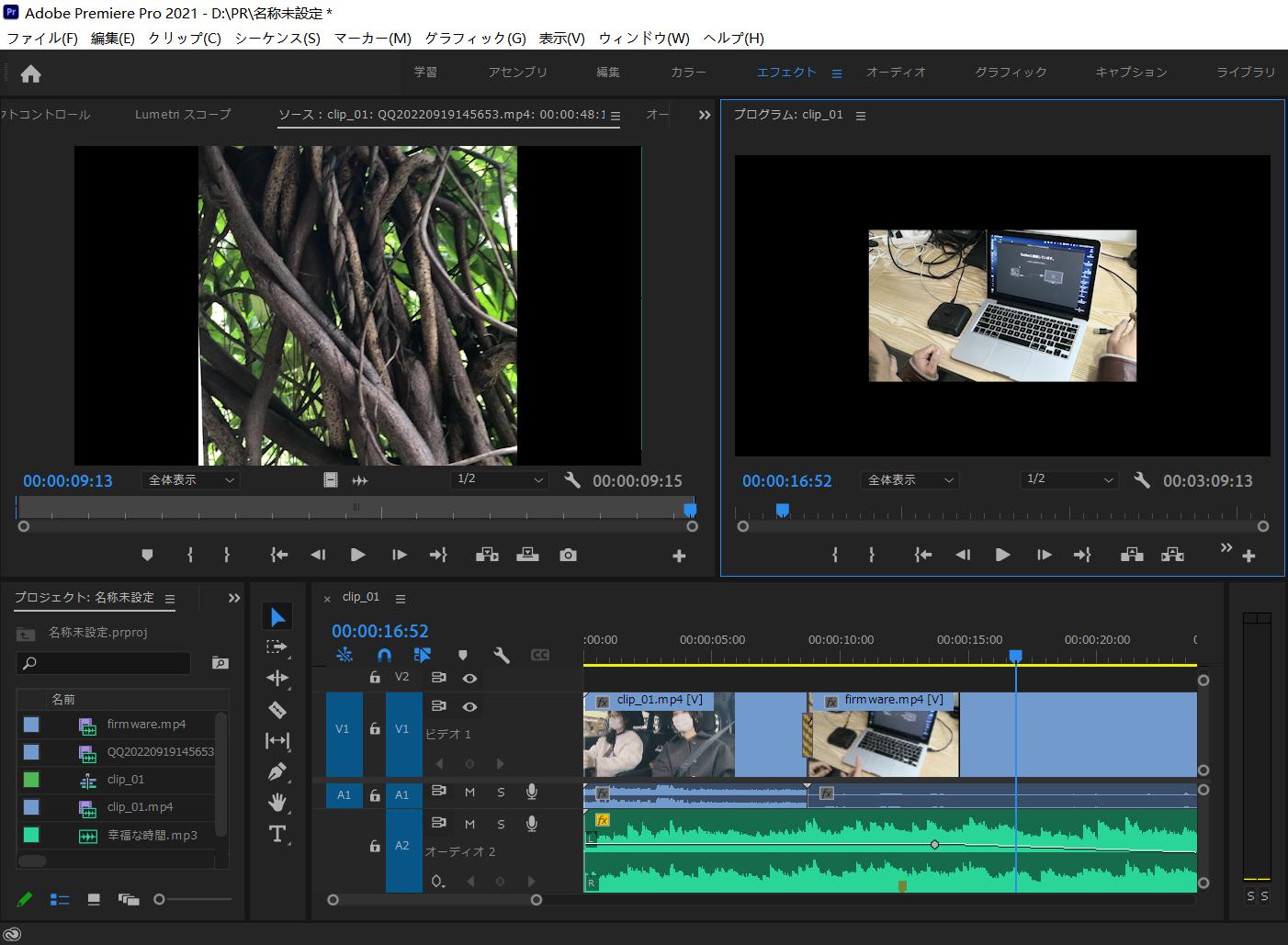
もし素材の全体ではなく、一部のみが必要な場合、素材をタイムライン上へ追加し、『レーザーツール』を使用してカット編集を行いましょう。ショートカットキー『Ctrl+K』でもカットを行うことが可能です。
カット編集後は「エフェクトコントローラー」画面で、音楽のフェードアウトを開始したいところに「レベル」のキーフレームを入れます。そして音フェードアウトの終点にしたい位置までにタイムバーを移動させます。(ここでもキーフレームを入れるのもいいです。)
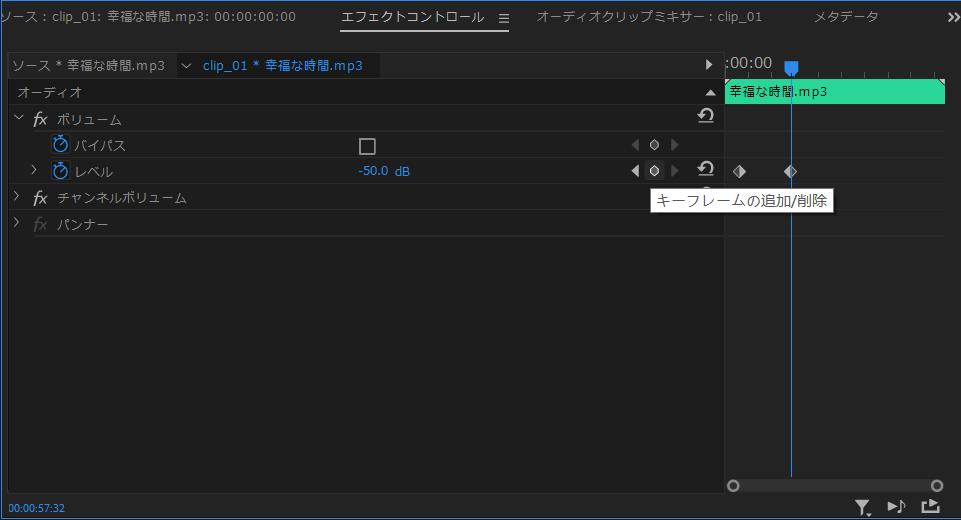
終点のところで『レベル』の数値をマイナスにすれば、開始点から音楽のボリュームがどんどん小さくなり、フェードアウトの効果ができます。具体的の数値は実際に再生しながら調整し、理想的な効果を仕上げましょう。
②オーディオエフェクトによるフェードアウト編集
続いて『オーディオエフェクトによるフェードアウト編集』をご紹介します。まずは同じく素材をPremiere Proに追加します。そしてオーディオトランジションの『コンスタントゲイン』を利用します。具体的な位置は「オーディオトランジション」→「クロスフェード」の中にあります。もしくは直接「コンスタントゲイン」を検索しても見つけます。このコンスタントゲインを使用することで適用された箇所の音量を徐々に下げることができます。
コンスタントゲインをフェードアウト編集を行いたいクリップの最後に適用させましょう。適用後、『エフェクトコントロール』からコンスタントゲインの適用範囲を調整できます。直接タイムライン上からバーを伸縮させることでも調整は可能です。
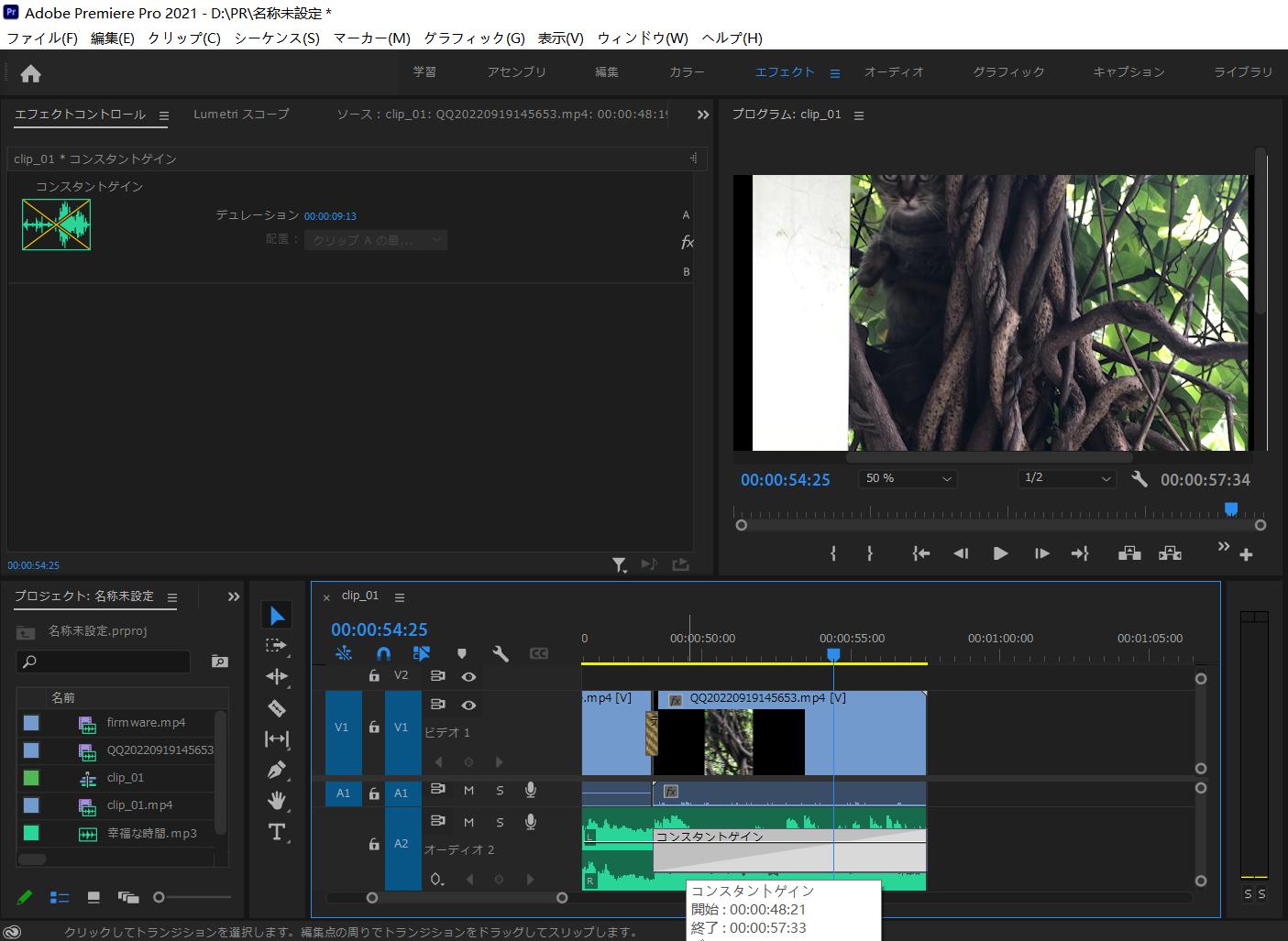
適用範囲に沿って音楽が徐々にフェードアウトを行ってくれます。あまりにも長すぎる範囲に設定してしまうと音量の変化に気づきにくくなってしまうので、実際に動画を確認しながら自然な形で作れるよう意識してみましょう。
またこの方法ではレベルを利用した方法とは異なり、音量の微調整を行うことができません。特にこだわりのない方にはデフォルトのフェードアウト量でも問題はないかと思いますが、少し気になってしまうという方にはレベルを利用した方法でのフェードアウト編集をオススメします。
TourBoxを使えば編集作業中の微調整はより便利に
以上はPremiereで音をフェードアウトさせる方法になります。前述通り、もしフェードアウト量やタイミングにこだわりがある場合、数値を細かく調整して、実際に再生して効果を確認する必要があります。数値の入手や再生ヘッドの移動、タイムラインの拡大縮小などを毎回キーボードで入手、マウスでドラッグするのは面倒ですね。そこでTourBoxシリーズの左手デバイスがおすすめです。
TourBoxシリーズにはノブ、スクロール、ダイヤル、三つの回転系ボタンが搭載されています。完全カスタム対応なコントローラーとして、Premiere Pro内のパラメータ数値調整や再生ヘッド移動、タイムラインズームなどはすべてダイヤルなどに登録でき、回転操作により直感的に完成可能です。動画編集の効果にこだわりを持ち、繊細な調整を求める方にとってはぴったりなデバイスだと言えます。