Premiere Proのネスト化とは?使い方はこちら!
Premiere Proのネスト化機能をご存知でしょうか。文字を見ただけでは一体何ができるのか、どのようなメリットがあるのかわかりませんよね。ネスト機能を簡単に説明すると、「複数のクリップを1つにまとめられる機能」です。
例えばいつも動画の頭に同じオープニング動画を使っている場合、オープニングで使われている素材やクリップををネスト化すれば、編集作業中でこのオープニングを使用する時が楽になります。この記事ではPremiere Proでのネスト化の使用方法、解除方法をご紹介します。ぜひご覧ください。
Premiere Proでネスト化するメリットとは?
Premiere Proにあるネスト化機能とは、複数の映像クリップを1つにまとめることで編集作業を一気に効率化できる機能です。グループ化と言い換えた方がわかりやすいかもしれませんね。ネスト化するメリットは以下の通りです。
【ネスト化するメリット】
・複数のクリップにまとめて名前がつけられ、移動できる
・一気に同じエフェクトやアニメーションを適用できる
・タイムラインをわかりやすく整理できるため、作業効率があがる
ネスト化すると編集画面が一気に見やすくなり、動画の編集作業もやりやすくなります。動画編集をする方には、ぜひ使ってみてください。
Premiere Proのネスト化設定方法
プレミアプロでクリップをネスト化するには、3ステップで簡単に設定できます。
1.動画素材をタイムラインに複数挿入
2.ネスト化したいクリップを複数選択して右クリックし、ネストを選択
3.「ネストされたシーケンス」表示がでるので、名前をお好みに変更し完成
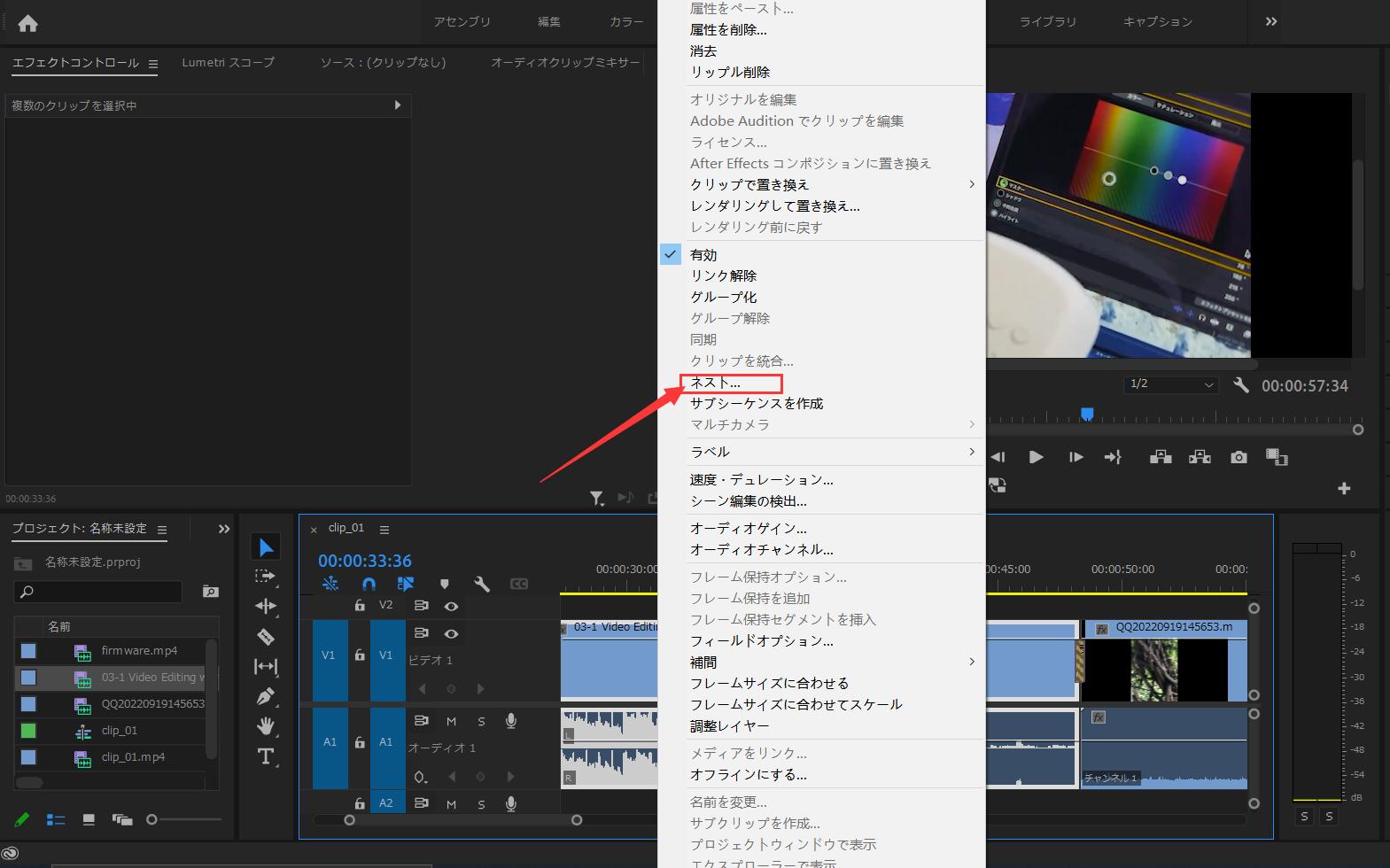
HOW TO紹介の動画や、Vlogなど複数の動画素材を組み合わせて作る動画を作る方にオススメの機能です。「オープニング」「動画概要説明」「詳細な説明1、2…」と細かくグループ化しておくことによってわかりやすく整理できるため、作業効率のアップが見込めますよ。
クリップには速度変化をかけられますが、ネスト化したクリップに速度変化と手振れ補正のワープスタビライザーエフェクトをかけることはできません。速度変化とワープスタビライザーを併用されたい方は、速度変化→ネスト化→ワープスタビライザーの順で編集してみてください。
ネスト化の解除方法
ネスト化したシーケンスを解除することも可能です。やり方はこちら:
1.タイムライン上にある解除したいネストをダブルクリック
2.クリックしたシーケンスのタブが開く→戻したいクリップを選択
3.タイムラインへドラッグ&ドロップ
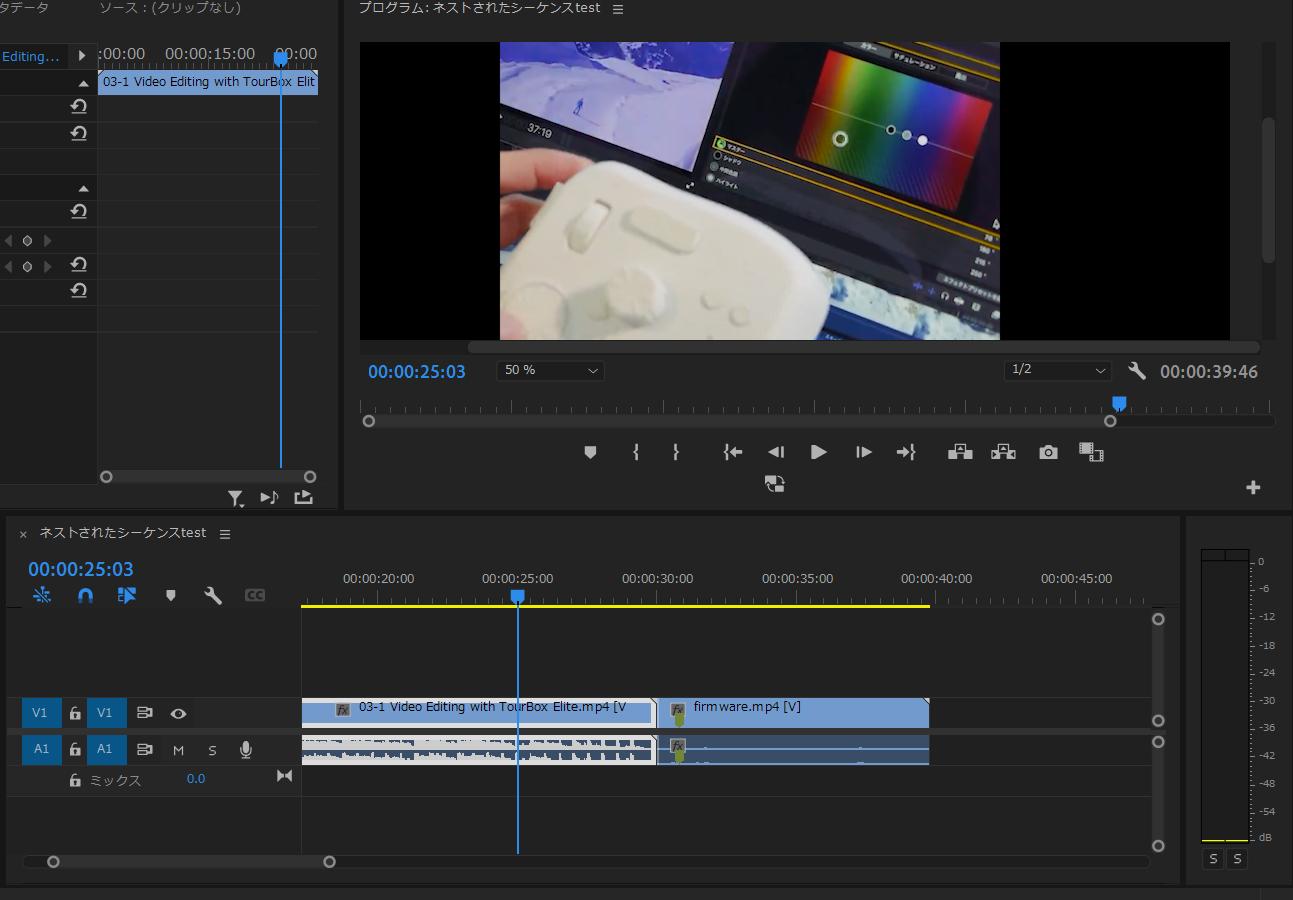
上記の方法でネストしたシーケンスから任意のクリップを通常のタイムラインに戻すことができます。必要によってネストシーケンスを編集しましょう。
ネストをコピーする際の注意点
ネスト化されたシーケンスは「Ctrl+C」でコピー、「Ctrl+V」で貼り付けられますが、一点注意が必要です。単純にコピー&ペ―ストして複製後のクリップを編集した場合、複製前のクリップにも同じ編集がされます。同じ素材をもとに違う編集をしたいと考えている方は要注意ですね。
複製前の編集を残しておきたい方は、以下のようにネストを複製してください。
1.プロジェクトパネルで複製したいネストを右クリックし、複製を選択
2.プロジェクトパネル内に複製されたネストの名前を変更
3.名前を変更したネストを開き、編集する
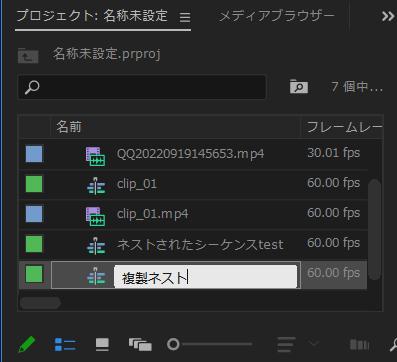
少々手間はかかりますが、複製前の素材を残しておきたい方はネストの名前変更をしましょう。
Premiere Proのネスト機能で動画編集作業の効率アップ!
Premiere Proの「ネスト機能」についてご紹介しました。ネスト化を上手く活用すれば、編集作業の効率アップが見込めます。Premiere Proのデフォルト設定ではネストにキーボードショートカットが割り当てされていませんが、「キーボードショートカット」内で手動追加することができます。
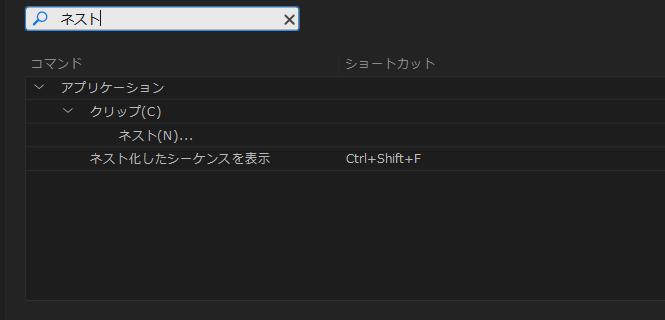
キーボードショートカットを設定すれば、毎回メニューから選択する必要がありません。TourBoxのボタンに登録すれば、ボタン一つで複数のクリップをネスト化できます。左手デバイスTourBox Elite、TourBox NEOはPremiere Proを含む多くの動画編集ソフトに対応し、大量の機能を片手で制御でき、編集作業の効率を向上させます。世界中10万人以上のクリエイターに愛用されているTourBoxシリーズを導入すれば、今まで以上にPremiere Proを快適に使いこなすことができるでしょう。