Premiere Proで動画を好きなように回転させる方法
動画を編集していて「縦向きで撮影したけど、やっぱり横向きで使いたいな」などと考えたことはありませんか?そんなときには、動画編集ソフトPremiere Proを活用するのがおすすめです。今回は、Premiere Proで動画画面を回転する方法について解説していきます、動画画面の回転は簡単に行えるので、ぜひ参考にご覧ください。
Adobe Premiere Proで動画の画面を回転させる方法
撮影した動画の向きを変更したいときや、画面を水平にしたいときなどに活躍するのがAdobe Premiere Proの動画を回転させる機能です。この機能には、数値(角度)を入力する方法と手動で回転させる方法があります。ここでは、それぞれの方法の手順をお伝えしていきますので、ぜひ参考にしてみてください。
1、数値(角度)を入力して回転させる方法
まず回転させたい動画素材(クリップ)をPremiere Proに追加して、タイムラインに配置します。そして該当のクリップを選択した状態で、「ソースパネル」から「エフェクトコントロールタブ」をクリックし、「ビデオ」下の「fxモーション」を展開しましょう。
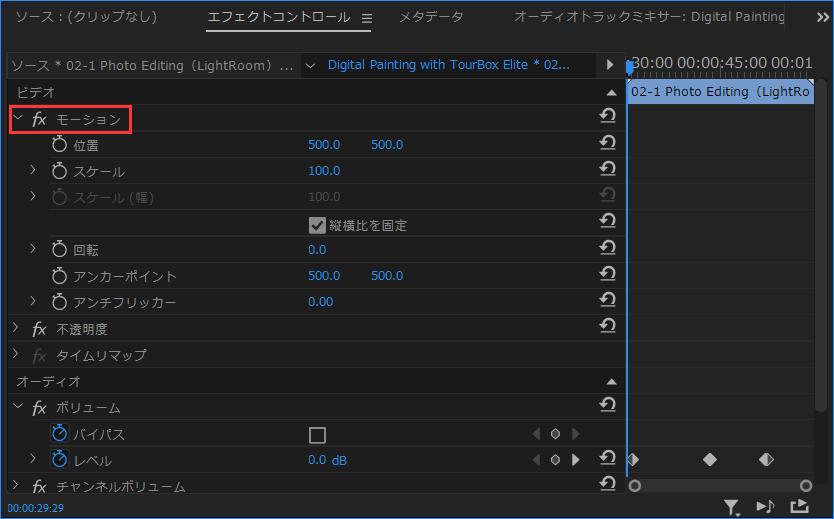
中には「回転」という項目があります。右側で数値を入力すれば、このクリップの画面は入力された角度に回転します。そして回転の効果はプレビュー画面から即時的に確認できます。
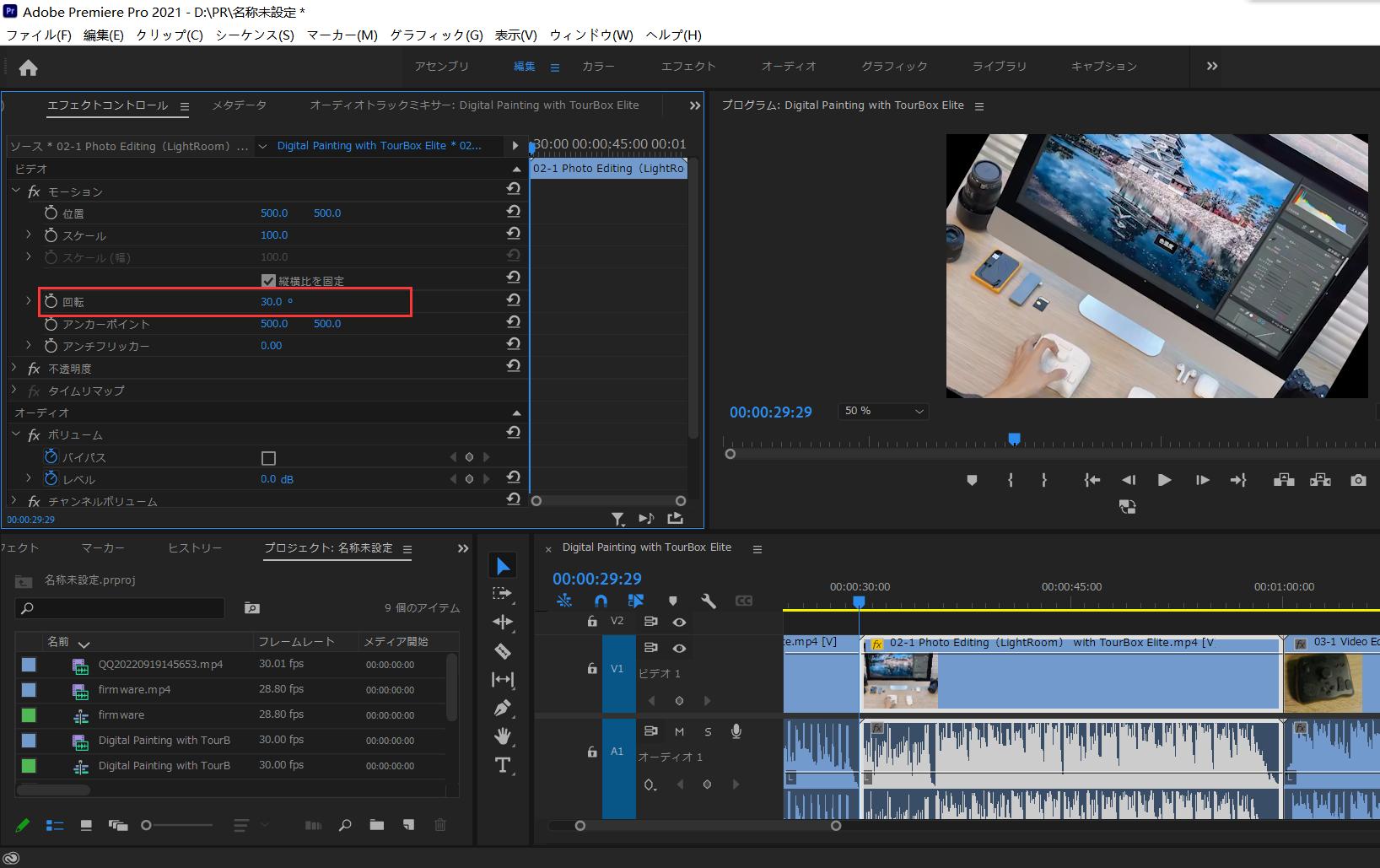
2、手動で回転させる方法
回転させたいクリップをタイムラインで選択して、そしてプレビュー画面でダブルクリックすれば、動画画面の四隅にバウンディングボックスが表示されます。マウスカーソルを四方の角に近づけると、矢印から回転用のカーソルに変わります。そのままドラッグすれば、動画を希望の角度に回転することができます。
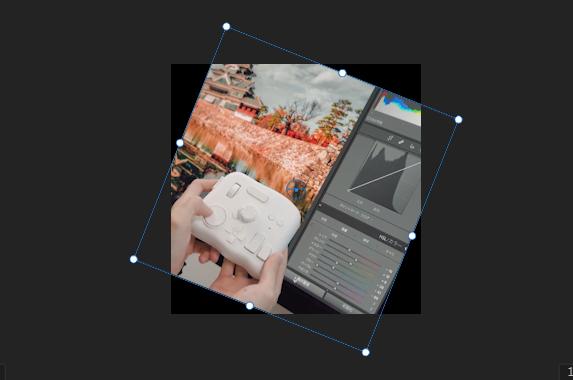
3、エフェクトを使用して回転させる方法
平面上で動画を回転させる以外、Premiere Proでは動画画面を立体的に回転することも可能です。まず回転させたいクリップに「基本3D」というエフェクトを追加してください。場所は「ビデオエフェクト」→「遠近」の中です。もしくは直接検索しでも見つけることができます。
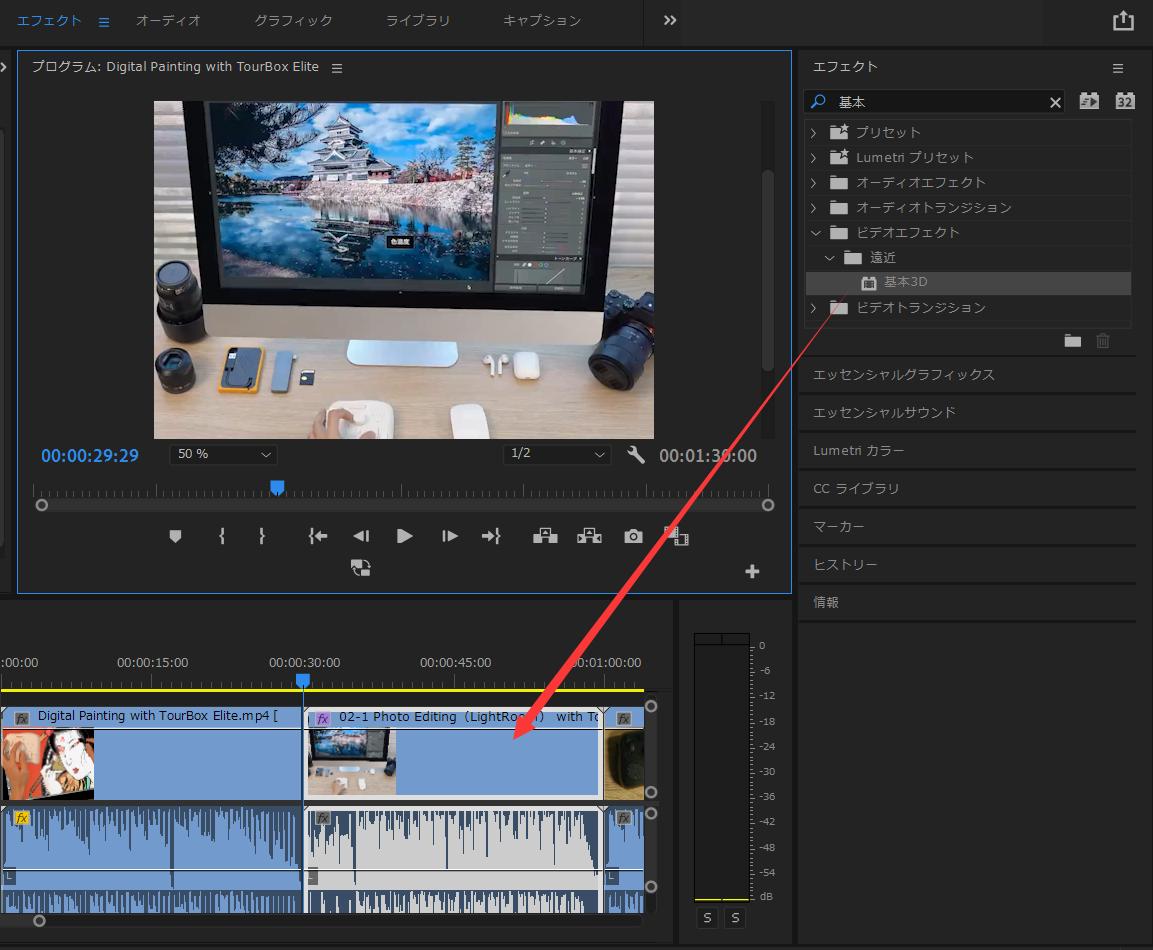
「エフェクトコントロール」で「基本3D」を選択し、中には「スウィベル」および「チルト」という項目があります。この二つの数値を変更すると、動画画面を前後に回転できます。「スウィベル」では水平方向、「チルト」では垂直方向に回転します、必要に応じて設定しましょう。
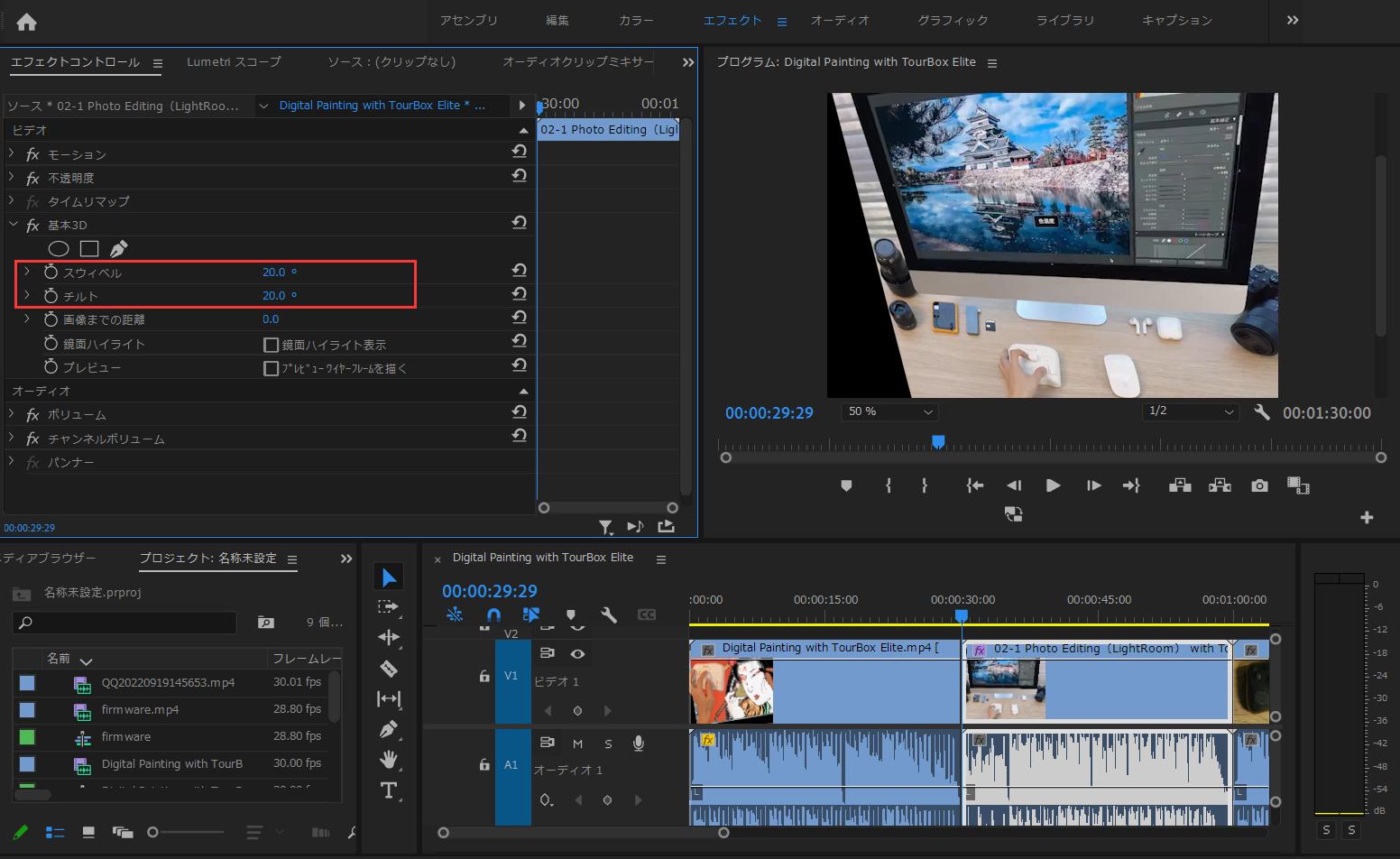
動画を回転させて四隅が黒くなった場合の対処法
Premiere Proを使って動画を回転させた場合、四隅に動画が表示されず、黒い部分ができてしまうことがあります。そのままでは編集作業をスムーズに進めづらいため、このクリップの画面を拡大して、もしくは動画全体のフレームサイズの変更することで調整するのがおすすめです。
画面の拡大は「エフェクトコントロールタブ」をクリックし、「ビデオ」下の「fxモーション」を展開して、「スケール」で調整可能です。そしてフレームサイズの変更は上部メニューバーの「シーケンス」から「シーケンス設定」を開き、「ビデオ」の下にある「フレームサイズ」で数値を入力して自由に設定できます。
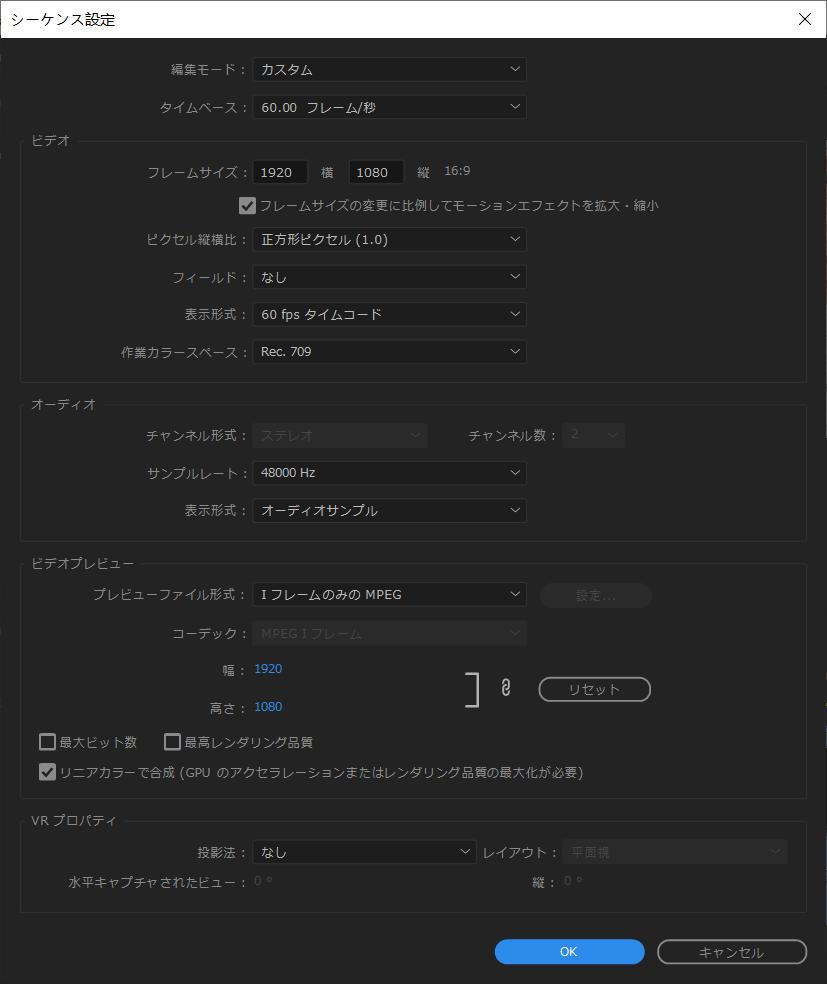
Premiere Proの回転機能を使えば、より魅力的な動画が作れる!
今回は、Premiere Proで動画の画面を回転する方法について解説しました。回転の角度はキーボードで数値を入力、もしくはマウスでドラッグして変更できます。しかしより直感的に調整したいなら、左手デバイスTourBoxがおすすめです。
TourBox NEOとTourBox Eliteにはダイヤル、ノブ、スクロール三つの回転ボタンがあります。これらの回転ボタンを利用すれば、Premiere Proでの動画回転を正確かつ手軽に調整することが可能です。もちろんその他の各種パラメータも同じくTourBoxの回転操作で自在に調整できます。目線を画面に集中しながら、指先でボタンを軽く回すだけで、思うままにPremiere Proを制御できます。