【簡単】Premiere Proで動画内に図形を入れる方法を解説
動画の編集をしているとき、「ここの場面で矢印を入れたいな」「長方形の図を入れようかな?」と考えたことはありませんか?動画内に図形を入れると内容が伝わりやすくなったり、特定のものを目立たせやすくなったりします。そのため、図形の作り方・挿入方法を覚えておくと動画編集のレベルも格段にアップするでしょう。そこで今回は、Premiere Proを使って、動画内に長方形や円形、三角形などの図形を挿入する方法を解説していきます。図形を使ってオリジナルの動画を作成したい方は、ぜひ最後までご覧ください。
Premiere Proで図形を挿入方法
動画編集中に図形を入れると、動画の内容をよりわかりやすく視聴者に伝えることができます。Premiere Proで長方形や円形などの図形を作るにはいくつかの方法があります、ここではそれぞれの手順を解説していきます。
シェイプツールで図形を作る方法
長方形、円形などの基本的な図形を動画に挿入するには、まずPremiere Proの編バーの左側にある「ペンツール」を長押します。作りたい図形が自由な形ならそのまま「ペンツール」を使用しますが、四角形なら「長方形ツール」、円形なら「楕円ツール」を選びましょう。
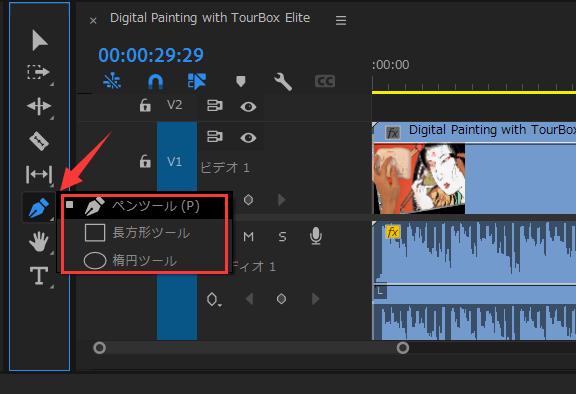
ペンツールの場合プレビュー画面で図形を描画して、そして長方形と楕円ツールは直接ドラッグして図形を作成できます。ちなみにShiftキーを押しながらドラッグすると、正方形もしくは正円を作成できます。
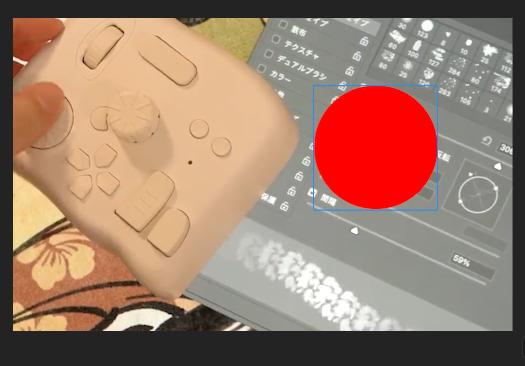
図形を作成した後、タイムラインにもグラフィッククリップが作成されます。このクリップを移動、変更すれば、図形の表示時間と長さを調整できます。そしてグラフィッククリップを選択した状態で、Premiere Pro画面の左上から「エフェクトコントロール」を開き、「シェイプ」を展開すると、中でシェイプの色、位置、サイズ、回転角度など様々のパラメータも自由に調整可能です。
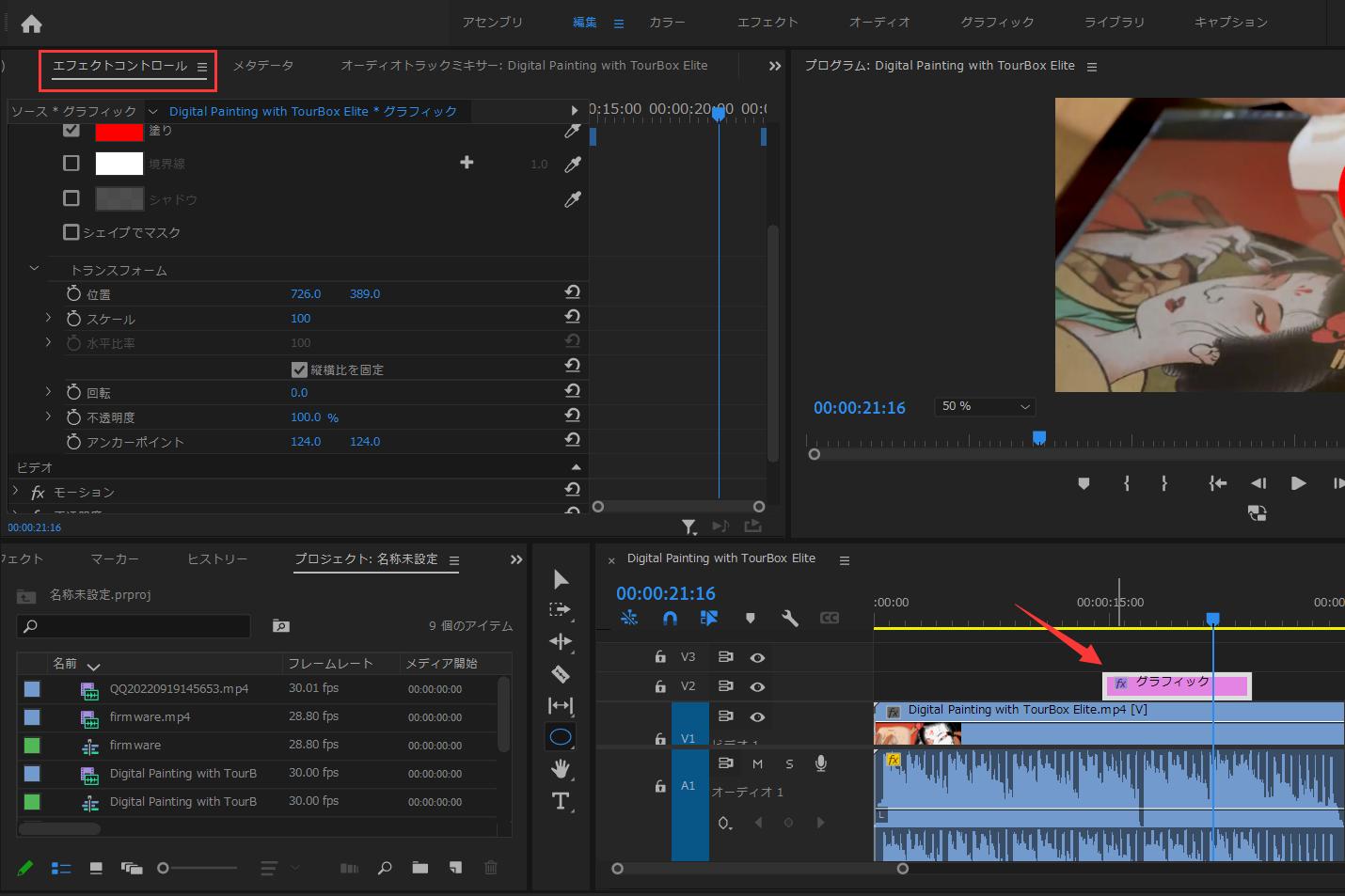
外部ツールを使う方法
長方形や円形のような簡単な図形は上記の方法で動画に挿入できますが、もし矢印など少し複雑な図形を挿入したいときに、Premiere Pro内の機能のみで作成しようとすると、直線と三角形を組み合わせなければならないため手間がかかってしまいます。そういった複雑な図形を使用したいのであれば、パワーポイントやPhotoshopなどの外部ツールを活用する方法もおすすめです。
まず外部ツールで図形を作成して、そして図形をPNG形式で保存すれば、背景が透過されます。そのPNGをPremiere Proのメディアプールに追加して、タイムラインにドラックすれば、動画画面にその図形を挿入できます。あとは同じくエフェクトコントロールでサイズや位置、タイムラインで時間を調整します。
図形を挿入して動画編集のレベルを上げよう!
今回の記事では、Premiere Proを使って動画に図形を入れる方法を解説しました。長方形や円形などのシンプルな図形であれば、ソフト内の機能で簡単に挿入できます。また、矢印などの複雑な図形を作りたいときには、外部ツールを使用するというのもひとつの手段です。図形を挿入した後も、サイズや位置を自由に調整可能です。TourBoxを利用して、マウスとキーボードより便利かつ正確的に調整できますので、興味があればぜひ試してみてください。
TourBox EliteとTourBox NEOは10万人以上のユーザーに愛用されているクリエイティブ片手デバイスです。Premiere Pro以外、Davinci ResolveやFinal Cut Proなど様々な動画編集ソフトにも対応します。効率的なワークフローで編集作業を加速させたいなら、TourBoxは必ずお役に立ちます。