【Premiere Pro】手ぶれ補正をする方法を分かりやすく解説!
高クオリティな動画作成には手ぶれの処理が欠かせません。Premiere Proでは素材となる映像に手ぶれがあっても、ある機能を使えば手ぶれ補正をすることが出来ます。それは『ワープスタビライザー』です。本記事ではPremiere Proの手ぶれ補正機能であるワープスタビライザーの使い方について解説していきますので、興味がある方は是非参考にしてみてください。
ワープスタビライザーの使い方
Premiere Proワープスタビライザーの使い方について、ステップに分けて紹介していきます。
手ぶれ補正したい部分だけクリップに分ける
はじめにプロジェクトを新規作成して、手ぶれが起きている動画Premiere Proに入れます。もし動画が長いならクリップ分けもしましょう。元動画全体に手ぶれ補正を施すのは処理が重くなってしまうため、手ぶれが酷い部分を対象にするのがおすすめです。
エフェクトからワープスタビライザーを選択
続いてエフェクトからワープスタビライザーを選択します。エフェクトウインドウから検索、もしくはエフェクト⇒ビデオエフェクト⇒ディストーション⇒ワープスタビライザーと選択しても良いです。ワープスタビライザーを選択したら、対象の映像クリップにドラック&ドロップすることでエフェクトが適用されます。
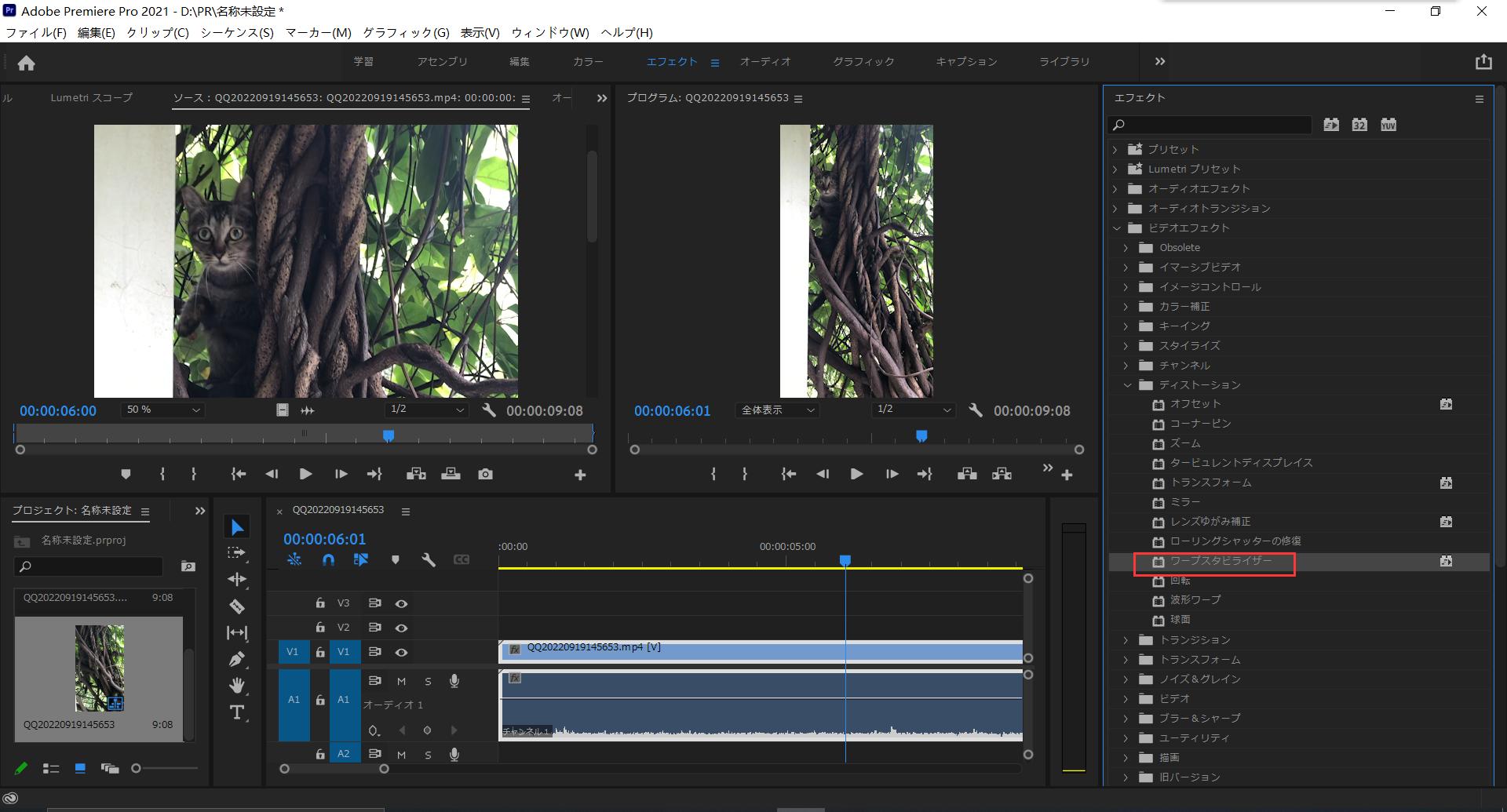
自動で分析~スタビライズされる
ワープスタビライザーをクリップに適応すると映像に【バックグラウンドで分析中】と表示されます。続いて【スタビライズしています】と表示され、手ぶれ補正が完了すると消えます。この時点である程度の手ぶれ補正が完了しているため、こだわりがない場合や初心者の方はここまでできれば大丈夫です。
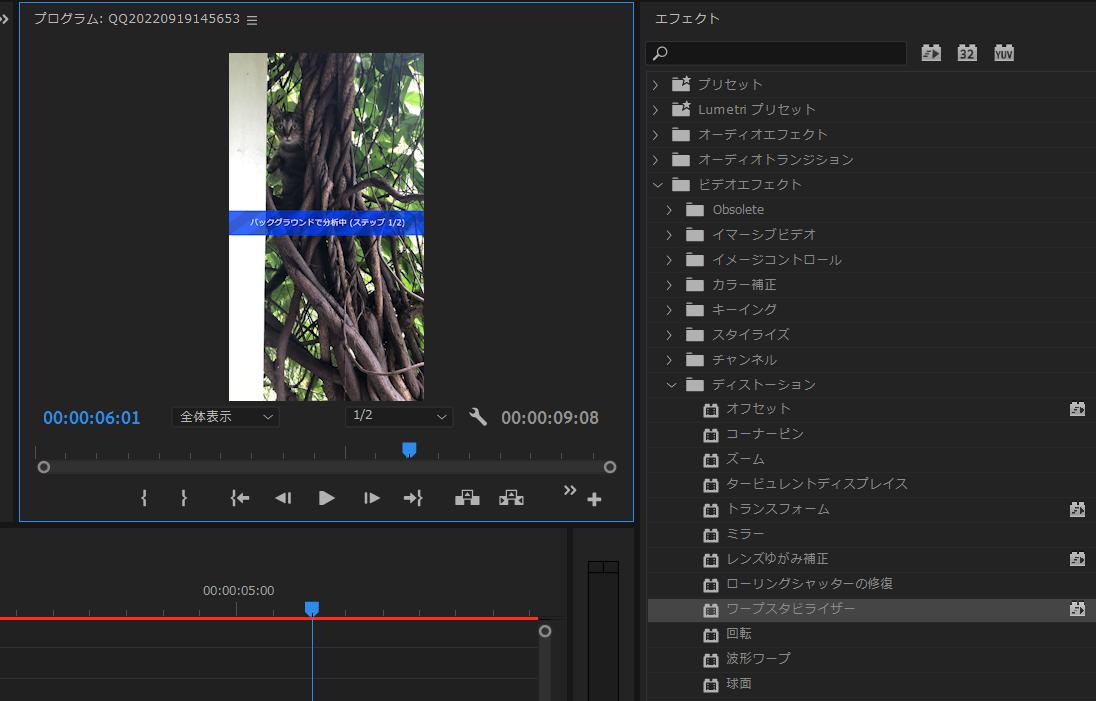
より精密な調整をする方法
ここからはより詳細な手ぶれ補正の調整をする方法を紹介します。
エフェクトコントロールパネルの開く
ワープスタビライザーを適応したクリップを選択し、エフェクトコントロールパネルを開きましょう。すると【スタビライズ】や【境界線】といった様々な項目が表示されます。これらの項目の値をカスタムしていくことで、より繊細な手ぶれ補正の調整をすることが出来るのです。
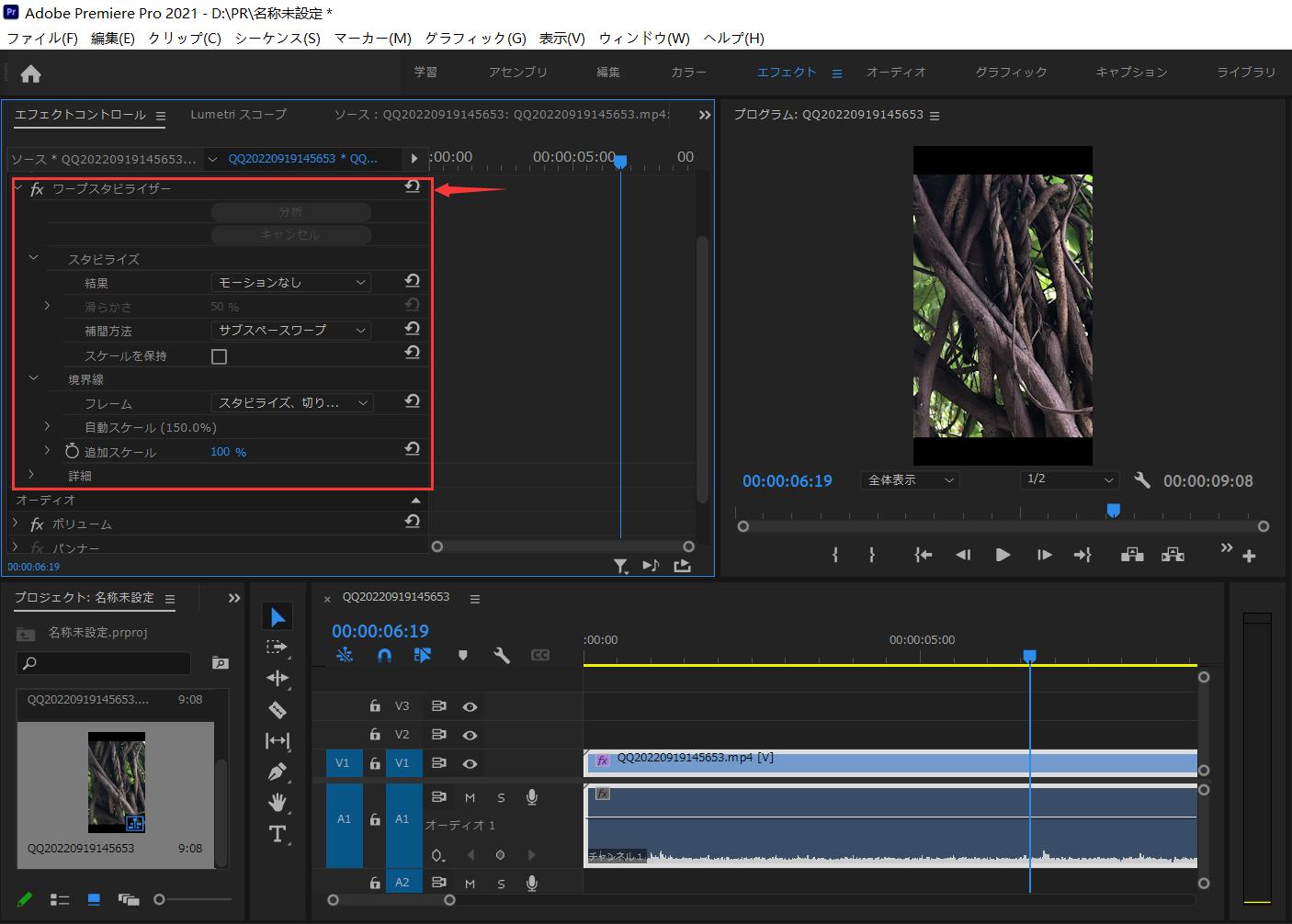
【結果】で手ぶれ補正の種類を選択
スタビライズの中にある【結果】には【滑らかなモーション】と【モーションなし】の2つがあります。滑らかなモーションでは手ぶれの少ない自然な映像になるのに対し、モーションなしでは三脚で撮影したかのような手ぶれのない映像にすることができます。動画の雰囲気や個人の好みに合わせて選んでみてください。
【滑らかさ】で手ぶれ補正の強度を調整
【滑らかさ】では結果で滑らかなモーションを選んだ場合の手ぶれ補正の強さを調整することが出来ます。数値が高くなればなるほど手ぶれ補正が強くかかるので、好みに合わせて数値を調整してみてください。ただし、数値が高くなると映像の解像度が悪くなるので注意です。
【補間方法】で手ぶれ補正の方法を選択
【補間方法】では手ぶれ補正の方法を選択します。上から【位置】【位置、スケール、回転】【遠近法】【サブスペースワープ】といった項目があり、上にいくにしたがってシンプルな補完方法となります。なので調整する時には下から順に試してみて、違和感が少ない映像になる項目を選ぶのがおすすめです。
【スケールを保持】にチェックするとスケールを変えずに補正可能
【スケールを保持】の項目にチェックをすると、動画のスケールを変えずに手ぶれ補正をすることが出来ます。そのため、動画の寸法を変えたくない場合はチェックしておくと良いでしょう。
まとめ
いかがでしたか。Premiere Proのワープスタビライザーを使えば手ぶれのある映像でもある程度補正することが出来ます。より思い通りの映像をクリエイトしたい場合には、手動でワープスタビライザーの詳細設定を変更してみてください。Bluetooth対応の片手デバイスTourBox Eliteを使えば、再生ヘッドの移動や数値の調整も全部思うままに行えます!
