Premiere Proで文字にエフェクトをつける方法とは?
テロップや字幕は動画の編集において重要な部分です。文字を画面上に表示されるだけではなく、エフェクトなどもつけて、見映えをよくしたいですよね。今回はハリウッドのプロの映像制作者も使っているという、有名なアドビ動画編集ソフトウェアPremiere Proで文字にエフェクトをつける方法をご紹介していきたいと思います。
・Premiere Proの標準機能を使って文字にエフェクトをつける
Premiere Proで文字にエフェクトをつける方法として最初に挙げられるのが、Premiere Proの標準機能を使用するやり方です。まず、Premiere Proのタイムラインに動画や画像などの素材を追加したら、「テキストツール」を選択します。「T」のアイコンをクリックして、文字を入力していきましょう。このとき、文字のフォントやサイズ、位置などは気にしなくてOKです。
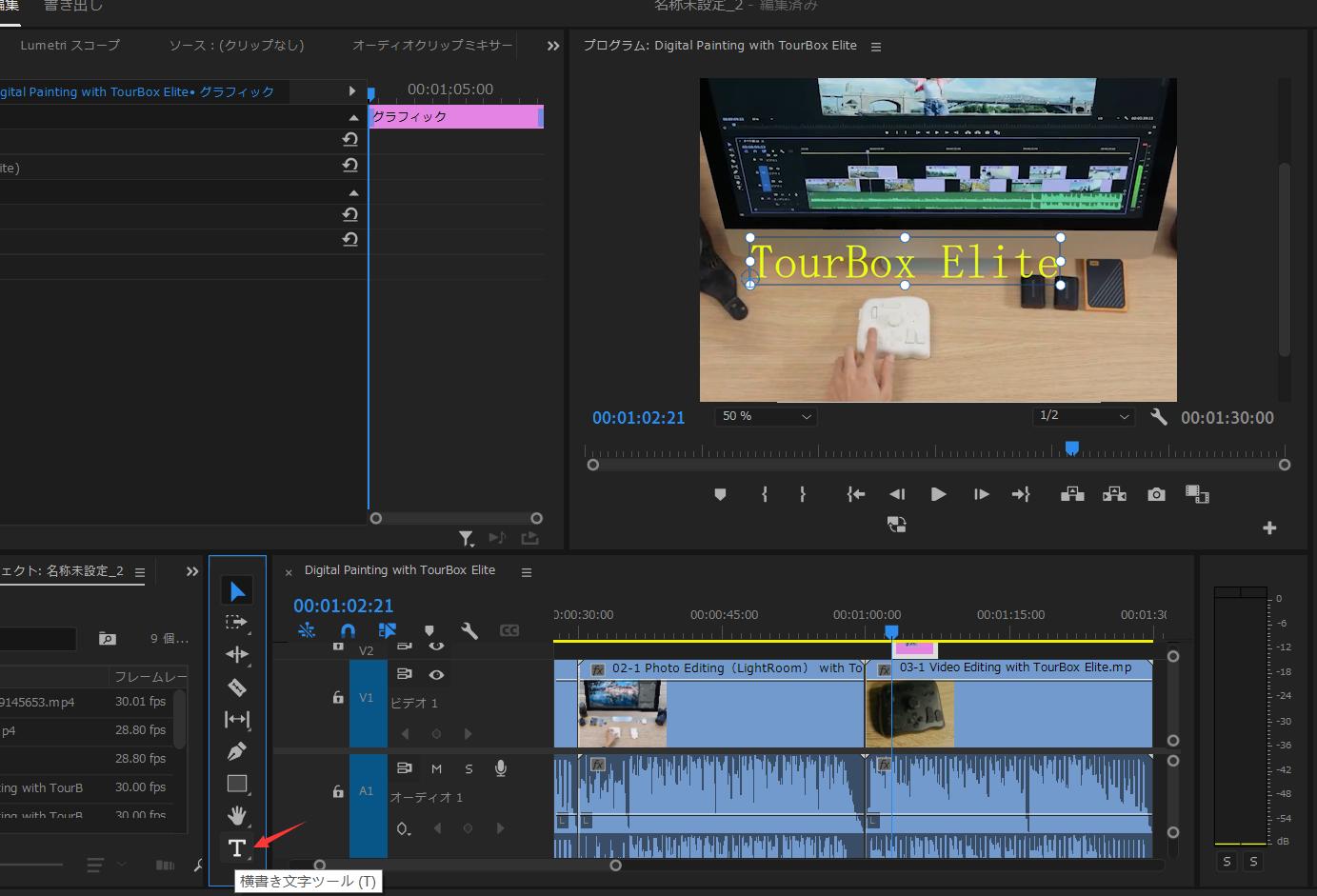
テキストツールで文字を入力したら、画面右の「エッセンシャルグラフィックス」を開いて、ここで文字を整えていきます。エッセンシャルグラフィックスではフォントの変更はもちろん、カラーの変更や文字サイズの調整、文字の位置の調整、不透明度の調整、背景や境界線の挿入などもできるようになっています。編集画面を見ながら、自分なりに調整していきましょう。
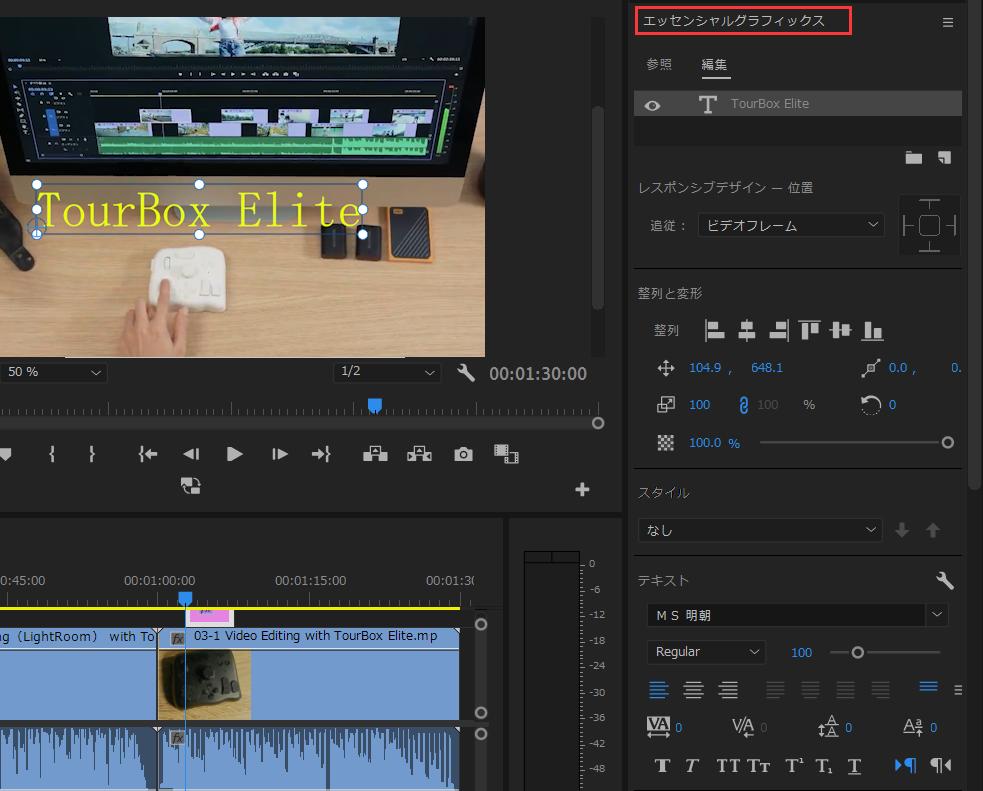
これで作成されたテロップはテキストクリップとしてタイムラインに配置されます。文字にエフェクトを適用させたいなら、エフェクトをこの文字クリップにドラッグ&ドロップすればできます。例えば、文字をぼかしたいのであればエフェクトから「ブラー(ガウス)」を見つけて、クリップに適用させます。そしてプレビュー画面を見ながら、「エフェクトコントロール」で各種項目を調整して完成です。
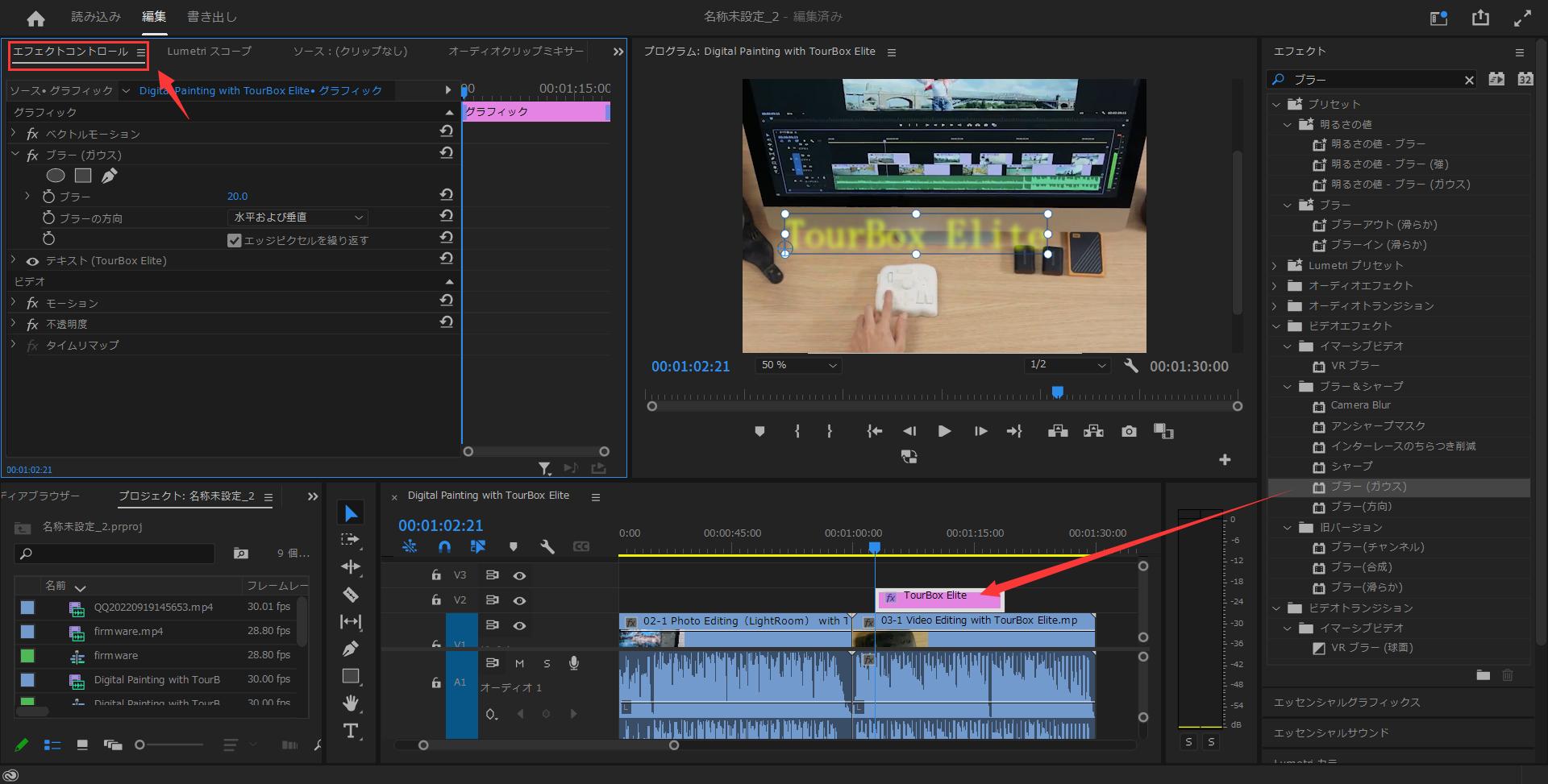
その他、波形ワープやレンズフレア、リニアワイプ、基本3Dなどのエフェクトもよくテロップに使われます。基本の使用方法は上記紹介した手順と同じですので、いろいろためしてください。
・テンプレートを使って文字にエフェクトをつける
Premiere Proで文字にエフェクトをつける方法として次に挙げられるのが、テンプレートを使って文字にエフェクトをつけるやり方です。テンプレートを使えば素早く文字に特定のエフェクトをつけることが可能で、手動で一からいろいろ調整する必要がありません。
Premiere Proには内蔵のテキストアニメーションテンプレートがあります。もしくはネット上に配布されるテンプレートをダウンロードして使うこともできます。Premiere Proのエッセンシャルグラフィックスを開いて、ダウンロードしたテンプレートを読み込みます。あとはタイムラインにテンプレートを配置して、文字内容や位置、サイズを調整するだけです。初心者の方でもハイレベルなエフェクトをつけることができます。
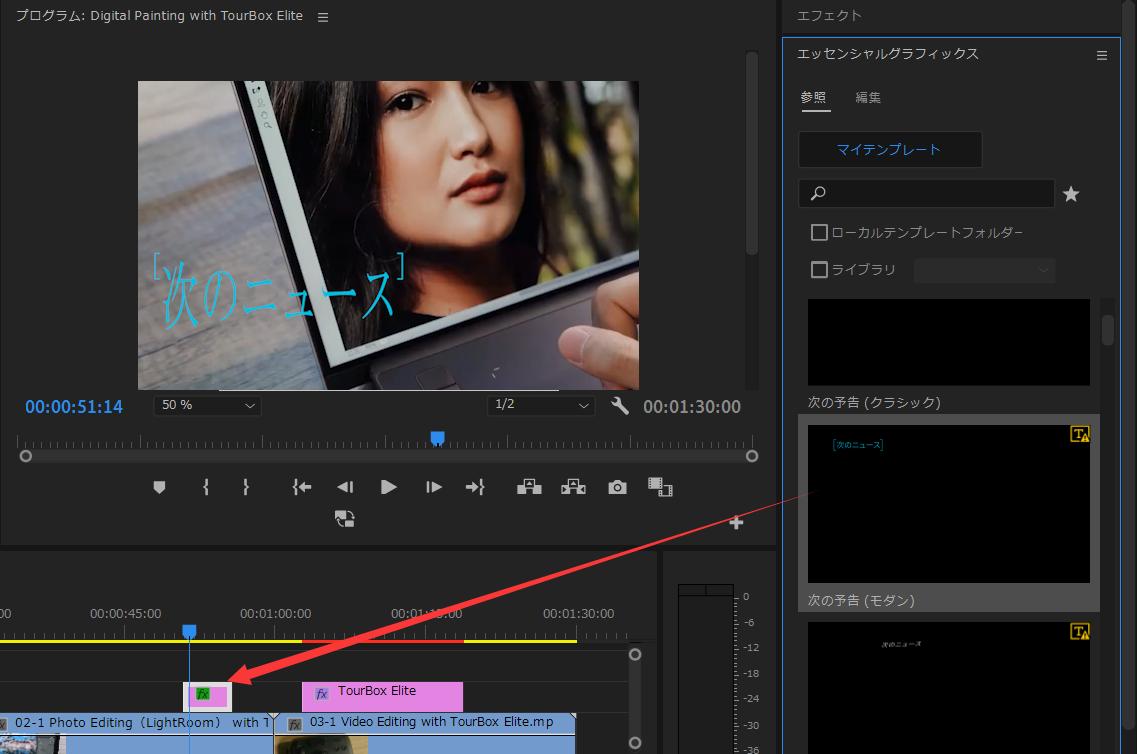
【テンプレートを使うメリットとデメリット】
テキストアニメーションのテンプレートを使って文字にエフェクトをつけるメリットとしては、初心者の方でも簡単にハイクオリティーな映像を作れるという点が挙げられます。オリジナリティーをあまり重視しない場合には、テンプレートはかなり心強い味方となってくれます。
一方で、テンプレートを使っていると簡単な分、スキルが身につかないというデメリットも出てきます。それに、有名なテンプレート、定番のテンプレートを使っていると他の人とかぶってしまうこともあるでしょう。また、テンプレートの中には有料版のものもありますので、その点も注意しておきたいところです。
・左手デバイスTourBoxでPremiere Proでの作業をもっとクリエイティブに!
Premiere Proはプロを含めて本当に多くの方に支持されている動画編集ソフトです。今回はそのPremiere Proで文字にエフェクトをつける方法についてご紹介しました。エフェクトをつけること自体は簡単ですが、理想的な交換を得るためには様々の数値を細かく調整して、そして動画を何回も再生して確認する必要があります。こういった操作をより便利に行いたいなら、左手デバイスTourBoxを使ってみてください。


TourBoxを使えば、数値の調整や再生ヘッド移動のような操作はノブやダイヤルを回して直感的に操作できます。全てのボタンは手触りで判別できますので、作業中目線を動画画面に集中することができ、一々メニューやパネルから機能を探すしなくてもスムーズに進めます。左手デバイスTourBoxをプラスすれば、Premiere Proでの作業はもっと効率的になりますし、もっとクリエイティブな作品を生み出せるはずです。