Premiere Proの文字起こし機能を紹介!音声を自動でテキスト化
有名な動画編集ソフトPremiere Proではバージョン2021から自動文字起こしの機能を搭載されました向上しました。この機能を使えば、音声を一瞬で書き出して、テロップになれます。以前外部ツールで文字起こしをする方も多いと思いますが、Premiere Proに内蔵される文字起こし機能を使えば、データをソフトの間で移動する必要がなく、より効率的に作業できます。
Premiere Proで自動文字起こしの使い方
1、文字起こしをしたい対象の動画をセットする
まずは文字起こしを行いたい動画をPremiere Proに入れましょう。パソコンにある動画ファイルを直接タイムラインにドラッグ&ドロップすることで簡単に配置出来ます。
2、自動文字起こし機能を選択
シーケンスを選択した状態でメニューバーから『ウィンドウ』を選択し、『テキスト』をクリックします。そうすることでテキストウィンドウが表示されます。文字起こしタブ中にある『自動文字起こしを開始』を選択しましょう。
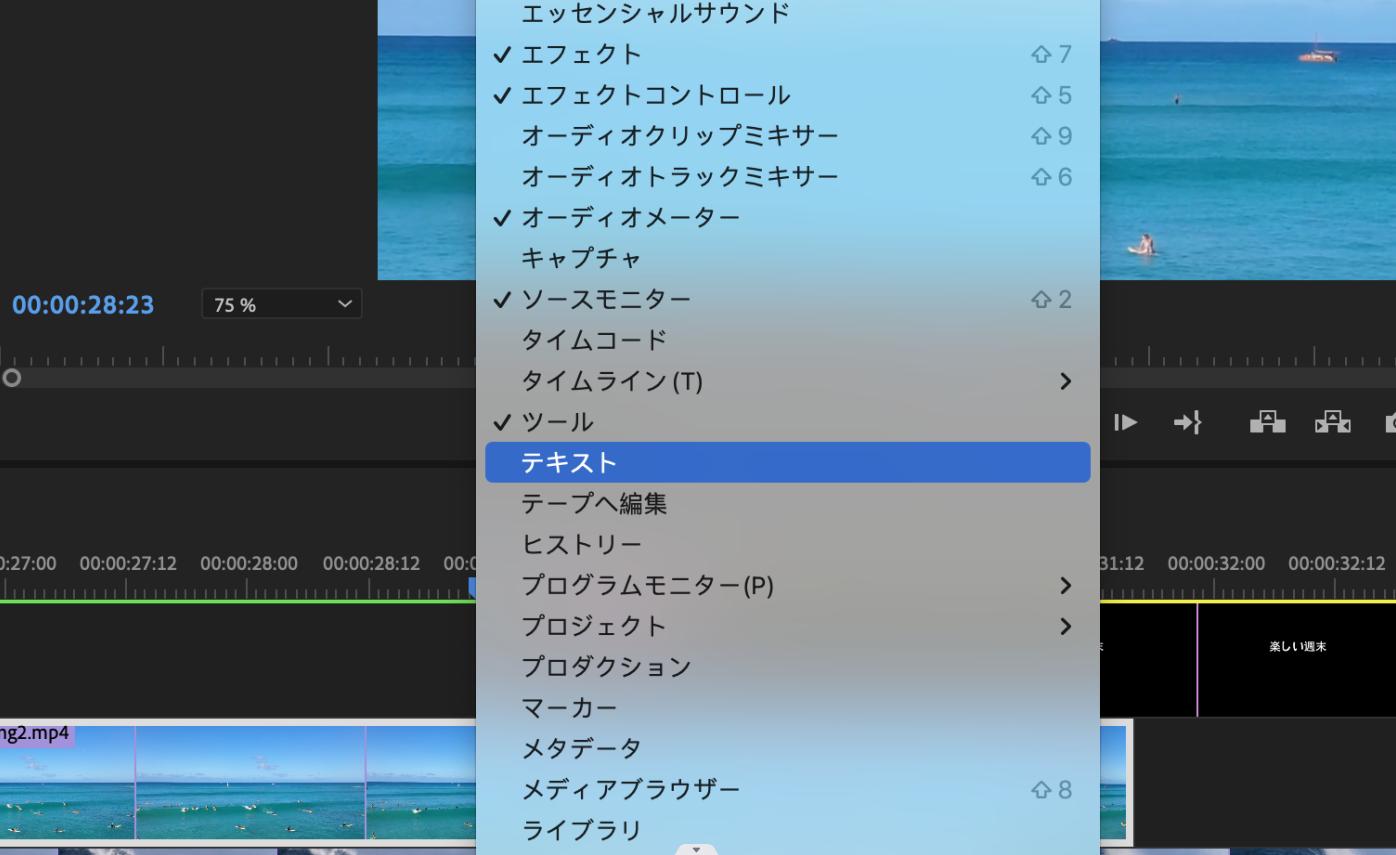
3、文字起こしのオプション設定
そうすることで自動文字起こしのオプション画面が表示されます。いくつかのオプションを選択することが出来るので自分にあったオプションを選択し活用していきましょう。オプションの内容について下記にある通りです。
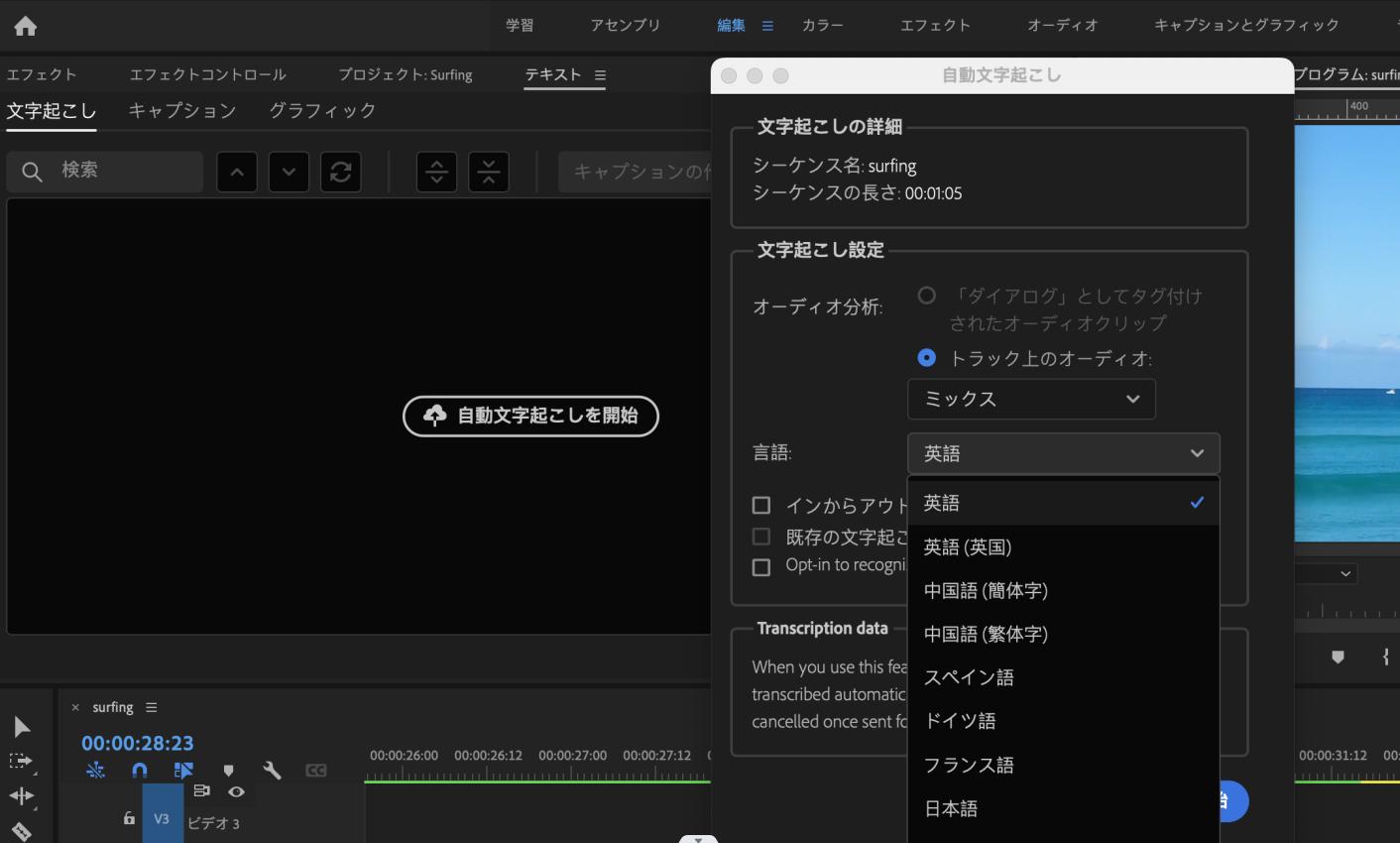
【オプションの内容】
①オーディオ分析:タグ付けされたオーディオクリップまたはトラックのどちらから自動文字お越しを行うのか選択することが出来ます。対象となるものを選択しましょう。
②言語:13か国語の中から言語を選択することが出来ます。多くの方は日本語を選択するかと思いますが英語などの表記も可能です。
③インポイントからアウトポイントにのみ録音:インとアウトを設定することができ、自分で指定した対象範囲のみを文字起こしすることが可能です。用途に合わせて設定しましょう。
④出力を既存の文字起こしデータと結合:記入の通り既存の文字起こしデータと結合させることが出来ます。
⑤異なる話し手が話しているときに認識をオプトインする:シーケンスやビデオに複数人の音声がある場合でもAIが認識してくれるようになります。複数人撮影を行った場合は必ずオンにしておくようにしましょう。
各オプションの設定が完了したら【文字起こし開始】をクリックすることで自動文字起こしを行ってくれます。
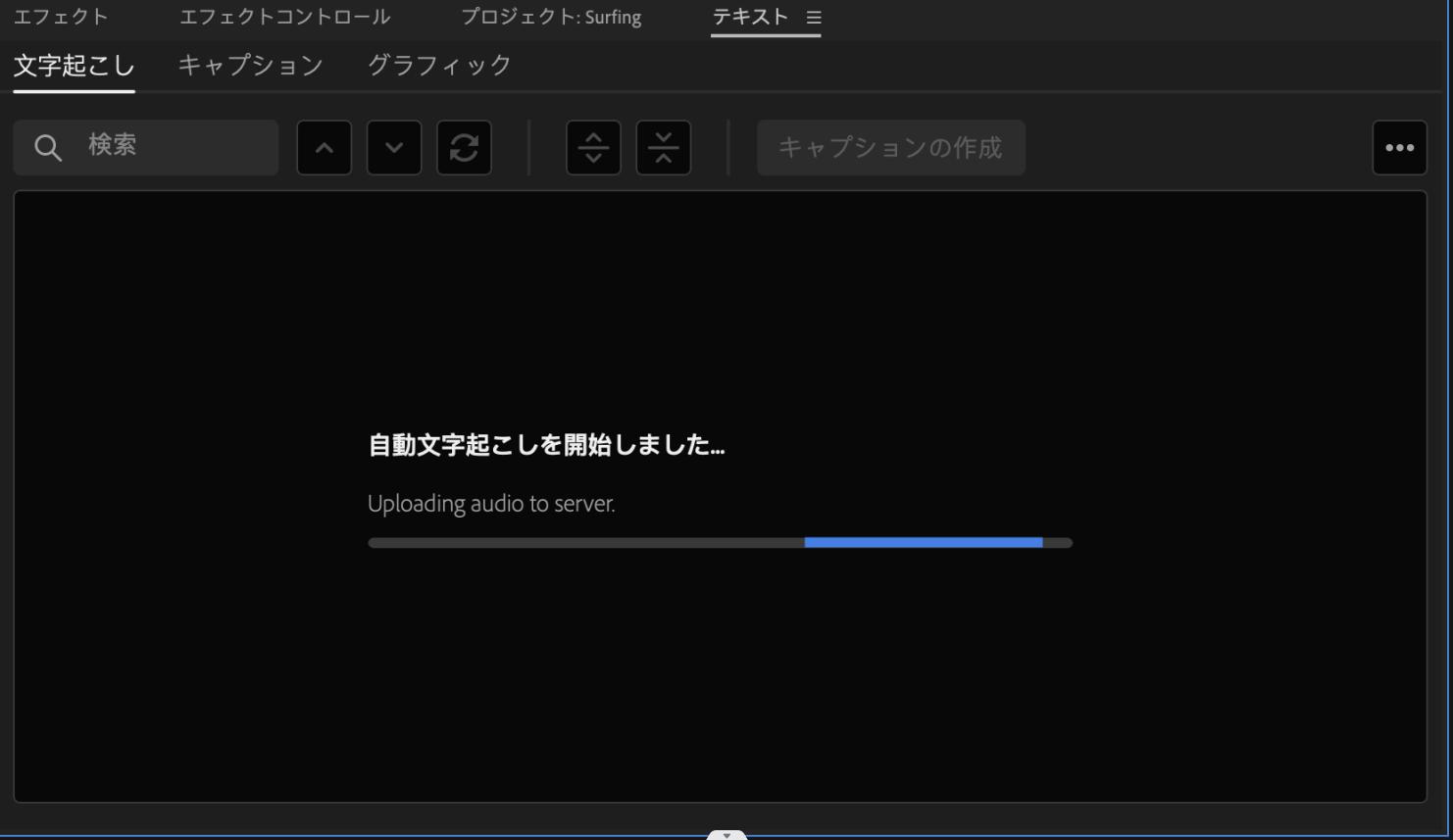
さらに作業効率を上げたい?TourBoxがオススメ!
以上、Premiere Proで自動文字起こしの使い方についてを紹介しました。文字起こしを自動で行うことによって、かなりの作業効率が上がったかと思います。うまく活用して作業性を向上させましょう。
そしてPremiereをさらに素早く便利に使いたいならTourBoxシリーズの左手デバイスでがお勧めです。TourBox Eliteを使えば、Premiere内の様々なショートカットをデバイスの好きな位置のボタンに登録することが出来ます。自動文字起こしなどの機能もマクロに組み込んで、ボタン一つで呼び出すことが可能です。

現在では世界中で10万人以上の方に愛用されており、自信をもって紹介できる製品となっています。いつもの作業を効率よく、より便利に活用するためにも是非購入を検討してみてはいかがでしょうか?