Premiere Proで映像のノイズ除去する簡単な方法
「撮影した映像データを確認すると、ノイズが入っていた」ということもあるでしょう。映像がガサガサしている、もしくは映像全体にノイズが入っている場合、これらのノイズはPremiere Proで除去できます。
この記事では、Premiere Proで映像ノイズを除去する方法を解説します。Premiere Proでノイズ除去できるようになれば、撮影後でもきれいな動画に編集でき、際撮影する必要はなくなるでしょう。映像のノイズを除去できるようになりたい方は、ぜひこの記事を参考にしてください。
映像ノイズの種類
まずは映像に入ってしまうノイズについて理解しましょう。映像ノイズは、おもに3種類あります。
フリッカー:映像がチラついて見えるノイズ、蛍光灯が原因となりやすい。
ブロック:ブロック状のノイズ、映像の一部がモザイクのように見えてしまう、低ビットレートで激しい動きを再生した場合に起こりやすい。
モスキート:対象物の境界線あたりで色が変化してしまうノイズ、蚊が大量にまとわりついているように見えることからモスキートと呼ばれる。
「なんか映像がおかしい」と思ったら、上記いずれかに該当しているか確認しましょう。
映像のノイズを除去する方法
映像のノイズを除去するには、ミディアン(レガシー)を活用します。ノイズを除去する方法は、3パターンあります。
1、映像全体のノイズを除去
映像全体のノイズを除去したい場合は、次の手順で除去します。
1.Premiere Pro編集画面の上部にある「エフェクト」をクリック
2.検索バーに「ミディアン」と検索
3.「ミディアン(レガシー)」をドラッグ&ドロップで対象のクリップに適用
4.エフェクトコントロールのパネルを開く
5.「半径」の値を調整
ここで注意すべきは「半径」の値を大きくしすぎないことです。設定する値を大きくすればするほど、ノイズ除去のエフェクトが強く反映されます。被写体がいる場合、被写体までもぼんやりした印象になってしまいますので注意しましょう。
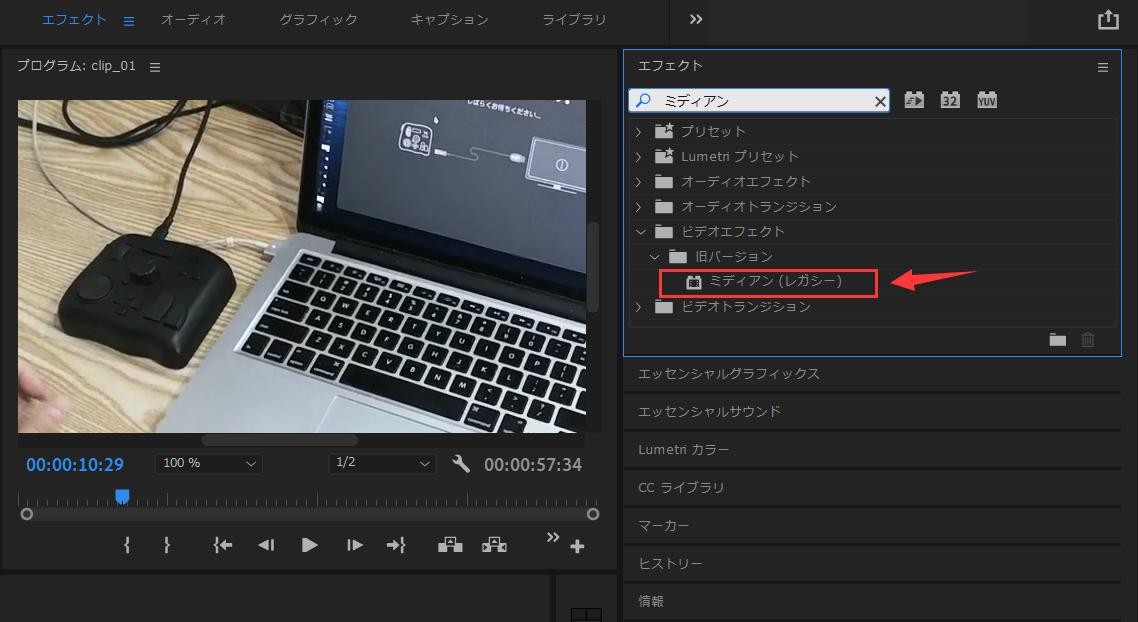
2、被写体の背景だけノイズを除去
被写体の背景だけノイズを除去したい場合は、ミディアンエフェクトのマスクを活用します。
1.エフェクトコントロール画面の「ミディアン(レガシー)」の項目にあるペンのアイコンをクリック
2.プレビュー画面でのマウスカーソルがペンマークになることを確認
3.被写体の周りをクリックし、点と線で囲む
4.エフェクトコントロール画面の「反転」をクリック
上記の手順により被写体の背景だけにエフェクトをかけ、ノイズを除去できます。
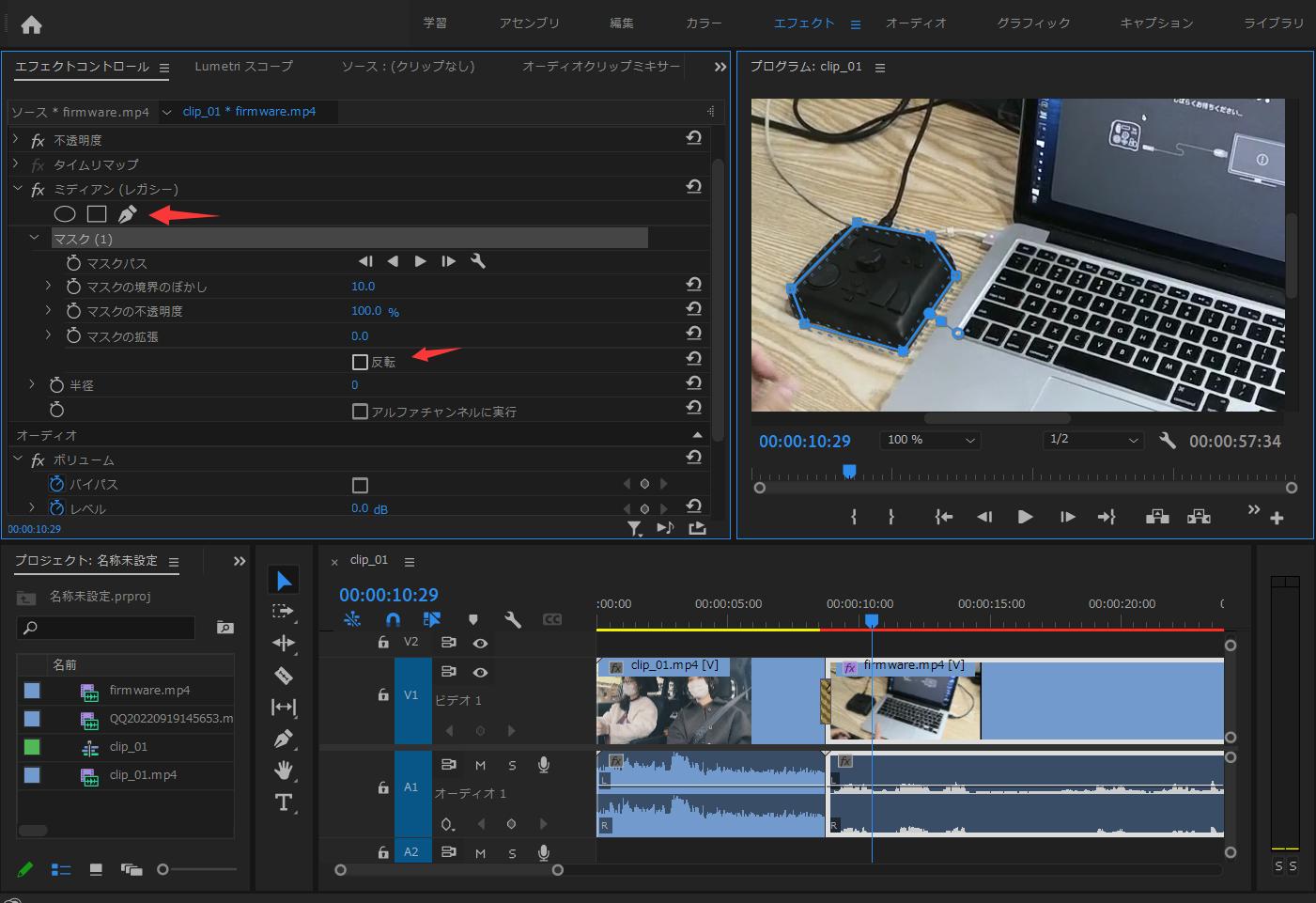
3、動く被写体の背景だけノイズを除去
映像データで被写体がいる場合、被写体が動いていることもあるでしょう。動く被写体の背景だけノイズを除去したい場合は、次の手順で除去します。
1.エフェクトコントロール画面の「マスク(1)」の項目を開く
2.マスクパス左側のストップウォッチマークを左クリックして、キーフレームを作成
3.被写体が動いてマスクから外れたら、マスクをドラッグして移動
4.被写体とマスクのイチがズレる度に位置調整を繰り返す
上記手順で動く被写体の背景だけノイズ除去できます。必要に応じて、マスクの点を増やしましょう。
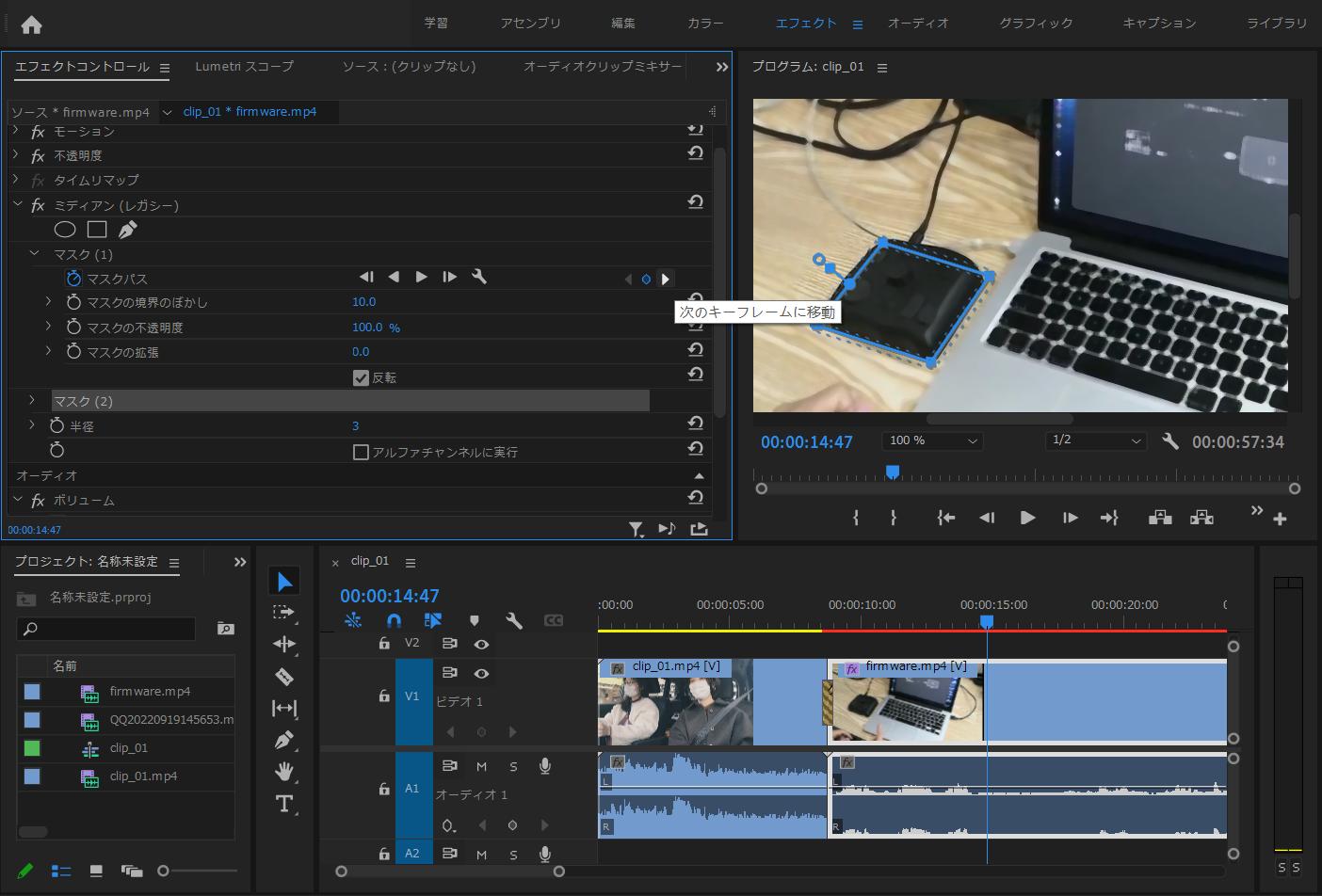
映像ノイズの除去をより便利にさせるTourBox Elite
今回はPremiere Proで映像ノイズを除去する方法を解説しました。ノイズを除去するにはタイムライン移動、ミディアン(レガシー)の半径を調整、キーフレームの追加・削除など、様々な操作が必要です。TourBox Eliteを使えば、これらの操作を効率よく完成できます。
TourBox Eliteは完全カスタム可能のBluetooth対応ソフトウェアコントローラーです。様々な操作をTourBox Eliteのボタンに登録すれば、マウスとキーボードより遥かに手軽に完成できます。ダイヤルを回して再生ヘッドを移動、そしてボタンを押してキーフレームを追加。画面に集中しながら操作を行い、マウスとキーボードを触る必要がなく、指先を軽く動くだけで操作を完成可能です。
半径の数値調整も、TourBox Eliteのスクロールやノブなど回転系ボタンを使えば、直感的調整できます。回転操作の速度も調整できますので、精確的な数値調整も手軽にできます。プロのようにスムーズに動画を編集したいなら、TourBox Eliteはまさに最適な片手デバイスです。