【Premiere Pro】タイムラインを拡大・縮小する便利な方法3つ!
Premiere Proで動画編集にチャレンジされている方のなかには、「タイムラインが小さくて編集しにくい」「タイムラインの全体がみたいけど方法はないの?」と悩んでいる方もいらっしゃるのではないでしょうか。Premiere Proでタイムラインを拡大・縮小する方法は3つあります。慣れてしまえば簡単にできる操作ばかりですので、ぜひ参考にしてみてください。
【Premiere Pro】タイムラインを拡大・縮小する方法
Premiere Proでタイムラインを拡大・縮小する方法3つをご紹介します。
1. ズームツールを使用する
まずはPremiere Pro上のツールパネルにある「ズームツール」を利用します。虫眼鏡のアイコンがズームツールです。ズームツールを適用したら、マウスカーソルも虫眼鏡になります。この状態でタイムラインをクリックすると一段階「拡大」、Alt(MacだとOption)を押しながらクリックすると一段階「縮小」されます。
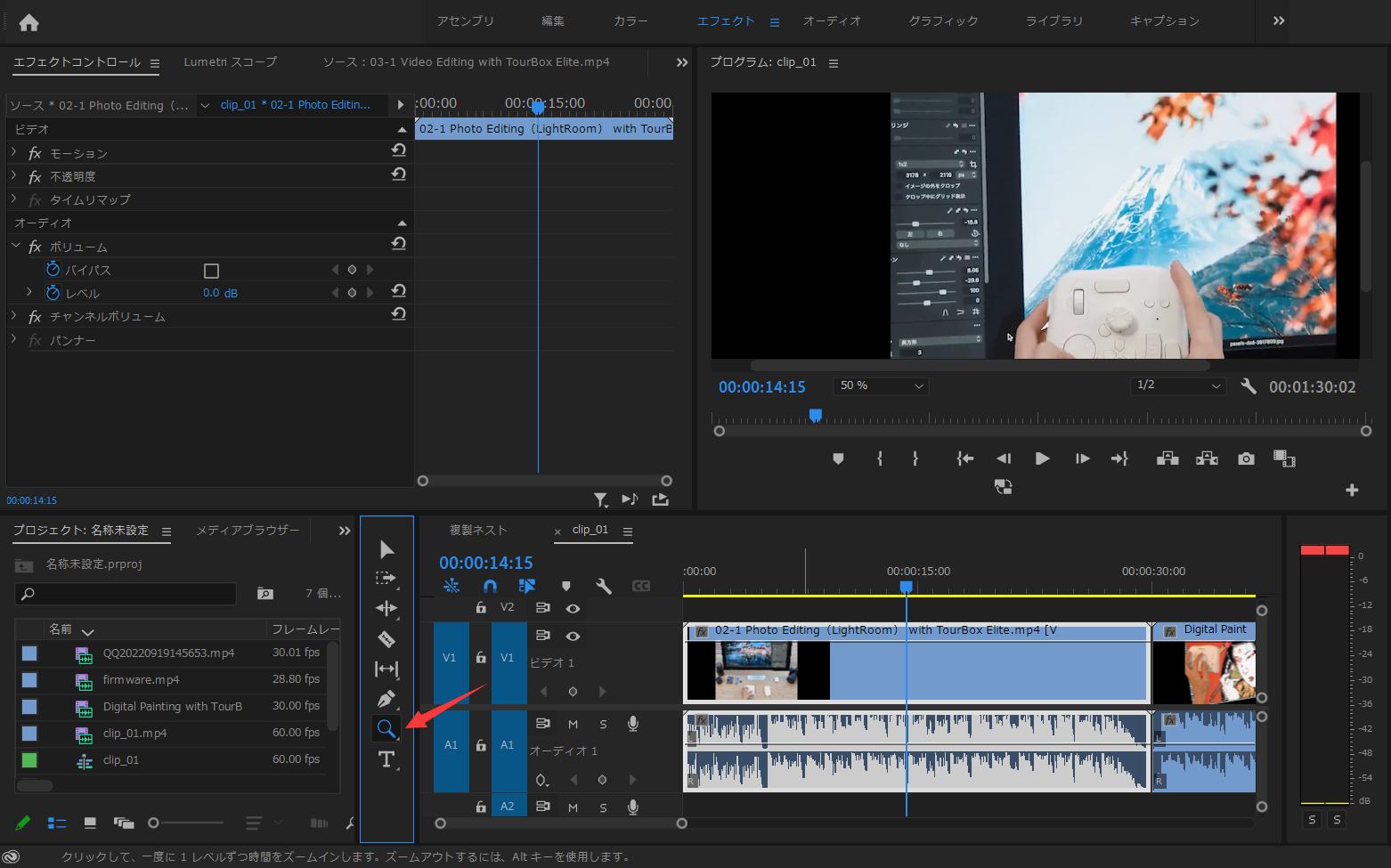
ズームツールの使い方は簡単ですが、拡大縮小は一段階ごとに実行されますので、微調整するには難しいです。より感覚的にPremiere Proのタイムラインを拡大縮小したいなら、他の方法も使ってみましょう。
2. スクロールバーを使用する
タイムラインパネルの下にあるスクロールバーでもタイムラインを拡大縮小できます。スクロールバーの丸い部分にマウスを合わせるとカーソルが手のひら表示になります。そのまま動かすことによって、タイムラインの拡大・縮小ができます。スクロールバーを長くするとタイムラインは縮小され、逆にスクロールバーを短くするとタイムラインは拡大されます。
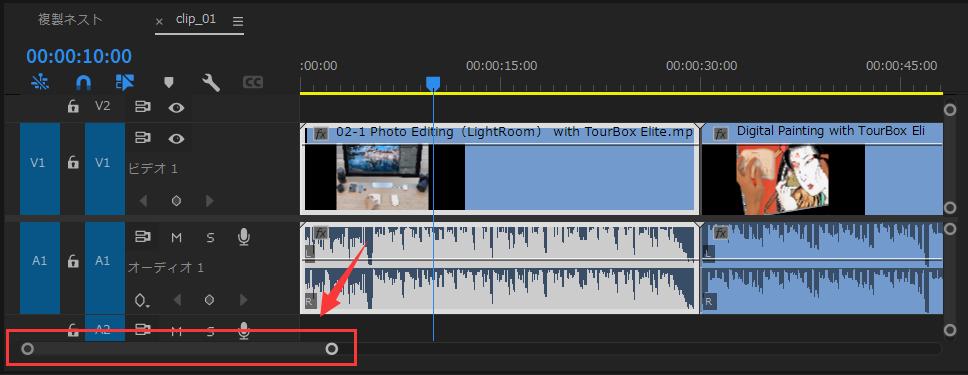
3. ショートカットキーを使用する
画面上部に表示されているツール以外、Premiere Proでは、キーボードショートカットによって様々な操作を完成することもできます。タイムラインの拡大・縮小もデフォルトでキーボードに操作が割り振られています。
【デフォルトのショートカットキー(拡大・縮小)】
・拡大:Windows「=」、Mac「^」
・縮小:どちらも「-」
*ショートカットでタイムラインを拡大縮小をするにはタイムラインパネルを選択する必要があります。他のパネルを操作中で上記のショートカットを使用してもタイムラインを拡大縮小できません。
Premiere Proで自分好みにショートカットを設定する方法
Premiere Proでのショートカット設定はユーザー好みで変更することもできます。Windowsの場合はメニューバーの「編集」から「キーボードショートカット」を選択、Macの場合はメニューの「Premiere Pro」から「キーボードショートカット」を選択すれば、ショートカット設定を変更できます。
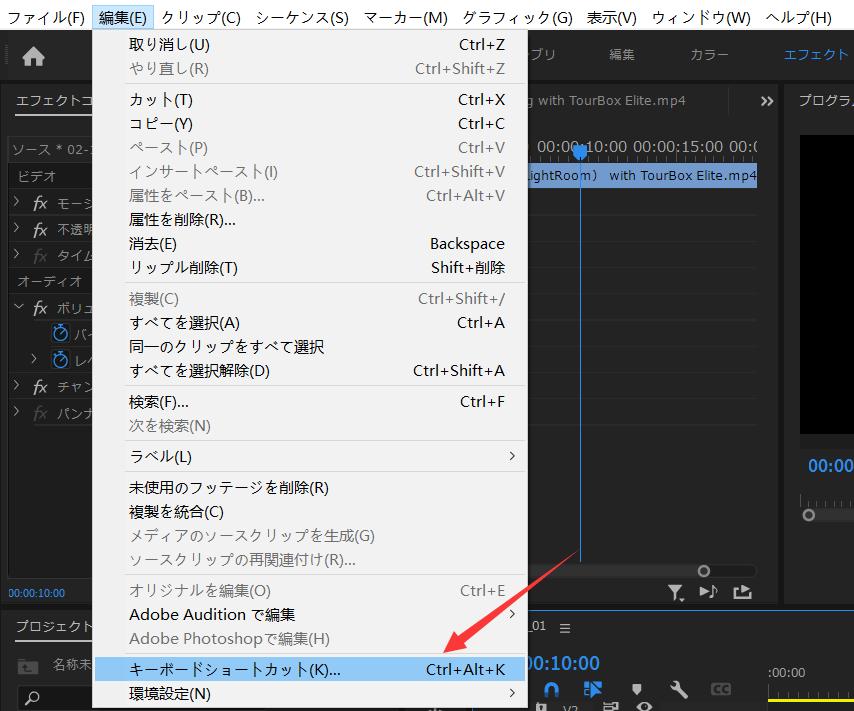
Premiere Proには大量の機能があるため、一般的には検索窓から検索することがお勧めです。たとえばタイムラインの拡大・縮小ショートカットを変更したい場合、「ズーム」で検索すれば、「ズームイン」と「ズームアウト」が見つかります。あとは好きなようにショートカットを割り当てます。
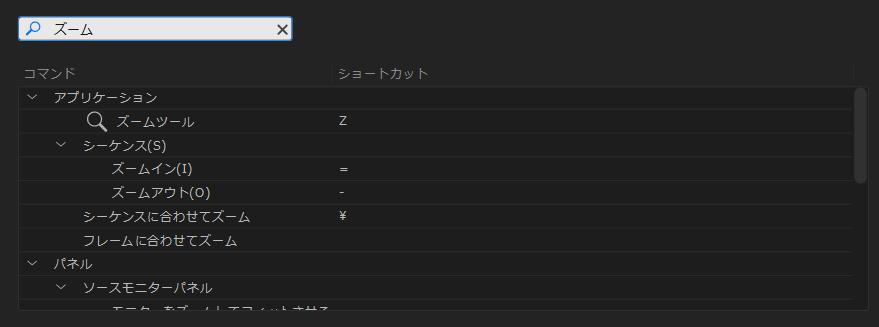
TourBoxでPremiere Pro作業の更なる効率化を図ろう!
Premiere Proでタイムラインを拡大・縮小する方法について紹介しました。動画編集中によく使われるそうさですので、ぜひマスターしてください。Premiere Pro内では複数の方法でタイムラインを拡大縮小できますが、もしより直感的、より効率的に操作したいなら、左手デバイスTourBoxがお勧めです。
従来の動画編集作業はマウスとキーボードを使用しますが、キーボードは元々文字入力のために設計されたツール、クリエイティブ作業に使用するにはいろいろ不便なところがあります。たとえばショートカットの組み合わせが覚えづらい、キーの位置が押しづらい、押下型のキーばかりで直感的な調整には向いてないなど。TourBoxシリーズは動画編集、イラスト制作、写真加工などの創作作業のために設計された左手デバイスで、すべてのボタンは片手で便利に操作でき、ダイヤルなどの回転系ボタンも搭載されてので、拡大縮小や回転、パラメーター調整のような操作に最適です。
現在はTourBox NEOとTourBox Elite両機種を発売中、世界中10万人以上のクリエイターに愛用されています。今すぐTourBoxを導入して、映像の制作をより高速、効率化にしてみませんか?