Premiere Proで動画・映像をトリミングする方法【実用】
映像の中で余計な部分をカット、削除することを『トリミング作業』と言います。このトリミング作業は、どんな映像制作でも必ず行わなければならないと言える作業であり、丁寧にトリミングが行われているかどうかで作品の品質が大きく異なります。
Premiere Proでは2種類のトリミング方法が存在します。使用目的によって使い分けることもできますので、まだご存じでない人も必ずチェックするようにしましょう。今回はPremiere Proを元に正しいトリミング方法について見直していければと思いますので、是非最後までご覧ください。
トリミング方法①『選択ツール』
それでは早速いってみましょう。まずは『選択ツール』を使用したトリミング方法についてご紹介します。ツールパネルから選択ツールを選択した状態でクリップの端にカーソルを重ねてみましょう。(マウスで操作する以外、ショートカットキー「V」で直接選択ツールを呼び出すこともできます。)
そうすることでアイコンが赤い括弧と矢印みたいな形に変化するはずです。アイコンの変化が確認できたら、マウスを左クリックして、トリミングしたい範囲までドラッグすることで、動画を任意の部分までトリミングを行うことが可能です。
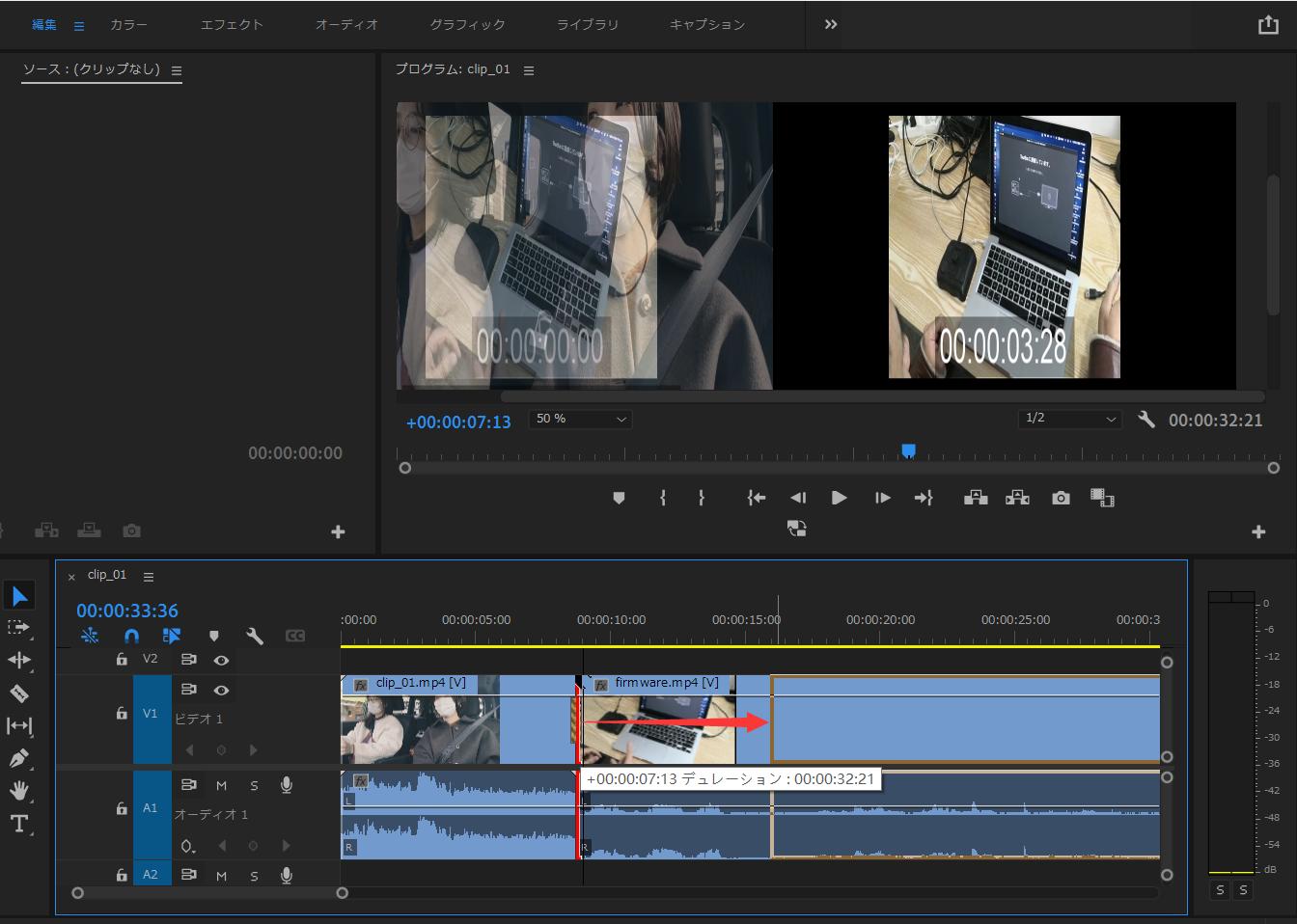
この選択ツールでのトリミング方法は一番基本的なトリミング方法であり、やり方も簡単ですので、クリップ前後にある不要な部分を削除したい時に最適です、必ず覚えておくようにしましょう。
トリミング方法②『リップルツール』
次にPremiere Proの『リップルツール』を使用したトリミング方法についてご紹介します。先ほども説明したように『選択ツール』を使用して、トリミング作業を簡単にできるのに、リップルツールで動画トリミングするには何かメリットがありますか?
実は選択ツールを使用したトリミング作業では、実際に除去した部分だけ空間が生じてしまう為、トリミングしたあと、手動でクリップの位置を調整し繋げる手間が発生してしまうからです。
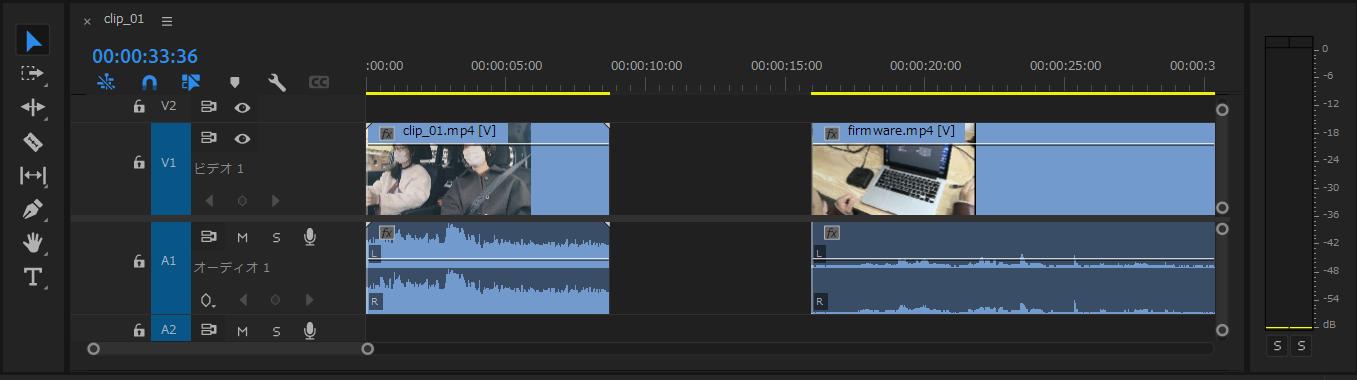
リップルツールを使用するトリミングを行った場合、自動で動画の前後を繋げてくれるので編集の手間や負担を軽減することが可能になります。やり方としてはまずリップルツールを選択し(ショートカットキー:B)、クリップの端に合わせてアイコンが変われば範囲までドラッグする。選択ツールと同様の方法となります(ただしリップルツールのアイコンは黄色です)。
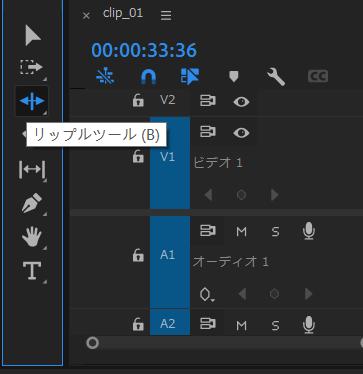
あえてトリミング間に何か施したい場合には『選択ツール』を。特に何もないようでしたら『リップルツール』を選択するようにしましょう。Premiere Pro初心者の方は選択ツールしか知らなかったという方も少なくありませんので、是非リップルツールも使ってみてください。
以上はPremiere Proで動画や映像をトリミングする方法の紹介です。Premiere Proの選択ツールやリップルツール、そして再生ヘッド移動など、あらゆる操作は左手デバイスTourBoxシリーズによってより手軽に完成できます。今以上にPremiere Proの作業を効率化したいなら、TourBox EliteやTourBox NEOの導入をぜひ検討してみてください。