【実用】Premiere Proで動画を重ねる簡単な方法
ひとくちに動画編集といっても様々なテクニックや技法があります。カラー調整や再生速度の調整など、作品をイメージ通りに仕上げる為には様々な知識と技術が必要ですよね。今回は代表的な動画編集ソフトのAdobeが提供するPremiere Proでの動画の重ね方について詳しく解説します。
複数の動画を重ねることができればバラエティ番組でもおなじみのいわゆる“ワイプ”と呼ばれるものも作ることができ、非常に表現の幅が広がります。テレビだけでなく、Youtuberなども積極的に使っている技術で、使いこなせることが出来たらクオリティが上がります。今回は“ピクチャインピクチャ”と呼ばれる技術を中心に、複数の動画を重ねる方法を詳しく解説します。ぜひ記事を最後まで読んで動画を重ねる手順をマスターしてください!
ピクチャインピクチャを設定する手順
冒頭で少しふれましたが、ピクチャインピクチャとは動画に写真や違う動画を重ねることです。ピクチャインピクチャを用いるメリットは2つのシーンを同時進行的に視聴者に伝えることができること。分かりやすい例としてyoutubeのゲーム実況動画があります。
配信者をワイプにしてメインの画面でゲームのプレイ画面を映すことでゲーム画面と配信者のリアクションや表情を同時に伝えることができます。では実際にPremiere Proを使ってピクチャインピクチャ動画を作る手順を説明します。
クリップを配置する
まずは合成したいクリップ(ワイプにするクリップ)をメインクリップの上のトラックに配置します。Premiere Proのタイムラインはレイヤー構造になっていますので、上にあるクリップが前面に、下にあるクリップが後ろに表示されます。
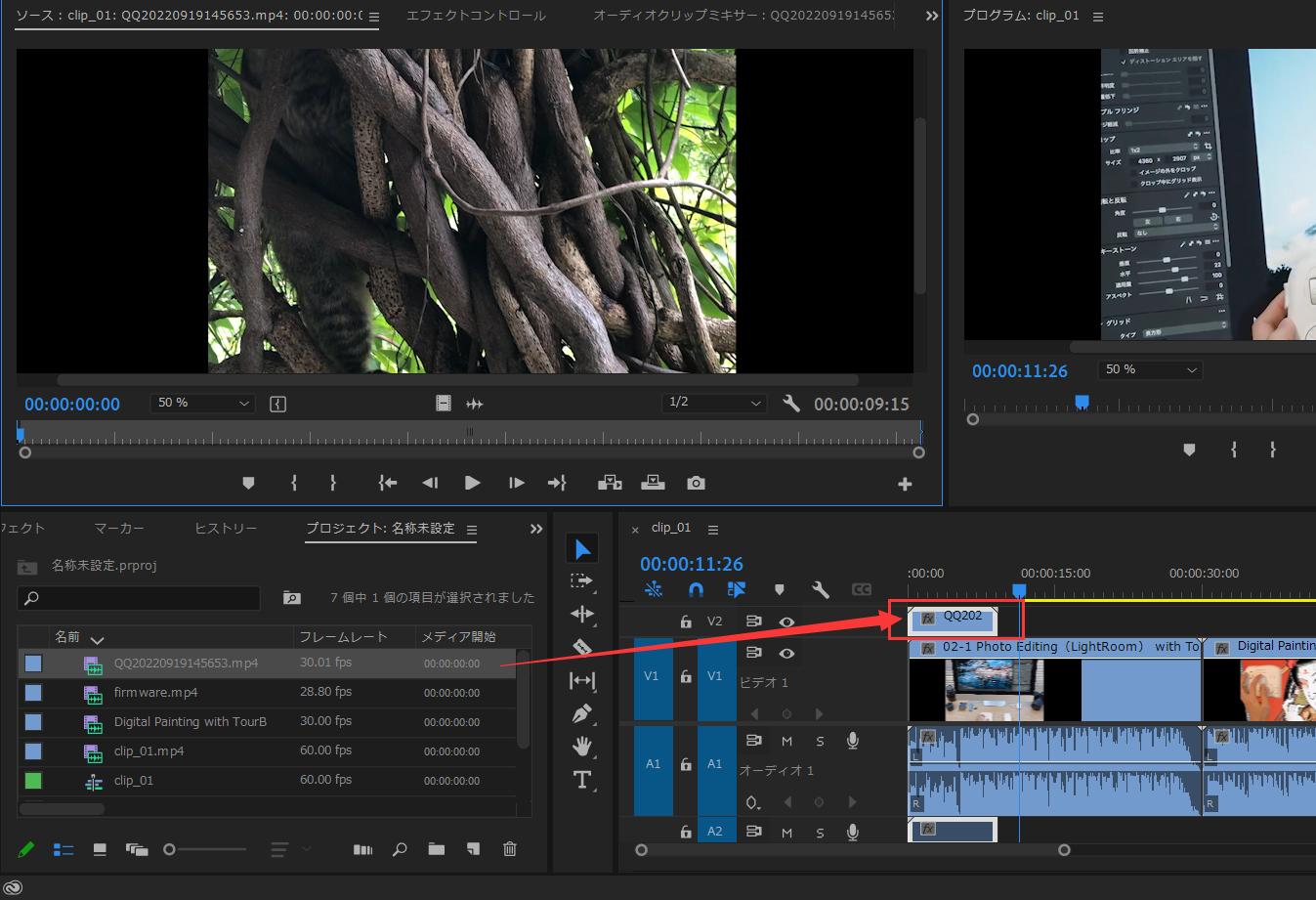
画面を調整する
ワイプにするクリップを選択して、そして「エフェクトコントロール」を開けば、「モーション」の項目で動画のサイズと位置、回転角度などを変更できます。各項目の数値を変更して調整するのもいいし、となりのプレビューパネルでそのクリップの画面ダブルクリックして、直接画面上で調整するのも可能です。
動画画面外周にある白い丸をドラッグして画面のサイズを拡大縮小できます。デフォルト設定では「縦横比を固定」の項目は有効になっていますが、固定されたくない場合は直接ここのチェックを外せばできます。ちなみにモーションの下には「不透明度」の項目もあります。クリップの不透明度を変えたい時はここで数値を調整しましょう。
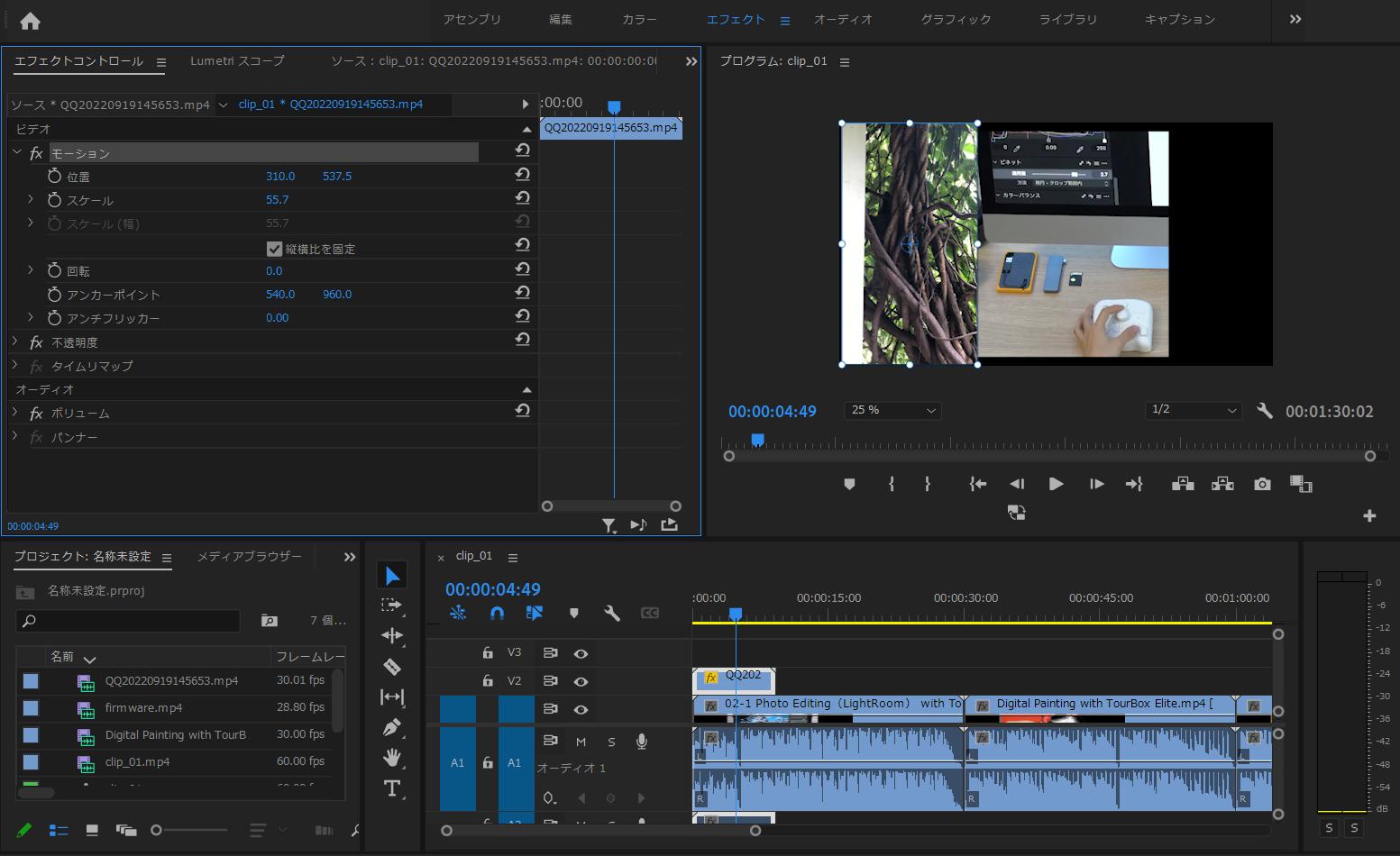
動画をクロップ
ワイプを作る時はそのクリップの全画面ではなく、画面の一部のみを使用する場合が多いでしょう。そんな時はクロップ機能を利用しましょう。Premiere Proのエフェクトから「クロップ」を見つけて、ワイプにしたいクロップにドラッグ&ドロップします。あとはエフェクトコントロールパネルで動画をトリミングできます。マスク機能を活用すれば、動画画面を円形に切り取るのも可能です。

工夫して魅力的な動画を作ろう!
以上はPremiere Proで動画を重ねる方法について解説しました。実況動画やバラエティなどでよく使用される編集方法ですので、ぜひマスターして活用しましょう。そしてTourBox EliteやTourBox NEOと言った左手デバイスもお勧めです。動画の位置調整と不透明度変更などの操作にTourBoxを使えば、キーボードより遥かに快適に作業できます。
TourBoxでは再生ヘッドもダイヤルやノブの回転によって移動できますので、動画編集の効果を確認する時も便利です。その他、手首の負担を軽減するデザインと、滑り止め加工された質感で、長時間の作業でも快適に使用することができます。Premiere Pro以外にも、Davinci Resolve、Final Cut Proなど様々な動画編集ソフトウェアにも対応しており、幅広い汎用性があります。