Premiere Proで動画の画面を反転する方法を紹介!
動画編集の中では動画の画面を反転させたい時もありますよね。今回の記事では、世界中で多くの編集者に愛用されている動画編集ソフト、Premiere Proで動画の画面を反転させる方法について紹介します。左右反転・上下反転、それぞれのやり方を解説するので、ぜひ最後まで目を通してみてください。

Premiere Proで動画の画面を左右に反転する方法
Premiere Proで動画の画面を反転させることで、表現の幅を広げ、よりクリエイティブな映像演出を実現できます。例えば、左右逆に反転させることで、映像に新たな視点を与えたり、雰囲気を変えたりできるのです。ここからはPremiere Proで動画の画面を左右反転させる具体的なやり方を紹介します。
①動画を追加
まずPremiere Proを起動して、プロジェクトを新規作成もしくは既存プロジェクトを開きます。そして左右に反転させたい動画を読み込みます。Premiere Proのメニューバーから「ファイル」を開き、「読み込む」からパソコンないの動画ファイルを選択できます。動画をPremiere Proに追加したら、ドラッグ&ドロップでタイムラインに配置しましょう。
②水平反転エフェクトを適用
Premiere Proで動画画面を反転するのはエフェクトによって実現します。「エフェクト」パネルから「ビデオエフェクト」をクリックして、中にある「トランスフォーム」というメニューを選択してください。
「トランスフォーム」の中には「水平反転」という項目があります。この水平反転エフェクトを左右反転させたいクリップにドラッグして適用させると、そのクリップの画面が左右反転になり、プレビュー画面で確認できます。
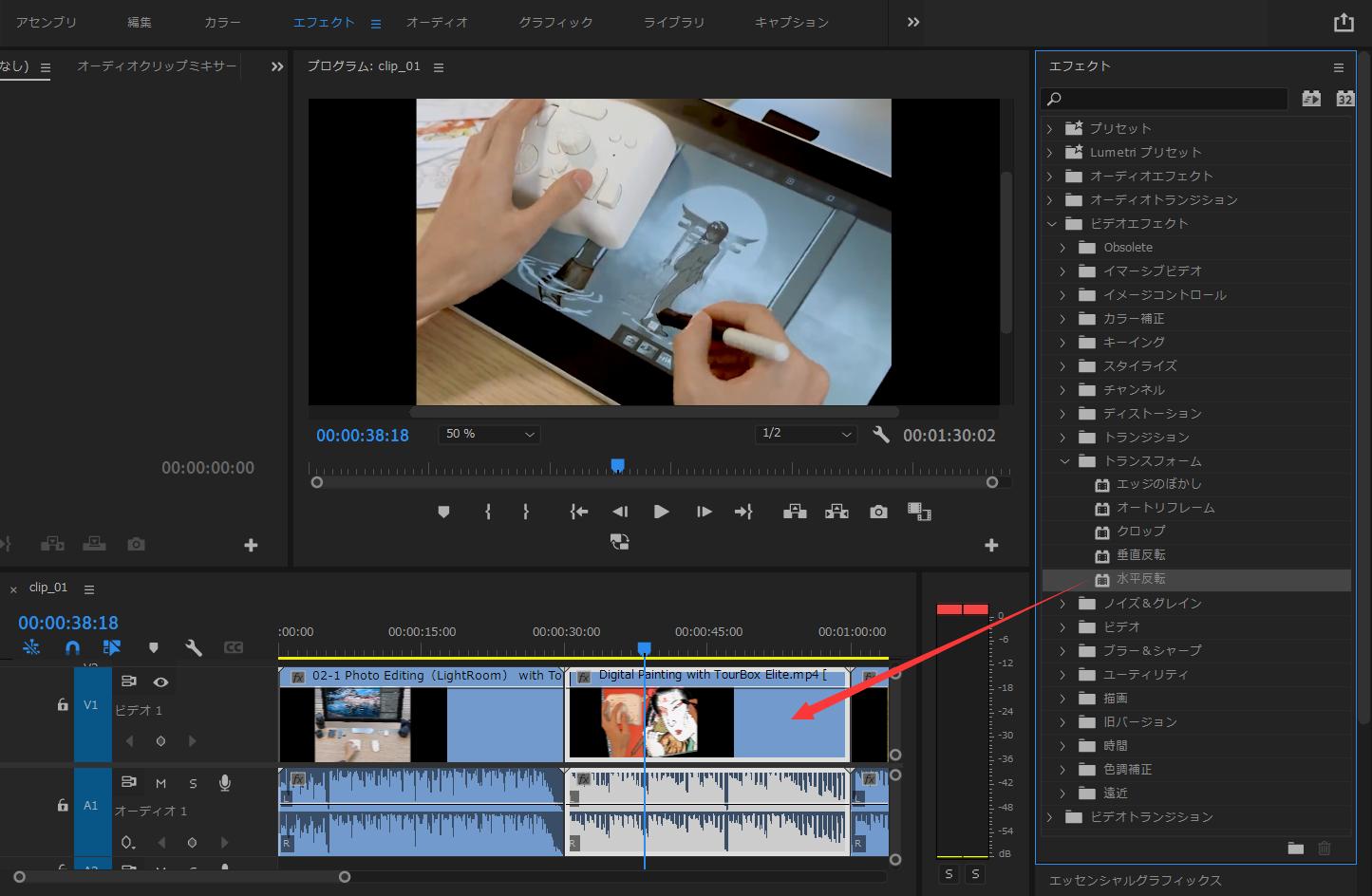
Premiere Proで動画の画面を上下に反転する方法は?
先ほどはPremiere Proで動画画面を左右反転させる方向を紹介しました。実は動画画面を上下に反転させるのも、ほぼ同じ手順でできます。「エフェクト」パネルをクリックし、「ビデオエフェクト」→「トランスフォーム」を開けば、水平反転以外、「垂直反転」というエフェクトも見えます。この垂直反転を動画クリップにドラッグ&ドロップすれば、そのクリップの画面を上下反転させることができます。
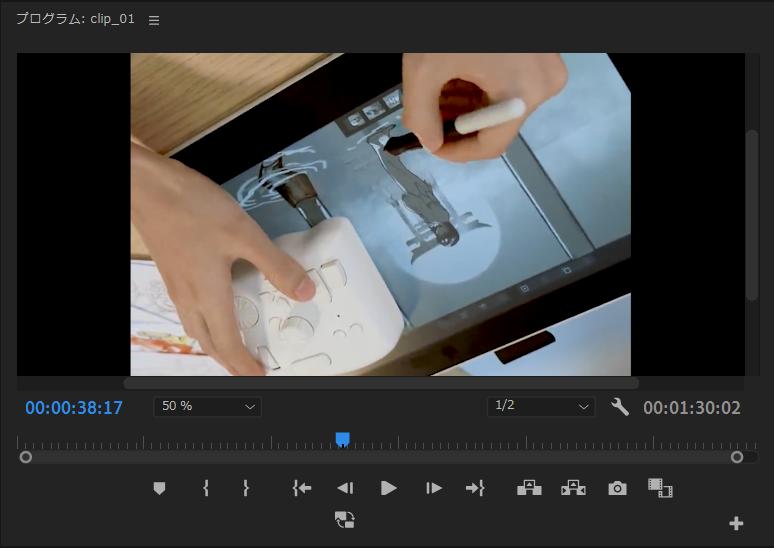
基本3Dの使用もおすすめ!
「水平反転」「垂直反転」以外、「基本3D」というエフェクトを使用しても、動画画面を上下・左右に反転できます。まずは同じく「エフェクト」→「ビデオエフェクト」までを開きます。そしての中で「遠近」のフォルダを選択すれば、そのなかに「基本3D」が見えます。ドラッグ&ドロップでこの「基本3D」エフェクトを動画クリップに適用させよう。
「水平反転」や「垂直反転」と違って、「基本3D」はエフェクトを適用するだけで動画画面は反転しません。エフェクトコントロールパネルで、「基本3D」のパラメーターを調整する必要があります。「チルト」の値を変更すると、上下に反転できます。「スウィベル」の値を変更すれば、左右に反転させることが可能です。ここの数値は角度で、180°もしくは-180°に調整すれば画面は完全反転されます。
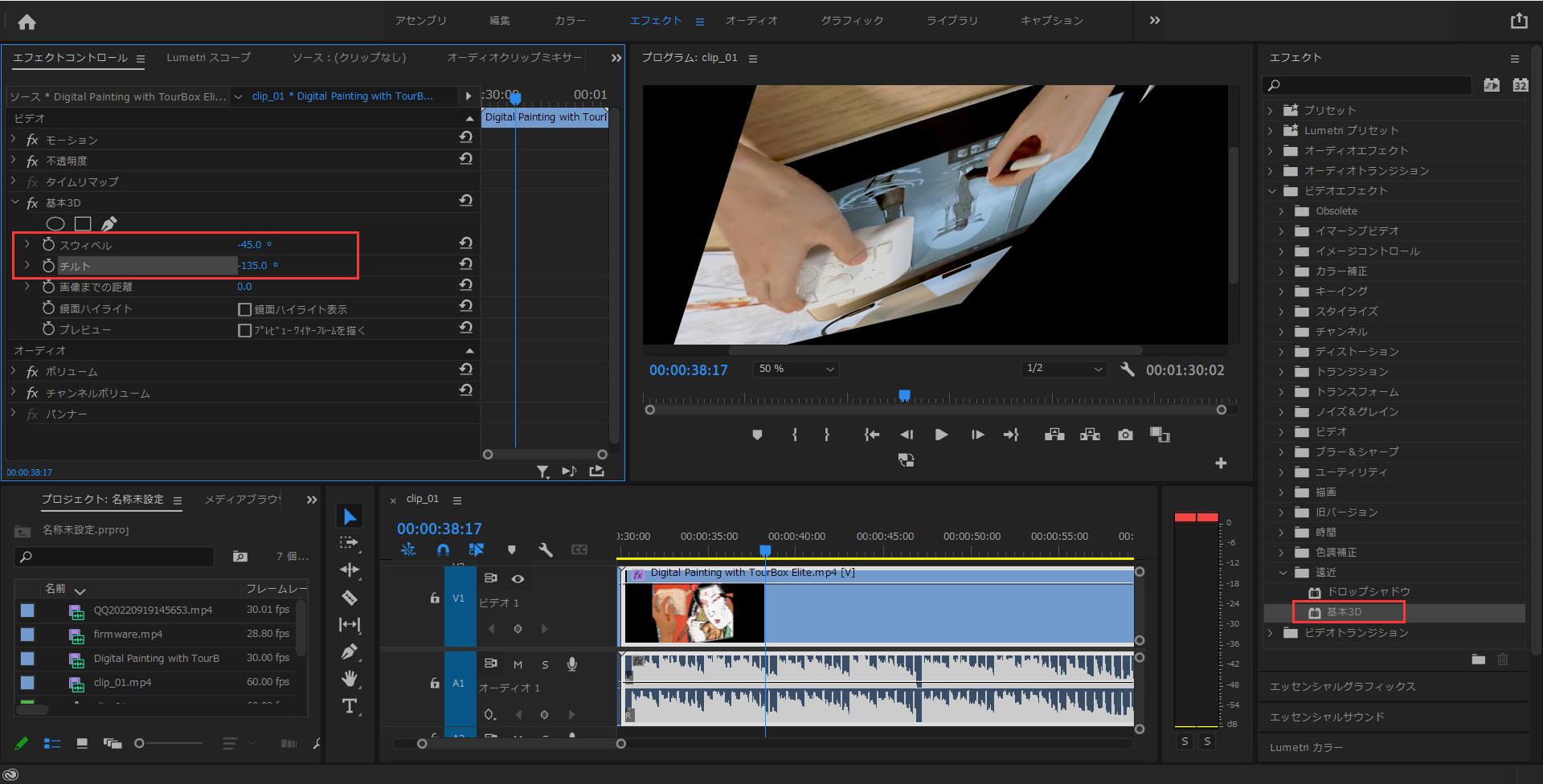
まとめ
Premiere Proで動画画面を左右もしくは上下反転させたいなら、「水平反転」や「垂直反転」エフェクトを使用すれば簡単にできます。しかしもし画面反転の角度まで細かく調整したいなら、「基本3D」のエフェクトがおすすめです。基本3Dを使えば、左右もしくは上下反転の角度を自由に設定できます。そして角度の調整はTourBoxを使用するとより正確に行えます。
TourBoxシリーズは動画編集、イラスト制作、写真現像などのクリエイティブ作業向けに開発されたソフトウェアコントローラーです。TourBoxを使えば、ノブを回して様々なパラメーターを直感的に調整できます。今回の記事で紹介した基本3Dの角度調整もこれで快適に行えます。もちろん、動画編集中の他の操作、たとえばカット、テロップ追加、再生ヘッド移動などもユーザーの好きなようにボタンに設定でき、片手で完成できます。従来のキーボード操作を遥かに超える利便さで効率よく理想的の作品を作り上げよう!